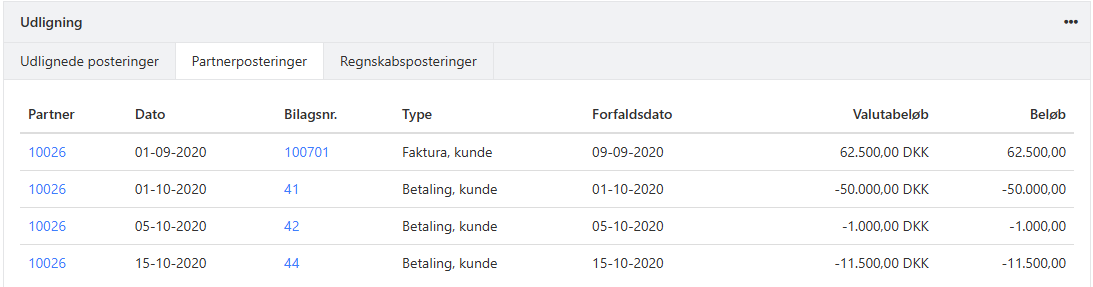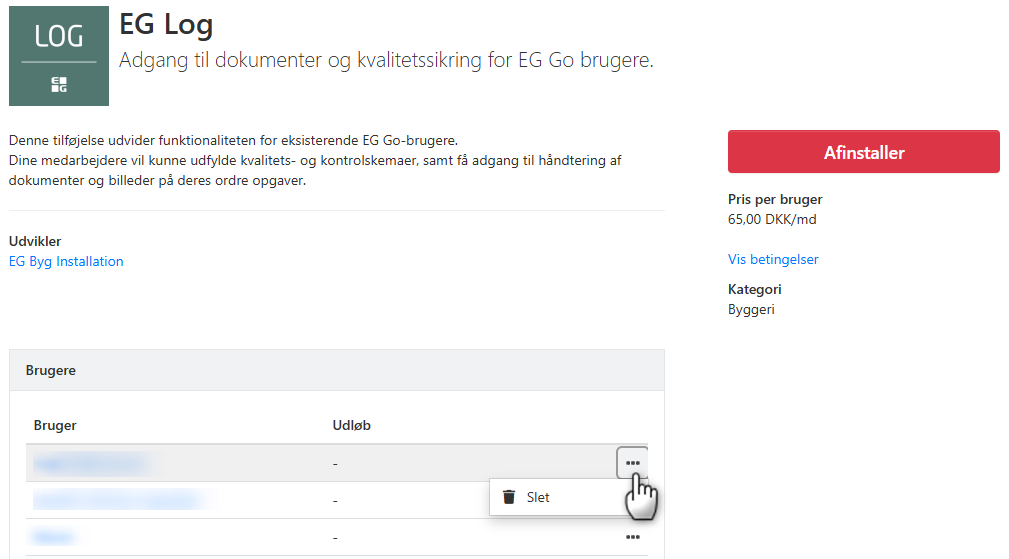Ordrer
Når der købes eller sælges noget i Xena, begynder processen med oprettelsen af en ordre.
Hvad er en ordre?
Der er to typer ordrer i Xena: Salgsordrer og Købsordrer.
Salgsordrer: Med salgsordrer kan du sende tilbud og ordrebekræftelser til dine kunder samt bogføre og sende fakturaer/kreditnotaer. Hvis du bruger lagerstyring, kan du også udskrive pluklister og bogføre følgesedler.
Købsordrer: Med købsordrer kan du sende bestillinger til dine leverandører samt bogføre købsfakturaer/kreditnotaer. Hvis du bruger lagerstyring, kan du også og bogføre følgesedler fra dine leverandører.
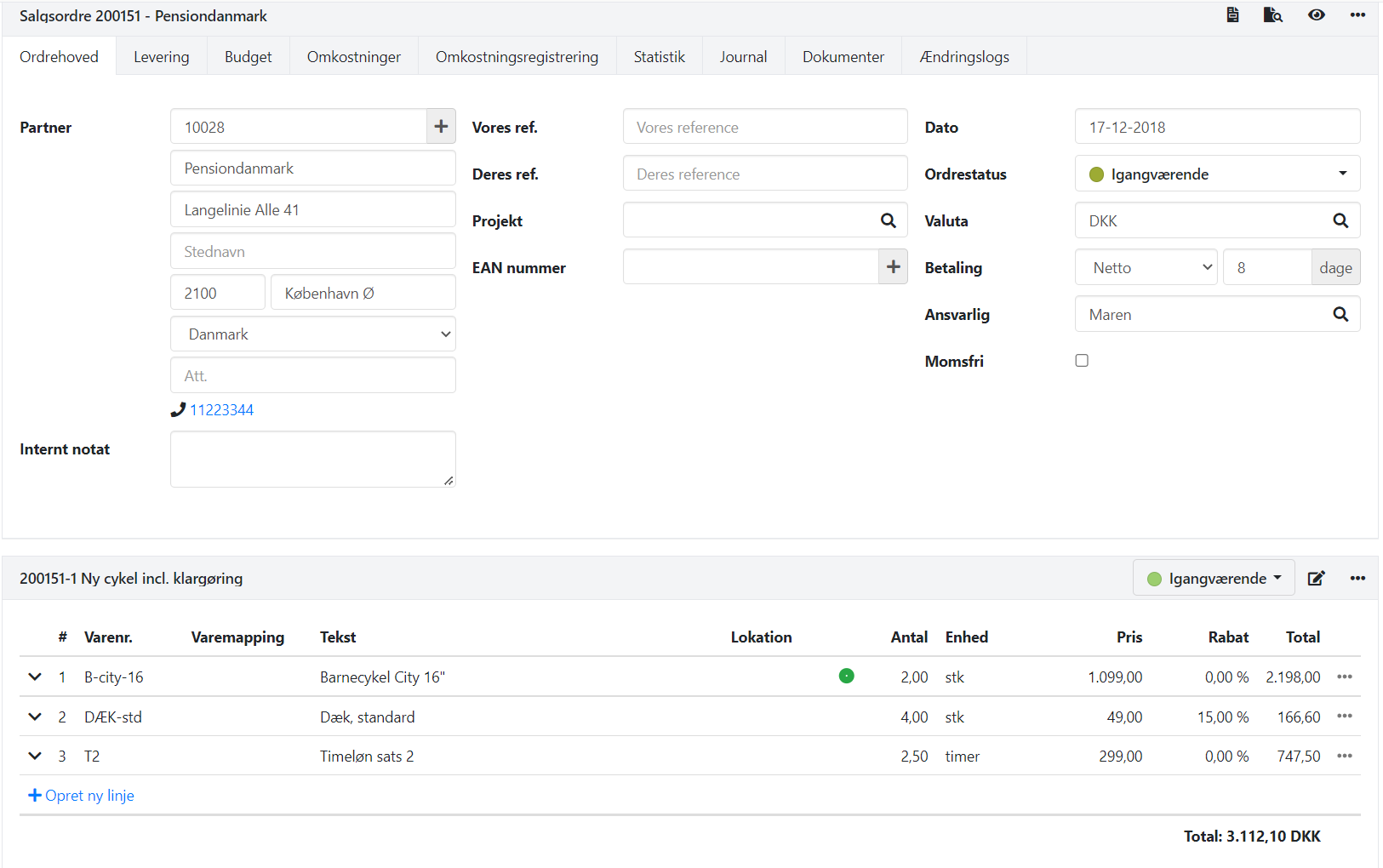
Opret en ny ordre
Ordrer kan oprettes flere forskellige steder i Xena:
- Via menuen Salg/Køb > Ordre > Opret ordre
- Via en partner
- Via et projekt
- via abonnementstyring
- via genbestilling (kræver lagerstyring)
- Via +-ikonet øverst til højre i topbaren.
Når du opretter salgsordrer, har du mulighed for at bruge skabeloner. Skabeloner kan spare dig tid og reducere fejl, da en skabelon forudfylder felter med en standardopsætning. Du kan læse mere om brugen af skabeloner i denne guide: Skabeloner til salgsordrer.
Når du har oprettet ordren, skal du tilføje ordrelinjer/varelinjer, hvorefter du er klar til at oprette tilbud, faktura osv. Læs mere om dette i de næste 2 afsnit, der omhandler henholdsvis Salgsordrer og Købsordrer.
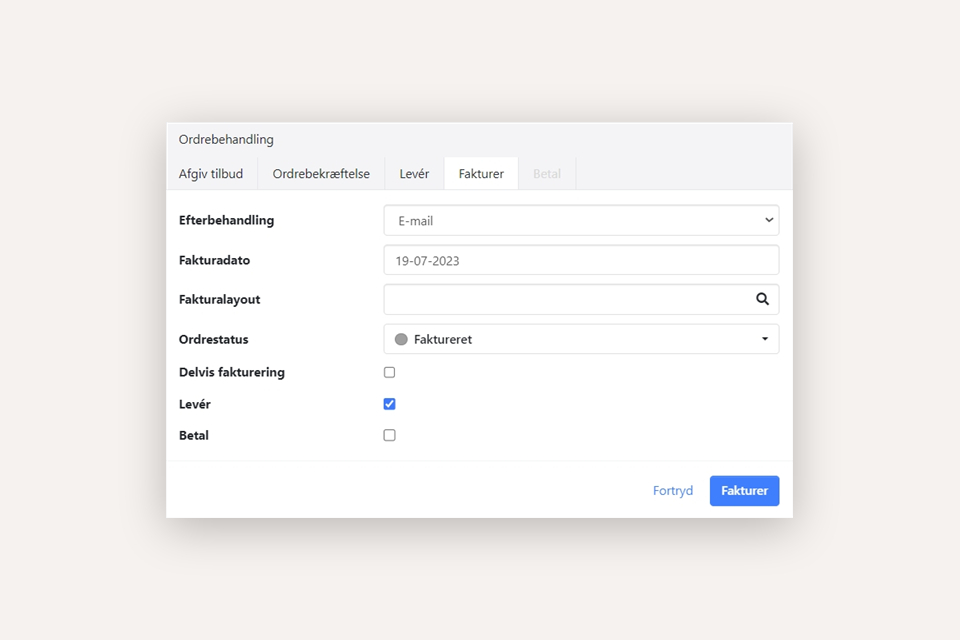
Ordreprocessdialogen i Xena hvorfra man opretter tilbud, fakturaer m.m.
Salgsordrer
Via en salgsordre kan du generere en salgsfaktura, hvilket bogfører en indtægter for de solgte ydelser/varer. Hvis du anvender lagerstyring, bogføres der samtidig et vareforbrug på den tilhørende varegruppe.
Partneren på ordren bliver en kunde og hvis kunden og varen er momspligtige, bogføres der også udgående salgsmoms.
Menuen til diverse udskrifter/funktioner findes i ordre menuen med de 3 prikker.
Ordre menuen hvor man bl.a. kan udskrive forskellige dokumenter
1: Send et tilbud
Via ordren kan du generere et tilbud, og sende det til kunden. Læs mere i vejledningen her.
2: Send en ordrebekræftelse
Dette trin er kun relevant, hvis det er en del af jeres normale forretningsprocedure at bruge ordrebekræftelser. Før du sender en ordrebekræftelse, kan du tilføje Leveringsadresse og Leveringsnotat på fanen 'Levering'.
For at oprette en ordrebekræftelse, vælg punktet 'Opret ordrebekræftelse' i menuen for ordren. Her kan du vælge om dokumentet skal udskrives eller sendes via e-mail. Du kan også vælge at bekræfte kun en del af ordren ved at vælge 'Delvis ordrebekræftelse'.
Når ordrebekræftelsen er oprettet, låses opgaverne for yderligere redigering. Hvis du vil redigere linjerne igen, kan du slette ordrebekræftelsen ved at gå til menuen for opgaven (de 3 prikker) og vælge 'Slet ordrebekræftelse'. Herefter kan du redigere og oprette en ny ordrebekræftelse på opgaven.
3: Opret levering (kun ved lagerstyring)
Dette trin er kun relevant, hvis du bruger lagerstyring. Når varerne er fysisk plukket fra lageret og klar til levering, kan du oprette en levering. Du kan også vælge at springe dette trin over og bogføre leveringen sammen med fakturaen.
For at oprette en levering, vælg punktet 'Opret levering' i menuen for ordren. Her kan du vælge om følgesedlen skal udskrives eller sendes via e-mail. Husk at indtaste den korrekte dato for, hvornår varerne er afsendt fra lageret. Hvis du kun har leveret nogle af varerne på ordren, kan du bogføre en del-levering til kunden.
Når leveringen er bogført, vil dine varer blive opdateret med Antal på lager, og værdien trækkes ud af dit lager. Der vil også blive bogført et Vareforbrug. Efter bogføring af leveringen, vil du kun kunne redigere tekst, pris og rabat på ordrelinjerne.
4: Bogfør faktura
Vælg i menuen for ordren punktet 'Opret faktura'. Vælg om fakturaen skal udskrives, sendes via e-mail eller sendes elektronisk. Kontroller også, at fakturadato er som ønsket. Anvender du lagerstyring, og har du ikke tidligere bogført levering på ordren, skal du huske at der skal være flueben i feltet 'Levér'.
5: Bogfør indbetaling
Som det sidste trin på en ordre kan du bogføre en indbetaling.
For at gøre dette, skal du vælge punktet 'Opret betaling' i menuen for ordren. Indtast datoen for indbetalingen og marker de fakturaer, der er blevet indbetalt. Vælg den betalingskonto, som betalingen skal bogføres på. Kontroller at det indbetalte beløb er korrekt, og tryk på knappen 'Betal'.
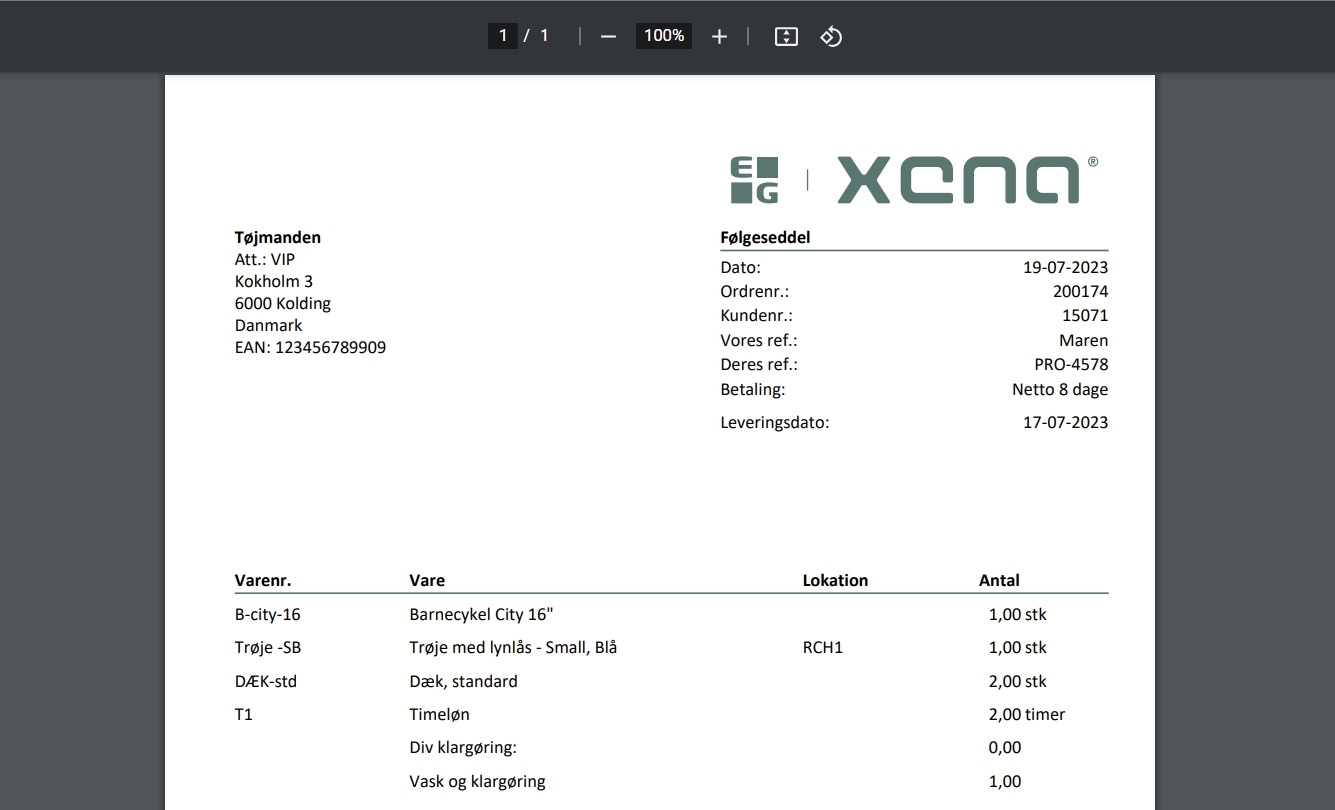
Eksempel på en følgeseddel oprettet via en salgsordre i Xena
Købsordrer
Via en købsordre kan du generere en købsfaktura, hvilket bogfører et vareforbrug for de købte ydelser/varer. Hvis du anvender lagerstyring, bogføres købet dog ind på kontoen for lagerbeholdning på den tilhørende varegruppe.
Partneren på ordren bliver en leverandør og hvis leverandøren og varen er momspligtige, bogføres der også indgående købsmoms.
1: Send en bestilling
Dette trin er kun nødvendigt, hvis du ikke allerede har bestilt varerne hos leverandøren. Før du sender en bestilling, kan du på fanen 'Levering' tilføje Leveringsadresse og Leveringsnotat.
For at oprette en bestilling, vælg punktet 'Opret bestilling' i menuen for ordren. Her kan du vælge om bestillingen skal udskrives eller sendes via e-mail. Du kan også vælge at bestille kun en del af ordren.
Når bestillingen er oprettet, låses opgaverne for yderligere redigering. Hvis du vil redigere linjerne igen, kan du slette ordrebekræftelsen ved at gå til menuen for opgaven (de 3 prikker) og vælge 'Slet ordrebekræftelse'. Derefter kan du redigere og oprette en ny bestilling på opgaven.
2: Opret levering (kun ved lagerstyring)
Dette trin er kun relevant, hvis du bruger lagerstyring, og det udføres, når du fysisk har modtaget varerne på dit lager. Du har også mulighed for at springe dette trin over og bogføre leveringen sammen med fakturaen.
For at oprette en levering, vælg punktet 'Opret levering' i menuen for ordren. Husk at vælge den korrekte dato for, hvornår varerne er kommet på lageret. Hvis du kun har modtaget nogle af varerne på ordren, kan du bogføre en del-levering.
Når leveringen er bogført, vil dine varer blive opdateret med Antal på lager, og der vil blive bogført en midlertidig værdi for varerne på finanskontoen 'Ubetalt lager'. Efter bogføring af leveringen, kan du kun redigere tekst, pris og rabat på ordrelinjerne.
3: Bogfør faktura
Husk at indtaste leverandørens fakturadato, fakturanummer og eventuelt betalingsID på fanen 'Ordrehoved'. Kontroller også, at priser og antal på varelinjerne stemmer overens med leverandørens faktura. Tjek også fakturatotalen nederst på ordren.
For at oprette en faktura, vælg punktet 'Opret faktura' i menuen for ordren. Hvis du bruger lagerstyring, og ikke tidligere har bogført levering på ordren, skal du huske at markere fluebenet i feltet 'Levér'.
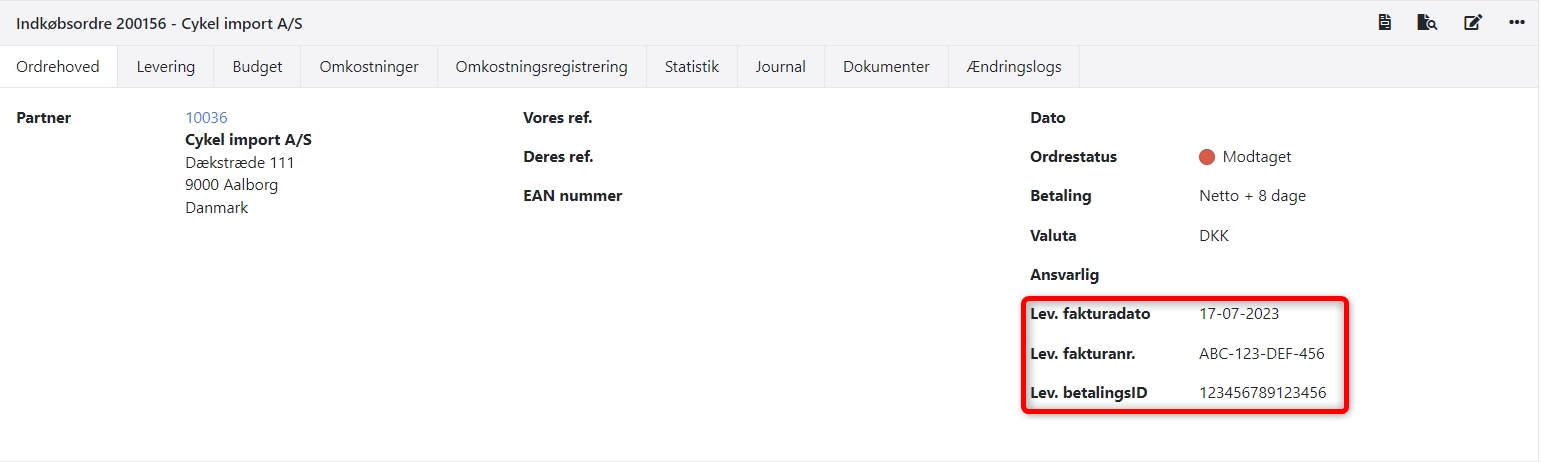
Felter på en købsordre der som regel skal udfyldes inden du bogfører fakturaen
Slet en ordre
For at slette en ordre må der ikke være bogført leveringer eller fakturaer på ordren. Når en ordre slettes, får den status som 'Deaktiveret' og vises ikke automatisk på oversigten over dine ordrer.
For at slette en ordre, skal du i menuen for ordren (de tre prikker) vælge punktet 'Slet' og trykke på knappen 'Godkend'. Når ordren er slettet, er alle tilhørende ordreopgaver fysisk slettet. Derfor er det kun selve ordrenummeret, du kan gendanne bagefter.
Hvis du ønsker at gendanne en slettet ordre, skal du åbne ordren og i menuen for ordren (de tre prikker) vælge punktet 'Gendan'. Herefter vil ordren igen være synlig i din oversigt over åbne ordrer.
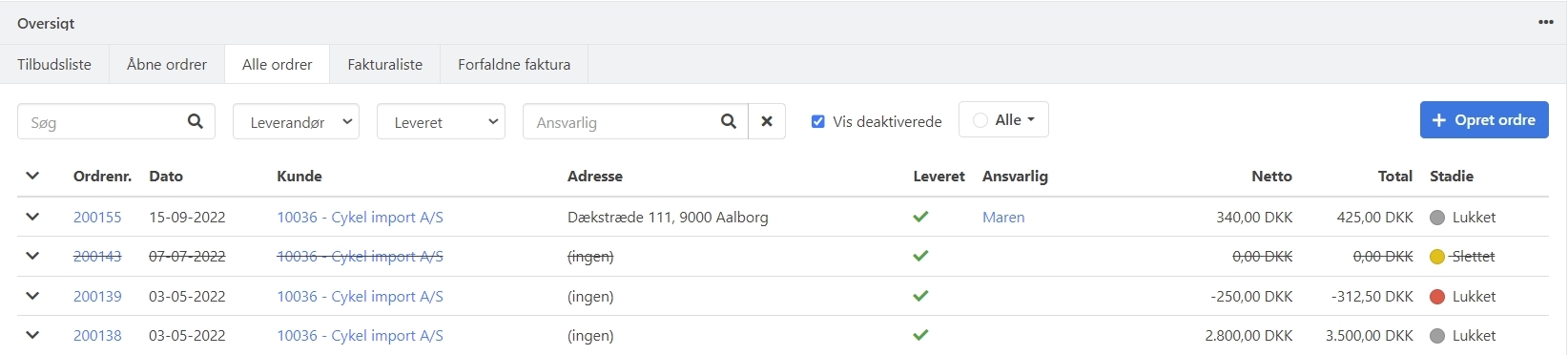
Eksempel hvor man har valgt også at se slettede ordrer i oversigten
Split og flet ordre
Xena har en unik funktion, hvor du kan splitte og flette ordrelinjer fra åbne ordrer på en partner til en ny ordre. Du kan læse hvordan i denne guide: Split og flet ordre
Søgning i ordrer
Der skelnes mellem, om det man søger på matcher et helt ord, eller om det kun matcher en del af ordet.
Læs mere om søgning i dine ordrer her.
Andre funktioner
Delfakturering
Du har mulighed for at oprette flere fakturaer på samme ordre ved at opdele ordren i forskellige opgaver. Dette er praktisk, især hvis du har en større ordre til den samme partner. Du kan foretage del-fakturering af de enkelte opgaver.
Dokumenter
Hver gang der dannes et dokument fra ordren, bliver det automatisk gemt under fanen 'Dokumenter' på ordren. Dette giver dig mulighed for at se tilbage på tidligere dokumenter, som f.eks. tilbud, selv efter at ordren er blevet faktureret. Du kan også selv uploade nye dokumenter til ordren. Dokumenterne kan organiseres i forskellige dokumentmapper.
Statistik
Alle ordrer har en fane med statistiktal, hvor du kan se vigtige nøgletal og en grafisk visning af realiseret/budget. Du kan læse mere om ordrestatistik i denne guide.
Kopier
Du kan kopiere en ordre til en ny ordre ved at vælge punktet 'Kopier til ny salgs- eller købsordre' i ordremenuen (de tre prikker). På samme måde kan du kopiere en enkelt opgave til samme ordre ved at åbne menuen på opgaven og vælge 'Kopier'.
Kreditnota
En faktura kan krediteres med et enkelt klik. Find den ønskede faktura, og vælg punktet 'Kreditnota' i menuen for fakturaen (de tre prikker). Dette vil oprette en ny opgave på ordren, som krediterer og udligner den eller de valgte fakturaer. Dermed oprettes både faktura og kreditnota på den samme ordre. Hvis du skal lave en ny faktura, kan du bruge kopimulighederne, som er beskrevet tidligere.
Fakturer efter forbrug
Hvis du bruger bogføring af omkostninger på dine salgsordrer, kan du med fordel danne en faktura med udgangspunkt i de bogførte omkostninger. Dette sparer dig tid, samt sikrer dig at alle dine omkostninger faktureres videre til kunden. Læs mere om dette i vejledningen: Regningsfaktura
Acontofakturering
Via menuen for ordren (de 3 prikker) finder du punktet 'Acontofakturering'. Denne form for fakturering anvendes, hvis kunden skal betale for ordren over rater. Raterne kan opgøres efter en procent af samlet beløb for opgaven (færdiggørelsesprincip), eller efter aftalt beløb (rateprincip). Læs mere om acontofakturering her.
- Opdateret