Orders
When buying or selling something in Xena, the process begins with the creation of an order.
What is an order?
There are two types of orders in Xena: Sales Orders and Purchase Orders.
Sales Orders: With sales orders, you can send offers and order confirmations to your customers, as well as post and send invoices/credit notes. If you use stock management, you can also print pick lists and post delivery notes.
Purchase Orders: With purchase orders, you can send purchase requests to your suppliers and post purchase invoices/credit notes. If you use stock management, you can also post delivery notes from your suppliers.
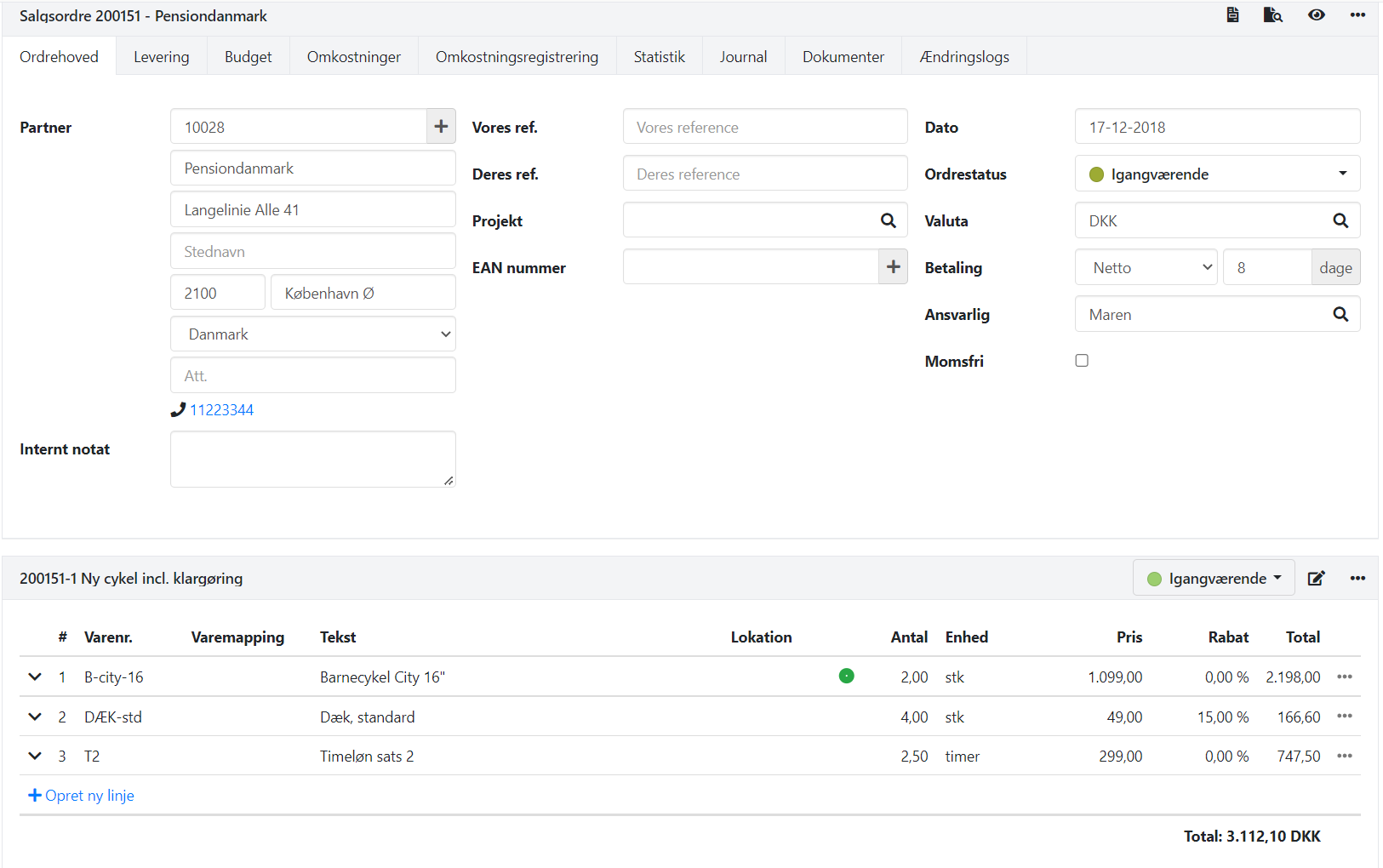
Create a New Order
Orders can be created in several different places in Xena
- Via the Sales/Purchase menu > Order > Create Order
- Via a Partner
- Via a project
- Via subscription management
- Via reorder (requires stock management)
- Via the '+' icon at the top right-hand of the top bar
When creating sales orders, you have the option to use templates. Templates can save you time and reduce errors by pre-filling fields with a standard setup. You can read more about using templates in this guide: Sales Order Templates.
Once you have created the order, you need to add order lines/article lines, and then you are ready to create offers, invoices, etc. Read more about this in the next two sections, which cover Sales Orders and Purchase Orders.
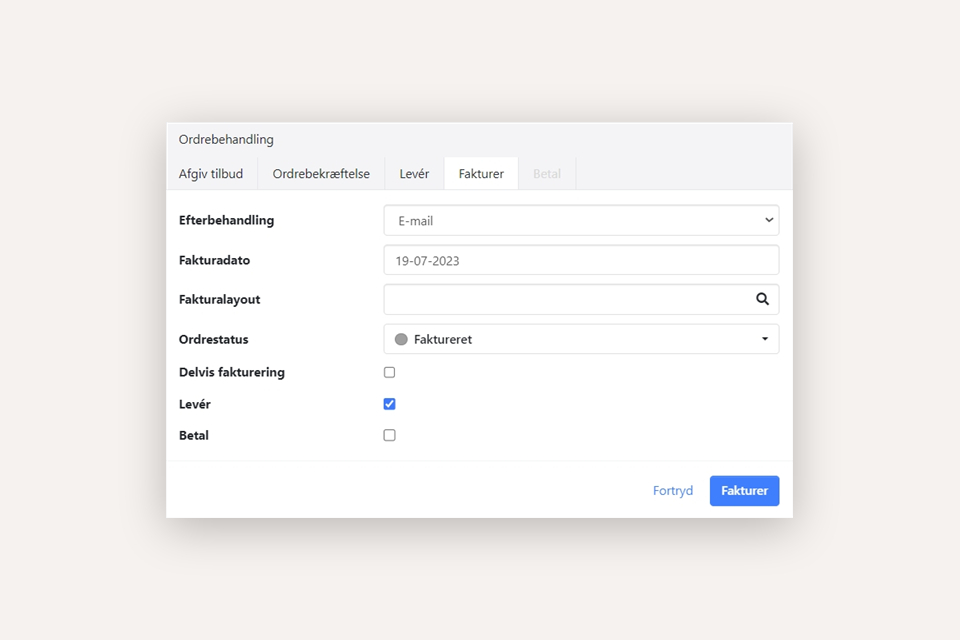
The order process dialogue in Xena from which you create offers, invoices, etc.
Sales Orders
On a sales order, you can generate a sales invoice, which posts revenue for the sold services/articles. If you use stock management, product consumption is also posted for the associated article group.
The partner on the order becomes a customer, and if the customer and article are subject to VAT, outgoing sales VAT is also posted.
The 3 dots order menu for customer reports can be found on the right side
Order menu for print of order documents
1: Send an offer
Through the order, you can generate a quote and send it to the customer. Read more in the guide here.
2: Send an Order Confirmation
This step is only relevant if it is part of your normal business process to use order confirmations. Before sending an order confirmation, you can add a delivery address and delivery note on the 'Delivery' tab.
To create an order confirmation, select 'Create Order Confirmation' in the order menu. Here you can choose whether the document should be printed or sent via email. You can also choose to confirm only part of the order by selecting 'Partial Order Confirmation.'
Once the order confirmation is created, the tasks are locked for further editing. If you want to edit the lines again, you can delete the order confirmation by going to the menu for the task (the three dots) and selecting 'Delete Order Confirmation.' Then you can edit and create a new order confirmation on the task.
3: Create a Delivery (Only for stock management)
This step is only relevant if you use stock management. When the articles are physically picked from the stock and ready for delivery, you can create a delivery. You can also choose to skip this step and post the delivery together with the invoice.
To create a delivery, select 'Create Delivery' in the order menu. Here you can choose whether the delivery note should be printed or sent via email. Remember to enter the correct date for when the articles were dispatched from the stock. If you have only delivered some of the articles on the order, you can post a partial delivery to the customer.
Once the delivery is posted, your articles will be updated with Quantity in stock and the value will be deducted from your stock. Product consumption will also be posted. For tasks that have been delivered, you can only edit text, price, and discount on the order lines.
4: Create Invoice
In the order menu, select 'Create Invoice.' Choose whether the invoice should be printed, sent via email, or sent electronically. Also, check that the invoice date is as desired. If you use stock management and have not previously posted a delivery on the order, remember to mark the checkbox in the 'Deliver' field.
5: Create Payment
As the final step in an order, you can create a payment.
To do this, select 'Create Payment' in the order menu. Enter the date of the payment and mark the invoices that have been paid. Choose the payment account on which the payment should be posted. Verify that the paid amount is correct and press the 'Pay' button.
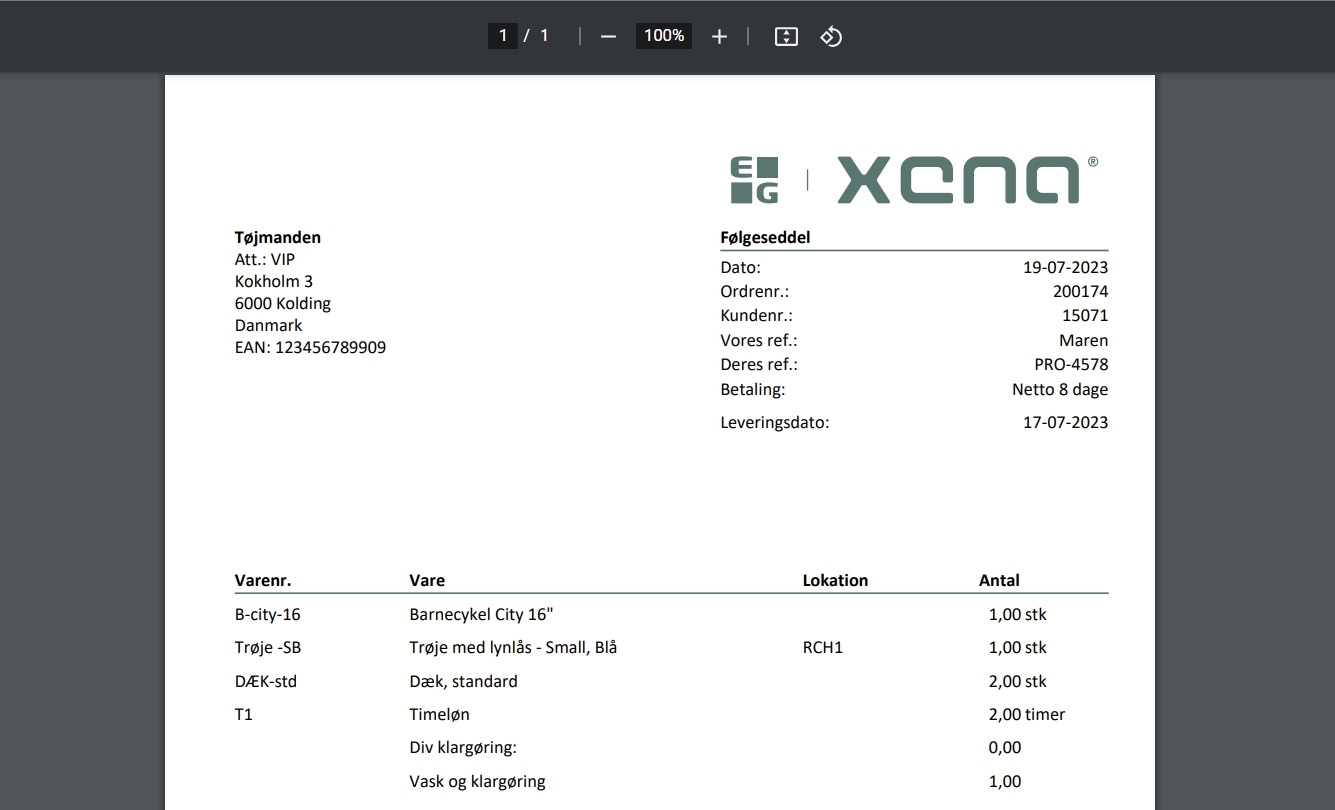
Example of a delivery note created via a sales order in Xena
Purchase orders
On a purchase order, you can create a purchase invoice, which posts a product consumption for the purchased services/articles. If you use stock management, the purchase is posted to the stock account of the associated article group.
The partner on the order becomes a supplier, and if the supplier and article are subject to VAT, incoming purchase VAT is also posted.
1: Send an Order
This step is only necessary if you have not already ordered the articles from the supplier. Before sending an order, you can add a delivery address and delivery note on the 'Delivery' tab.
To create an order, select 'Create Order' in the order menu. Here you can choose whether the order should be printed or sent via email. You can also choose to order only part of the order.
Once the order is created, the tasks are locked for further editing. If you want to edit the lines again, you can delete the order confirmation by going to the menu for the task (the three dots) and selecting 'Delete Order Confirmation.' Then you can edit and create a new order confirmation on the task.
2: Create a Delivery (Only for stock management)
This step is only relevant if you use stock management and is done when you have physically received the articles in your stock. You also have the option to skip this step and post the delivery together with the invoice.
To create a delivery, select 'Create Delivery' in the order menu. Remember to select the correct date for when the articles have arrived at your stock. If you have received only some of the articles on the order, you can post a partial delivery.
Once the delivery is posted, your articles will be updated with Quantity in stock, and there will be a temporary value posted for the articles in the financial account 'Unpaid stock.' After posting the delivery, you can only edit text, price, and discount on the order lines.
3: Create Invoice
Remember to enter the supplier's invoice date, invoice number, and, if applicable, the payment ID on the 'Order Head' tab. Also, check that the prices and quantities on the article lines match the supplier's invoice. Also, check the invoice total at the bottom of the order.
To create an invoice, select 'Create Invoice' in the order menu. If you use stock management and have not previously posted a delivery on the order, remember to mark the checkbox in the 'Deliver' field.
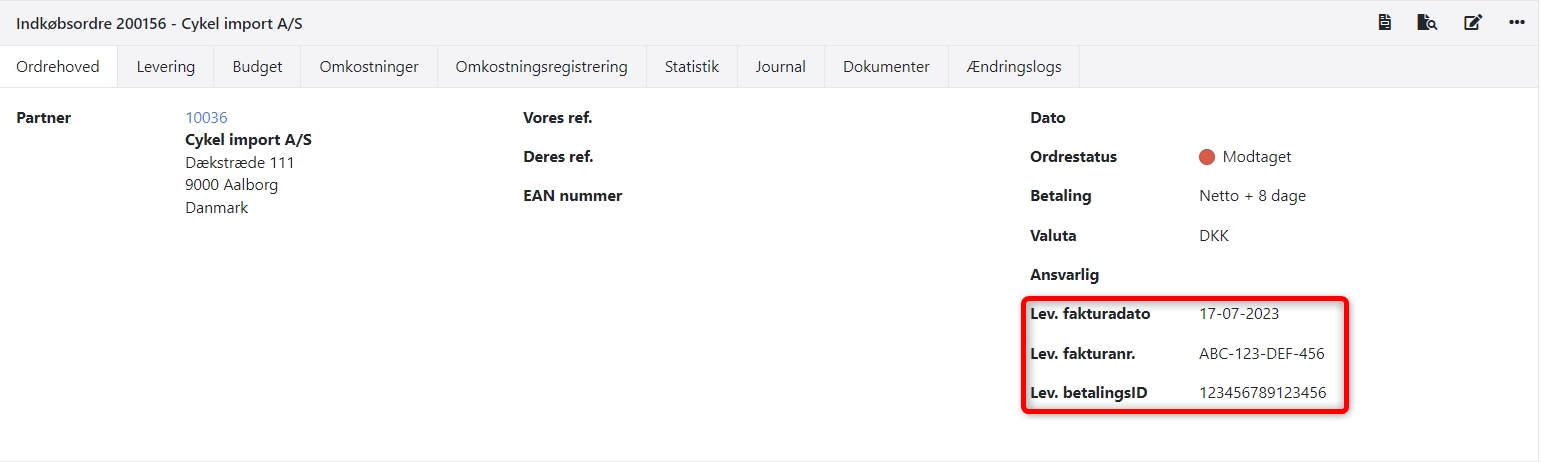
Fields on a purchase order that must usually be filled out before you create the invoice
Delete an order
To delete an order, there must be no posted deliveries or invoices on the order. When an order is deleted, it is marked as 'Deactivated' and does not appear automatically in the overview of your orders.
To delete an order, go to the order menu (the three dots), select 'Delete,' and press the 'Approve' button. When the order is deleted, all associated order tasks are physically deleted. Therefore, you can only restore the actual order number.
If you want to restore a deleted order, open the order, go to the order menu (the three dots), and select 'Restore.' Then the order will be visible again in your overview of open orders.
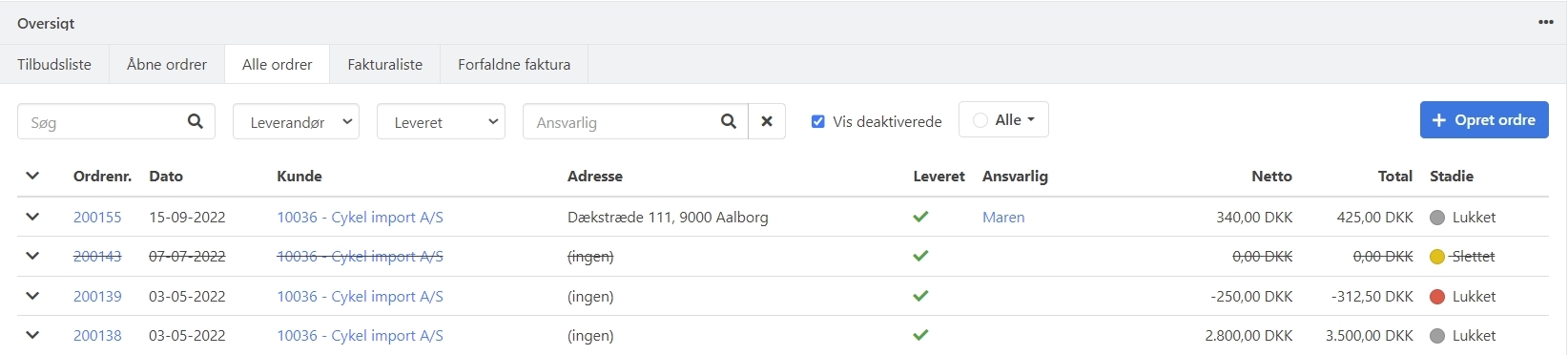
Example where it is also chosen to see deleted orders in the overview
Split and merge orders
You also have the option to split and merge orders. Read more in the guide: Split and merge orders
Searching in orders
A distinction is made between whether the search term matches a whole word or only part of a word.
Read more about searching in your orders here.
Other features
Partial invoicing
You have the option to create multiple invoices on the same order by splitting the order into different tasks. This is practical, especially if you have a larger order for the same partner. You can perform partial invoicing of each task.
Documents
Every time a document is generated from the order, it is automatically saved under the 'Documents' tab on the order. This allows you to look back at previous documents, such as quotes, even after the order has been invoiced. You can also upload new documents to the order. The documents can be organized into different document folders.
Statistics
All orders have a tab with statistical figures, where you can see important key figures and a graphical display of realized/budgeted data. You can read more about order statistics in this guide.
Copy
You can copy an order to a new sales or purchase order by selecting 'Copy to new Sales or Purchase Order' in the order menu (the three dots). Similarly, you can copy an individual task to the same order by opening the task menu and selecting 'Copy.'
Credit Note
An invoice can be credited with a single click. Find the invoice and select 'Credit Note' in the menu for the invoice (the three dots). This will create a new task on the order that credits and offsets the selected invoice(s). This way, both the invoice and credit note are created on the same order. If you need to create a new invoice, you can use the copy options described earlier.
Invoicing based on cost posts
If you add cost posts on your sales orders, you can conveniently create an invoice based on the posted cost posts. This saves you time and ensures that all your costs are invoiced to the customer. Read more about this in the guide: Invoice based on Cost posts.
Pay-on-Account invoicing
Via the order menu (the three dots), you will find 'Pay-on-Account Invoicing.' This type of invoicing is used when the customer needs to pay for the order in steps. The invoice amounts can be calculated based on a percentage of the total amount for the task (completion principle) or based on the agreed amount (milestone principle). Read more about Pay-on-Account Invoicing here.
- Updated