Partners – customers and suppliers
In Xena, customers, suppliers, and employees are referred to as 'partners' and are gathered in a partner register.
Create a Partner
A new partner can be created wherever you need it.
- Via a sales order or purchase order
- Via voucher registration
- Via the Sales/Purchase > Partner > Create Partner menu
- Via the + icon in the top-right corner of the toolbar
When creating a partner, you can search for companies in the CVR register. Simply enter the available information, and while you type, suggestions will appear on the right side of the dialog box. Choose the desired partner and review the information before clicking 'Create.'
Pay particular attention to selecting the correct 'Type':
- Private person: Amounts including VAT will be displayed per order line on your orders.
- Company: Only order totals will be displayed with amounts including VAT.
If you are creating a supplier, you can also add payment details at the bottom of the dialog box. These payment details must be set up for the supplier if you intend to use the 'Payments' function later on.
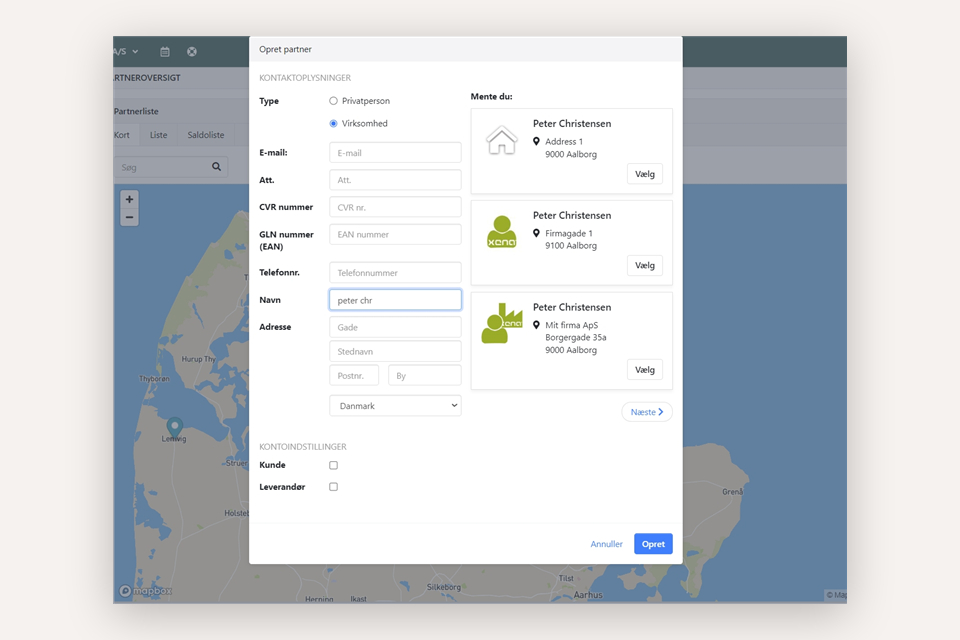
Partner Information
Once the partner is created, you can find it under the Sales/Purchase > Partner > Partner Overview menu. Here, there are three tabs, and if you want to see an overview with the partner's name, address, etc., you should select the 'List' tab.
To open a partner, simply click on the account number. Here, you will find more details about the partner, which are briefly described below.
Saldo
Here, you can see the partner's current balance and the amount that is due. Via the menu (the three dots), you have the option to register payments, settle amounts, and print postings/account statements.
Details
n this box, you will find several tabs showing postings, offers, orders, invoices, documents, etc., for the partner. Via the menu (the three dots) next to each posting, you can, for example:
- Edit payment information (correct supplier invoice number and Payment ID)
- Change the due date
- Delete partial settlements (if any)
Name/Address
Here, you can edit the partner's name, address, etc. You can also add notes that will appear on sales orders/purchase orders associated with the partner. Additionally, you can create tags for the partner. You can also choose whether to post VAT on sales invoices to the partner.
Contact
Here, you can add phone numbers, emails, alternative delivery addresses, and additional EAN numbers for the partner. Under the 'Log' tab, you can see a log of events (see the section below).
Setup
Here, you can enter invoice email addresses, payment terms, currency, language, payment details for suppliers, accounting setup for suppliers, etc. Click on the pencil icon to see additional configuration options. A partner can have both 'Customer' and 'Supplier' setups if you both buy from and sell to the partner.
When Xena processes vouchers in the voucher registration, it is crucial that you have entered the VAT registration number for your suppliers. This ensures precise identification of the supplier in your fiscal. Therefore, please be aware of the following:
- Ensure that you have entered the VAT registration number only for the supplier for whom you want to post receipts.
- Ensure that if you deactivate a partner, you also delete the VAT registration number from the partner.
Prices
Here you can create/select price agreements and discount agreements related to this partner. These are used when creating invoice lines for the partner, either through a purchase or a sales order.
Download to CSV File
Under the Sales/Purchase > Partner > Partner Overview menu, you have the option to download a list of partners as a CSV file. The download button is located at the bottom of the overview.
The filters you select at the top of the overview also determine what is exported to the file.
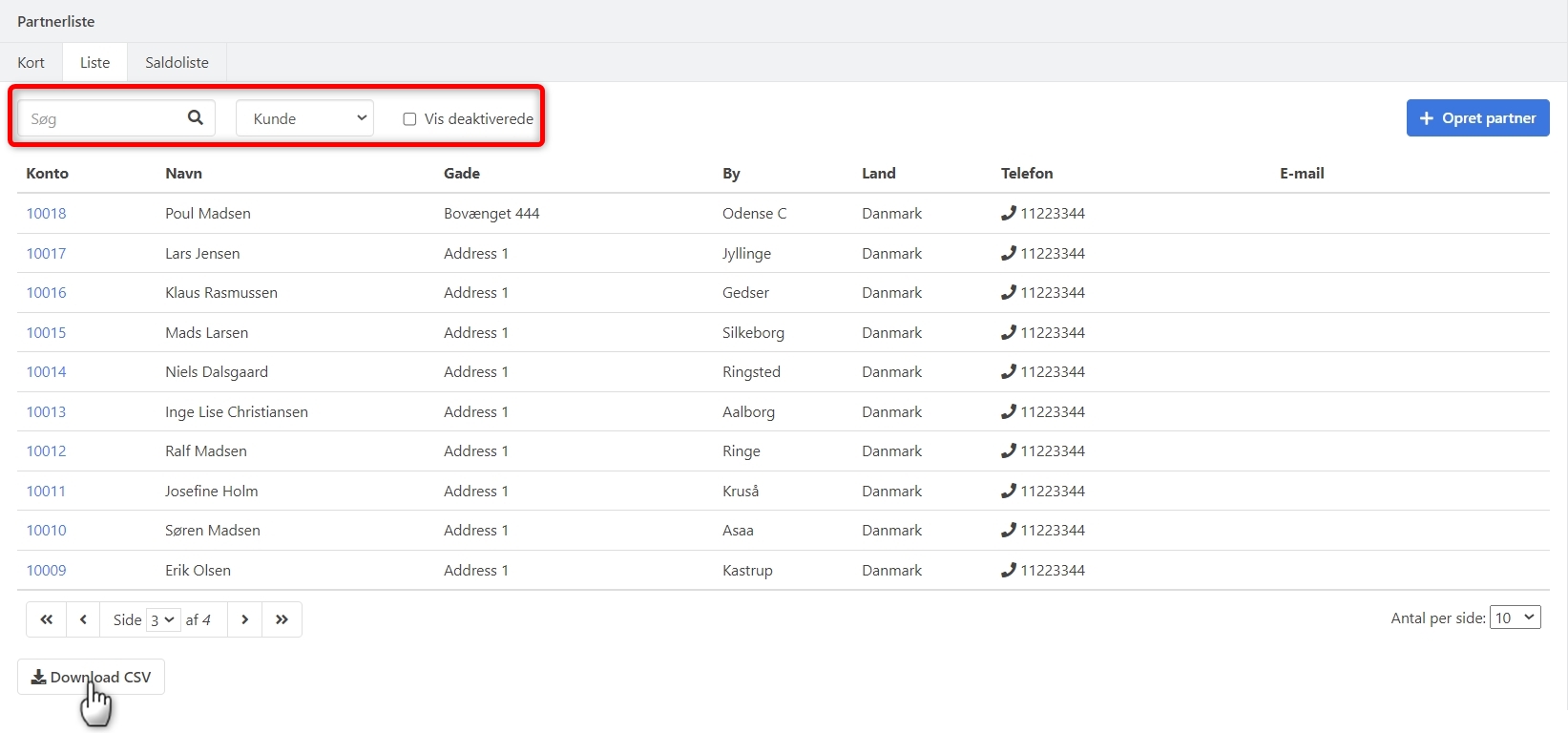
Partner Log
If you send a document to one of the registered emails on the partner, a log of the event is automatically created. You can find this log on the partner under the 'Contact' box on the 'Log' tab.
Each log has a status icon, which has the following meanings:
- No icon = No email status for this log
- Sent (one checkmark) = Email has been sent from our server
- Delivery failed (red warning) = It was not possible to send the email
- Delivered (two checkmarks) = Email has been sent, and the recipient's server has confirmed receipt
A log with the 'Delivered' status (two checkmarks) ensures that the recipient's server has confirmed receipt.
If delivery has failed, it may be due to errors in the recipient's address or rejection of the email by the recipient's server.
NOTE: This log status only applies to accounts using our mail system and not to accounts with custom settings for their SMTP server.
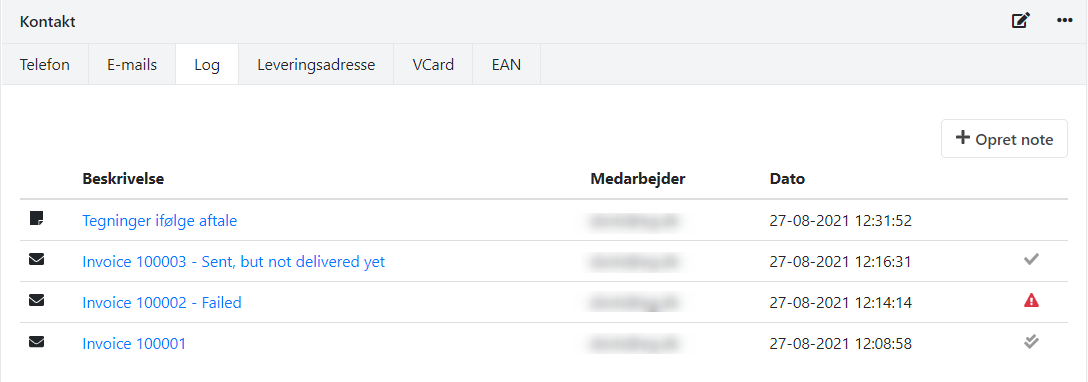
- Updated