Transfer payment to the bank
In the menu Purchasing > Payments, you get an overview of invoices that need to be paid. With just a few clicks, you can export a payment file and post the payments in your fiscal.
Setup for Suppliers
Before you can transfer payments to the bank, you need to enter payment details for each individual supplier.
You can create the information directly on the supplier card, or you can wait to add them until you need to make the first payment to the supplier.
- On the supplier, go to the section 'Setup', select the 'Supplier' tab
- Click on the Edit icon or double-click in the box
- Press 'Create payment means'
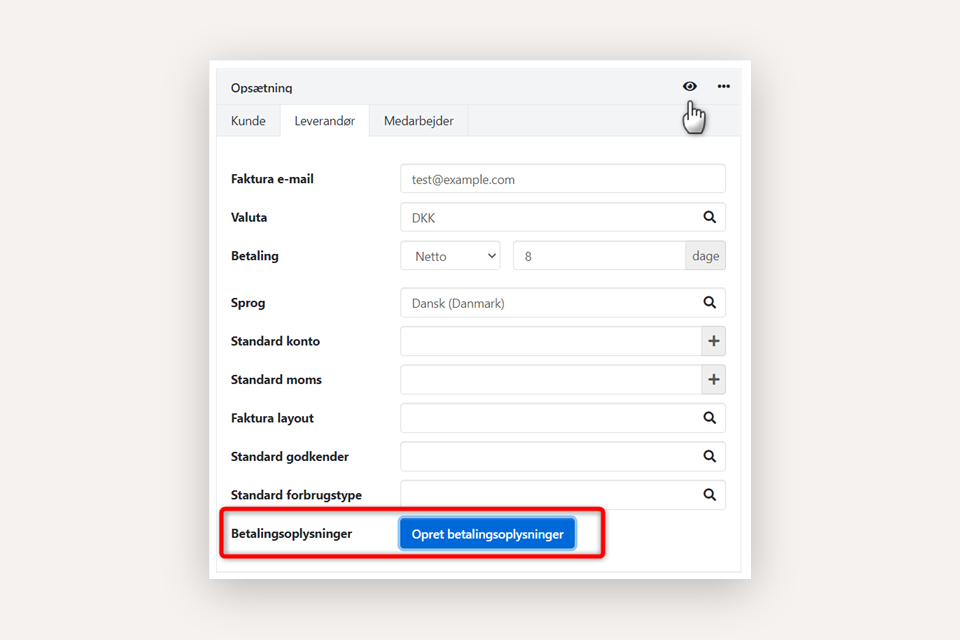
You must choose between payment type 'Danish Bank Account' or 'Danish FIK account (Nets 71)':
- Danish Bank Account:
- Enter the supplier's account identifier and bank account number
- If you check 'Group payments', you can enter a default payment message for the supplier, e.g., your customer number
- Danish FIK account (Nets 71):
- Enter the supplier's FIK supplier number.
- If you check 'Group payments', you'll have the option to manualle enter a payment ID at the time of payment, e.g., from a bank statement.
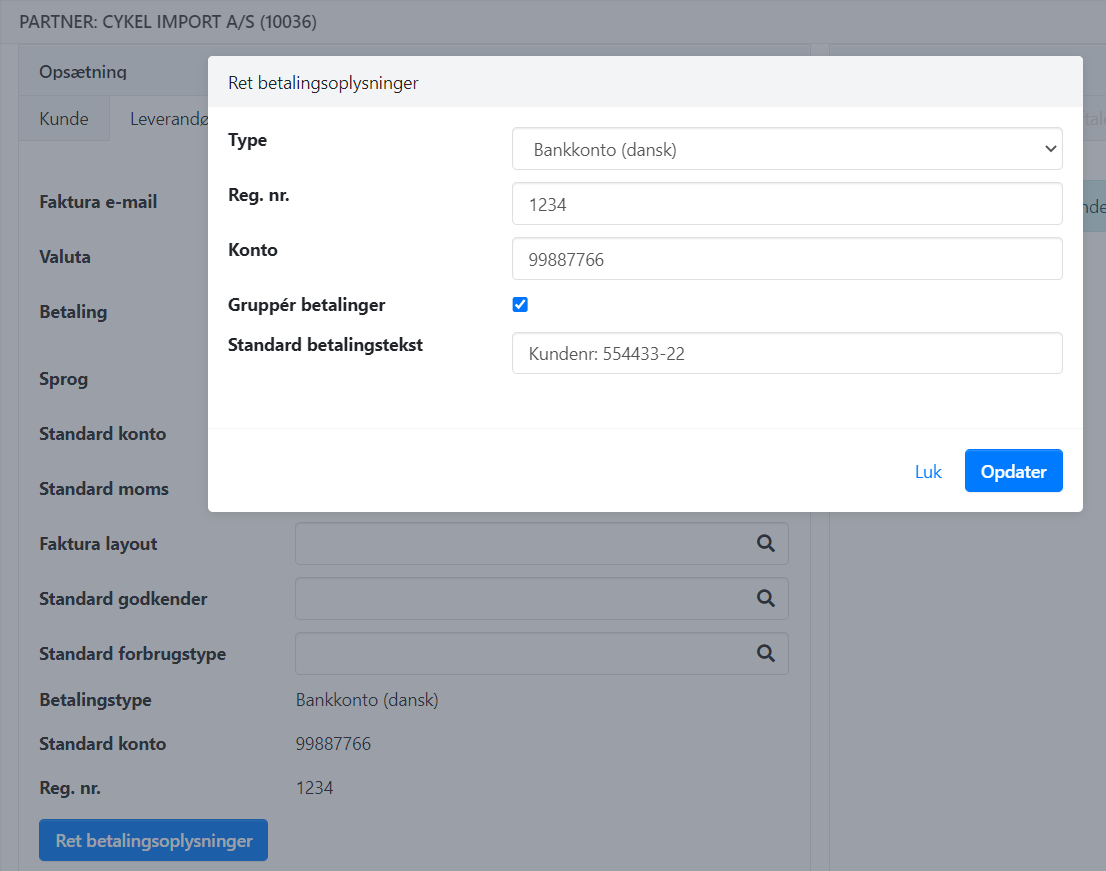
Preparing for payment
Go to the menu Purchasing > Payments.
In the 'Calculated by' field, you can limit payments up to a specific due date.
Now you can select the invoices you want to transfer as payment to the bank. Invoices you don't select this time will automatically be shown the next time you open the overview.
On the right side, you can always view the corresponding PDF invoice by clicking the blue image icon.
All invoices to be paid must have either an invoice number or a payment ID for you to mark them in the list. You can enter the invoice number/payment ID by clicking the menu icon (three dots) next to the line and choosing 'Edit payment means'. If payment information is missing for a supplier, you can create it by clicking 'Edit payment details'.
Please note that if the supplier is set for grouped payment, the following rules apply:
- If the same supplier has multiple due dates, a grouped payment is created for each due date.
- If the due date is in the past, a grouped payment is created with today's date as the payment date.
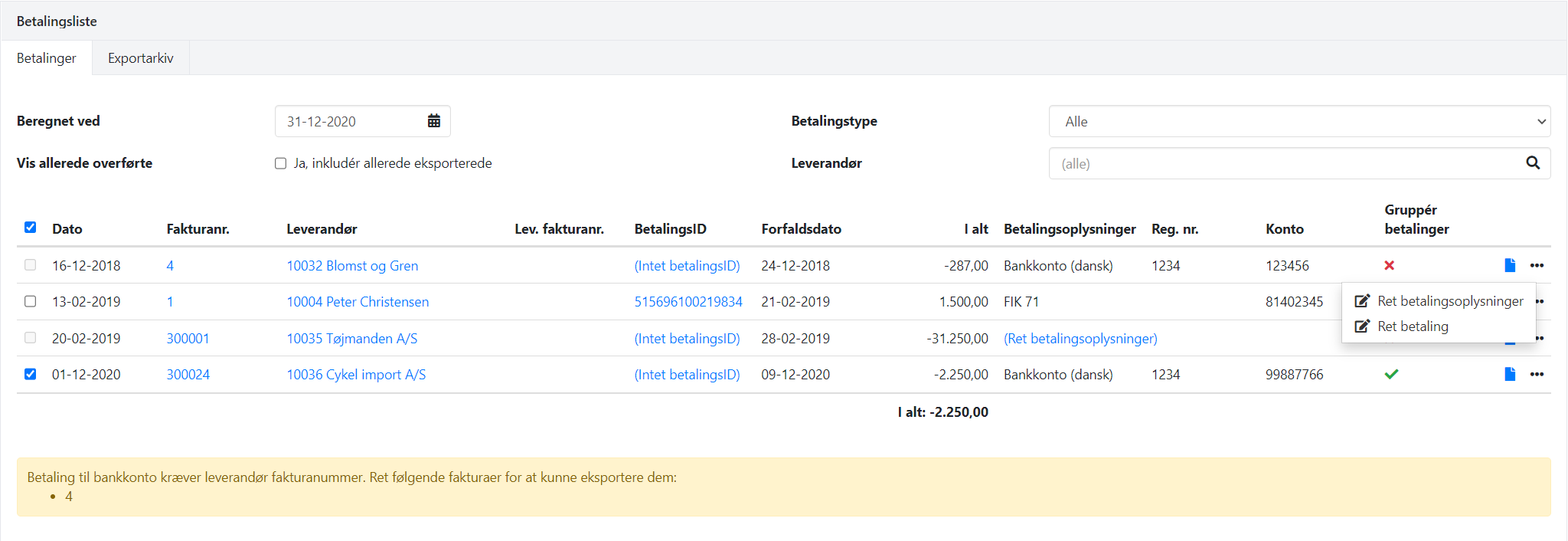
Handling Credit Notes
To deduct credit notes from the amount to be paid, you can do so in two ways:
- Select 'Grouped payment' in the supplier's payment details. Credit notes are automatically deducted from the total amount.
- Settle the credit note against one of the supplier's outstanding invoices. The amount of the outstanding invoice is deducted from the total amount transferred to the bank.
Preparing Bank export
Once all desired payments are marked and you've verified payment details, you're ready to export the file to the bank.
If it's your first time handling payments, at the bottom select the bank account to which the payments should be posted. Additionally, enter your bank account number from which the funds will be drawn:
- Click on 'Edit context'
- Choose the applicable bank format (Bank export type) for your bank
- Enter the account identifier and account number
- Click 'Update' to save changes
See also: List of formats and banks supported by Xena.
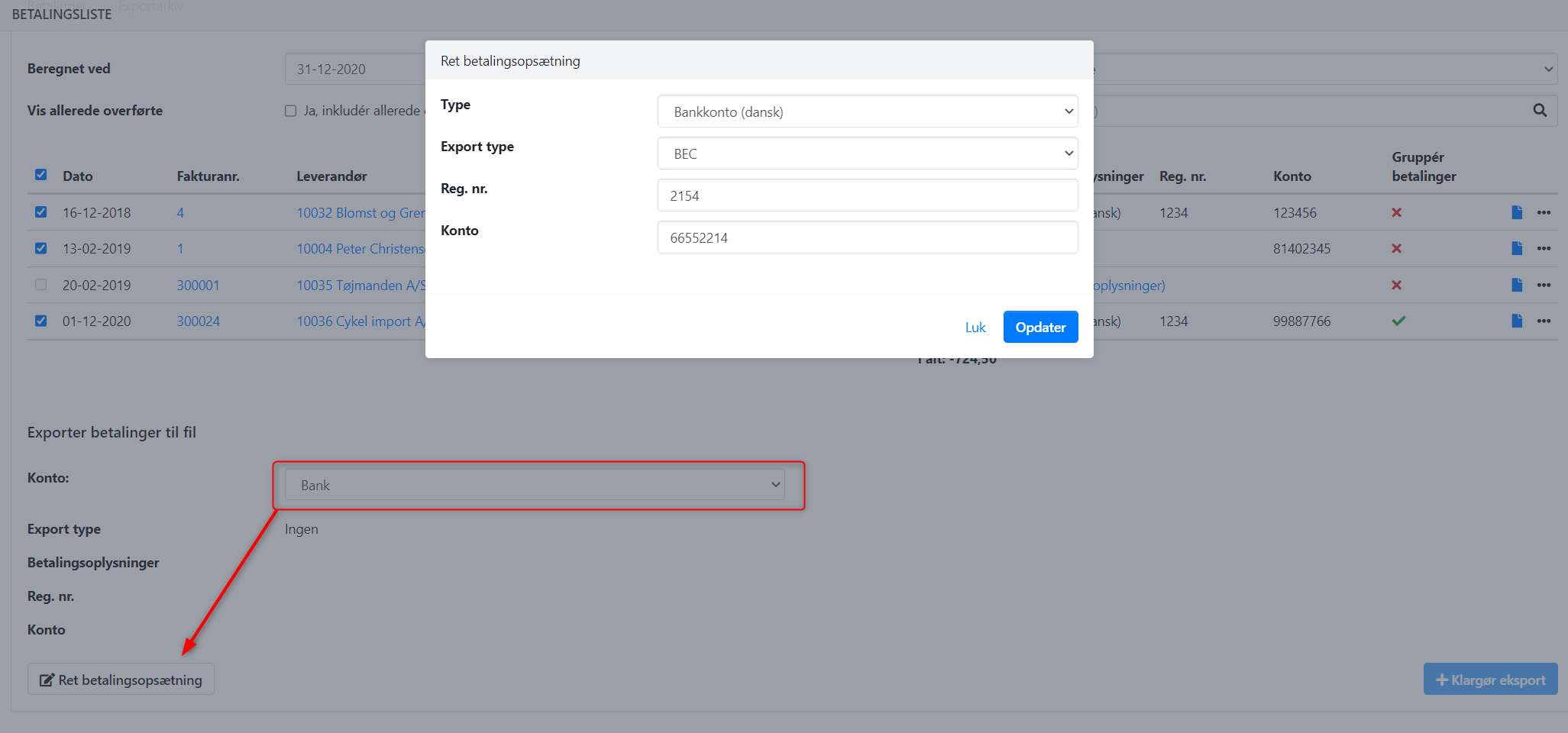
Export payments
Now that you've marked the desired invoices and entered your bank details, you're ready to export the file to the bank. Click the 'Prepare export' button at the bottom of the screen.
If there are errors or missing information for payments, it will be shown in the new dialog. In this example, a payment ID is missing for an invoice. You can either enter the missing payment ID directly in the dialog or close the dialog and edit it directly on the invoice.
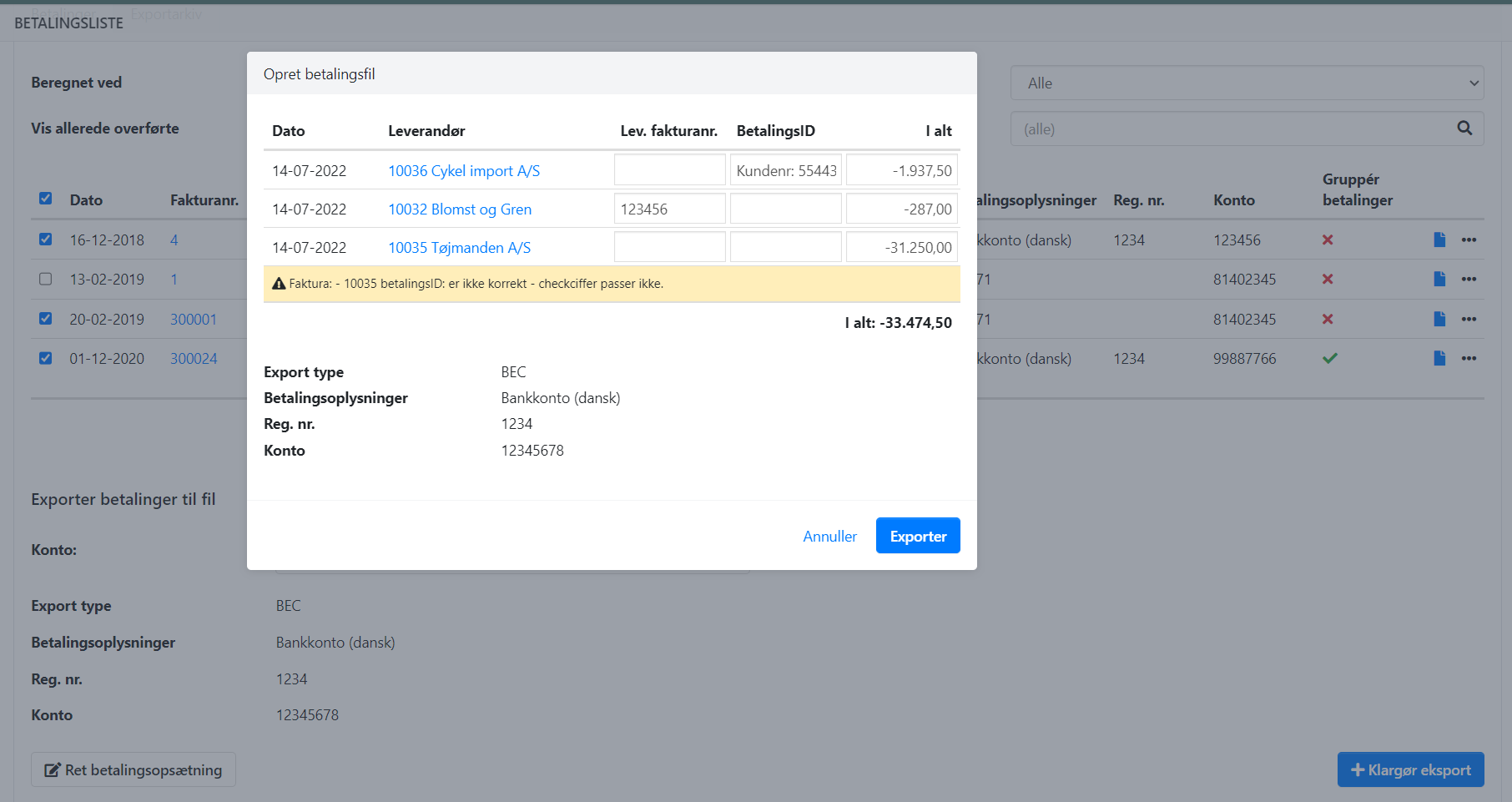
When the list is without errors, click 'Export'.
A file containing the selected payments is downloaded. It's saved in your local downloads folder, either under 'Transfers' or 'Downloads'. If you have trouble finding the file, you can search for it. The file name includes the creation date, e.g., '27-06-2023_8920_bank_payments.csv'.
The file needs to be imported into your banking system, where you handle payments as usual, just like manually creating payments in the bank.
Transfer payments to the ledger entry
After exporting payments to the bank, you can transfer the file's contents to a ledger:
- Select the menu Purchasing > Payments, and choose the 'Exports' tab
- For each export, a line is created in the archive with the date the file was exported
- Select 'Export to ledger' via the 3 dots menu next to the line
- Choose a Ledger and a ContraTag (bank account)
- Click 'Export to ledger'

After the transfer, the ledger is opened automatically. All payments are now created and ready for posting.
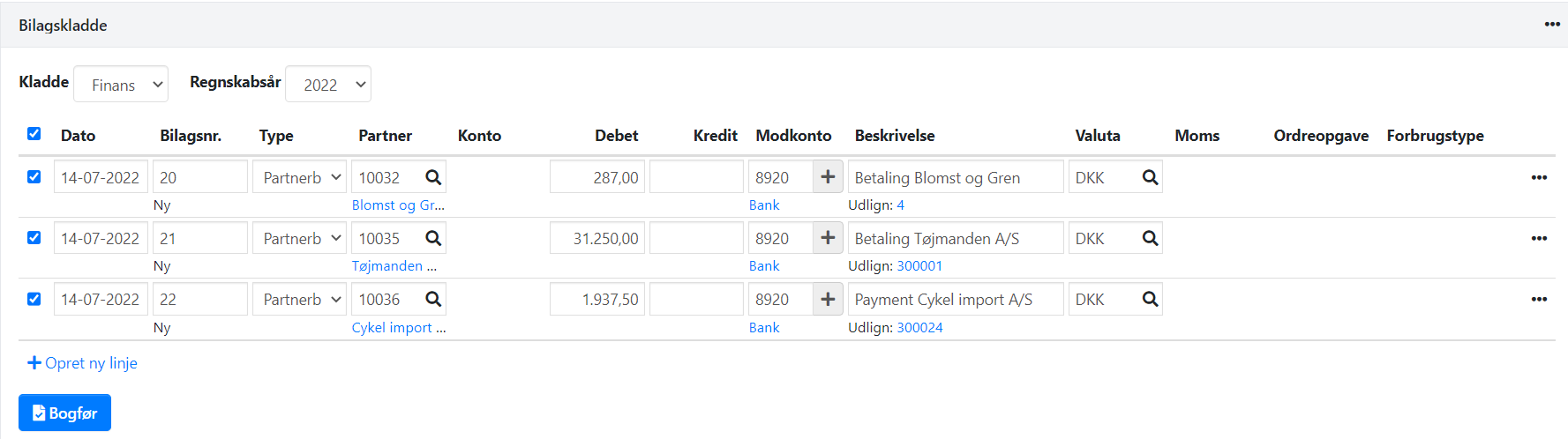
Re-export payment or view previously exported
You can re-export previously output payments:
- Mark 'Show already transferred' in the top field.
- Now, invoices previously transferred to the bank are also displayed.
- You can edit the lines as usual and mark them for re-export.
Under the 'Exports' tab, you can see all previously created files. For each export, you have the option to reload the file to the bank via the menu.
- Updated