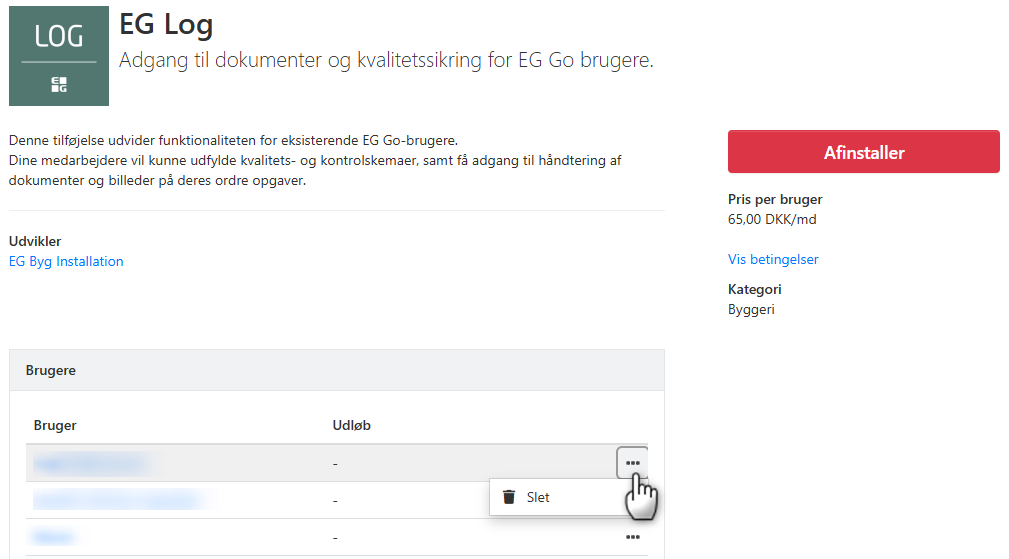Ordrer
Når du kjøper eller selger noe i Xena, begynner prosessen med opprettelsen av en ordre.
Hva er en ordre?
Det finnes to typer ordrer i Xena: Salgsordrer og Kjøpsordrer.
Salgsordrer: Med salgsordrer kan du sende tilbud og ordrebekreftelser til dine kunder, samt bokføre og sende fakturaer/kreditnotaer. Hvis du bruker lagerstyring, kan du også skrive ut plukklister og bokføre følgesedler.
Købsordrer: Med kjøpsordrer kan du sende bestillinger til dine leverandører og bokføre kjøpsfakturaer/kreditnotaer. Hvis du bruker lagerstyring, kan du også bokføre følgesedler fra dine leverandører.
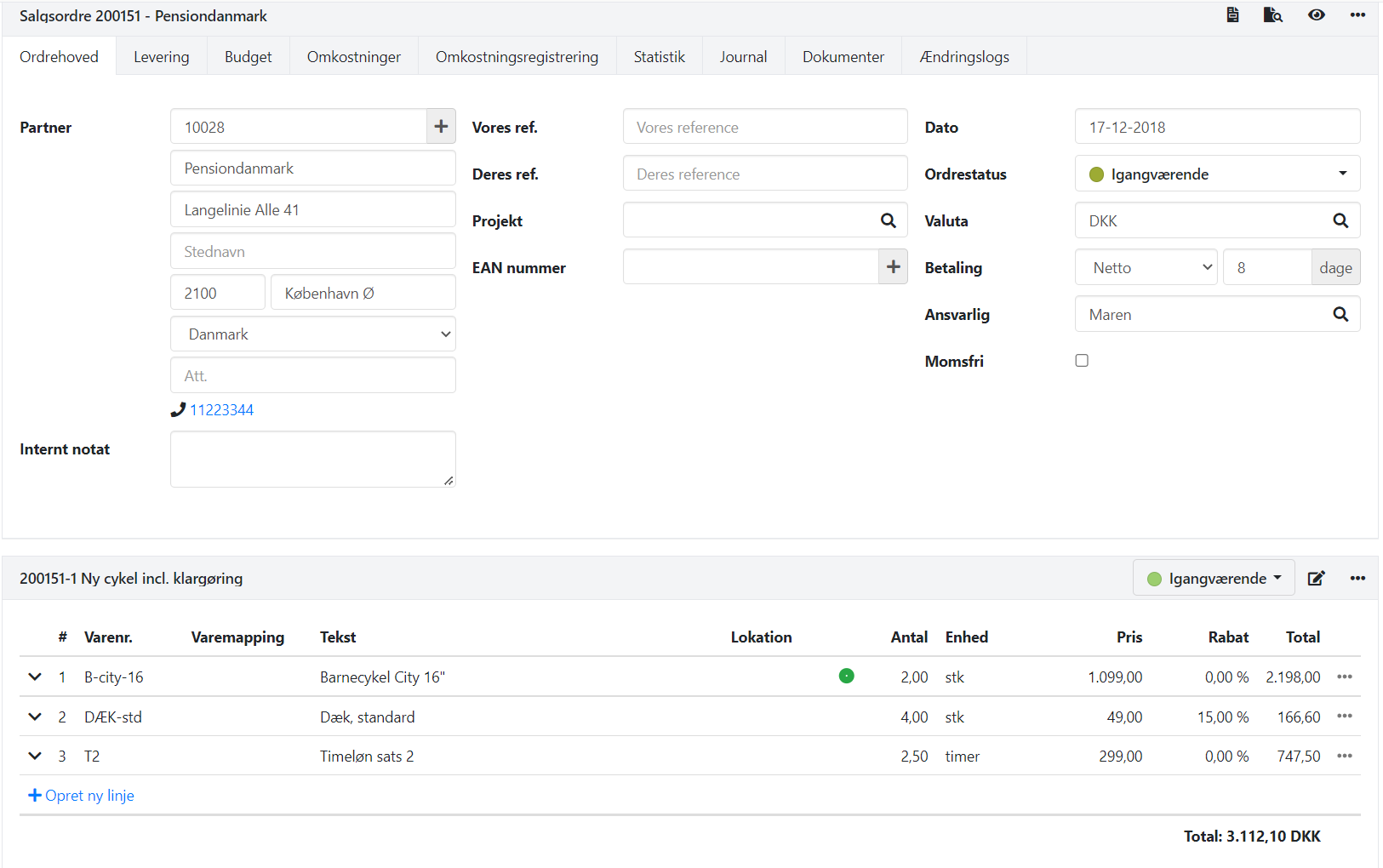
Opprett en ny ordre
Ordrer kan oprettes flere forskellige steder i Xena:
- Via menyen Salg/Kjøp > Ordre > Opprett ordre.
- Via en partner.
- Via et prosjekt.
- Via abonnementsstyring.
- Via bestilling (krever lagerstyring).
- Via +-ikonet øverst til høyre i toppmenyen.
Ved opprettelse av salgsordrer har du muligheten til å bruke maler, som kan spare tid og redusere feil, da en mal forhåndsutfyller feltene med standardinnstillinger. Les mer om bruken av maler i denne veiledningen: Skabeloner til salgsordrer.
Etter at du har opprettet ordren, må du legge til ordrelinjer/varelinjer før du er klar til å opprette tilbud, fakturaer osv. Les mer om dette i de neste to avsnittene, som omhandler henholdsvis Salgsordrer og Kjøpsordrer.
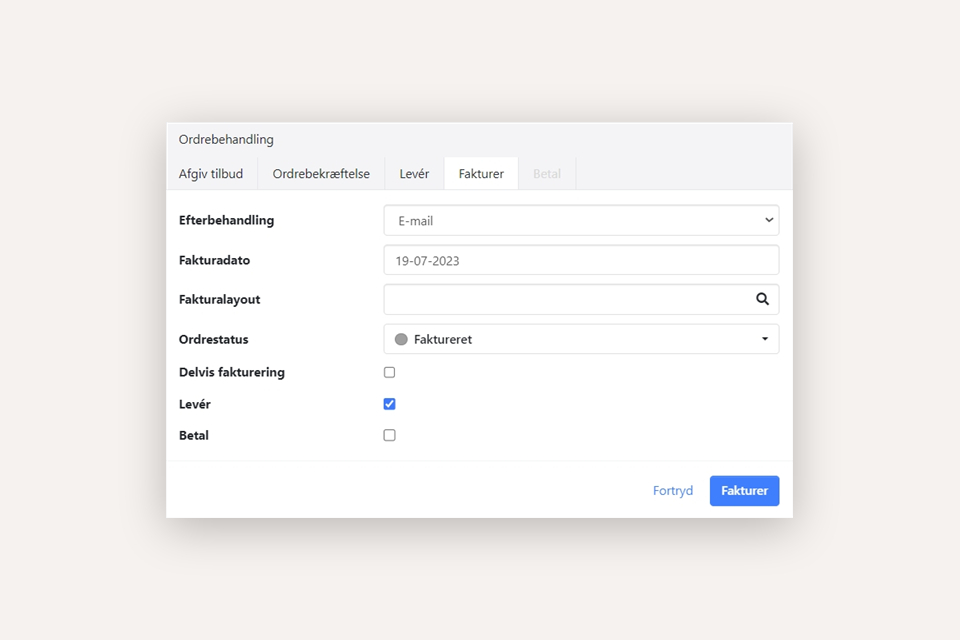
Ordreprosessdialogen i Xena der man oppretter tilbud, fakturaer m.m.
Salgsordrer
Via en salgsordre kan du generere en salgsfaktura, som bokfører inntekter for solgte tjenester/varer. Hvis du bruker lagerstyring, bokføres det også et vareforbruk for den tilhørende varegruppen.
Partneren på ordren blir en kunde, og hvis kunden og varen er momspliktig, bokføres også utgående salgsmoms.
Menyen for ulike utskrifter/funksjoner finnes i ordremenyen med de tre prikkene.
Ordre menuen hvor man bl.a. kan udskrive forskellige dokumenter
1: Send et tilbud
Via ordren kan du generere et tilbud og sende det til kunden. Les mer i veiledningen her.
2: Send en ordrebekræftelse
Dette trinnet er kun relevant hvis det er en del av deres normale forretningsprosedyre å bruke ordrebekreftelser. Før du sender en ordrebekreftelse, kan du legge til leveringsadresse og leveringsnotat på fanen 'Levering'.
For å opprette en ordrebekreftelse, velger du 'Opprett ordrebekreftelse' i ordremenyen. Her kan du velge om dokumentet skal skrives ut eller sendes via e-post. Du kan også velge å bekrefte bare en del av ordren ved å velge 'Delvis ordrebekreftelse'.
Når ordrebekreftelsen er opprettet, blir oppgavene låst for ytterligere redigering. Hvis du vil redigere linjene igjen, kan du slette ordrebekreftelsen ved å gå til oppgavemenyen (de tre prikkene) og velge 'Slett ordrebekreftelse'. Deretter kan du redigere og opprette en ny ordrebekreftelse på oppgaven.
3: Oprett levering (kun ved lagerstyring)
Dette trinnet er kun relevant hvis du bruker lagerstyring. Når varene er fysisk plukket fra lageret og klare for levering, kan du opprette en levering. Du kan også velge å hoppe over dette trinnet og bokføre leveringen sammen med fakturaen.
For å opprette en levering, velger du 'Opprett levering' i ordremenyen. Her kan du velge om følgeseddelen skal skrives ut eller sendes via e-post. Husk å angi riktig dato for når varene er sendt fra lageret. Hvis du bare har levert noen av varene i ordren, kan du bokføre en delvis levering til kunden.
Når leveringen er bokført, vil varene dine bli oppdatert med antall på lager, og verdien trekkes ut av lageret. Det vil også bli bokført et vareforbruk. Etter bokføring av leveringen, kan du bare redigere tekst, pris og rabatt på ordrelinjene.
4: Bokfør faktura
Velg 'Opprett faktura' i ordremenyen. Velg om fakturaen skal skrives ut, sendes via e-post eller sendes elektronisk. Sjekk også at fakturadatoen er som ønsket. Hvis du bruker lagerstyring og ikke tidligere har bokført levering på ordren, må du huske å krysse av i feltet 'Lever'.
5: Bokfør innbetaling
Som siste trinn på en ordre kan du bokføre en innbetaling.
For å gjøre dette, velger du 'Opprett betaling' i ordremenyen. Skriv inn datoen for innbetalingen og merk fakturaene som er blitt betalt. Velg den betalingskontoen som betalingen skal bokføres på. Sjekk at det innbetalte beløpet er korrekt, og trykk på 'Betal'-knappen.
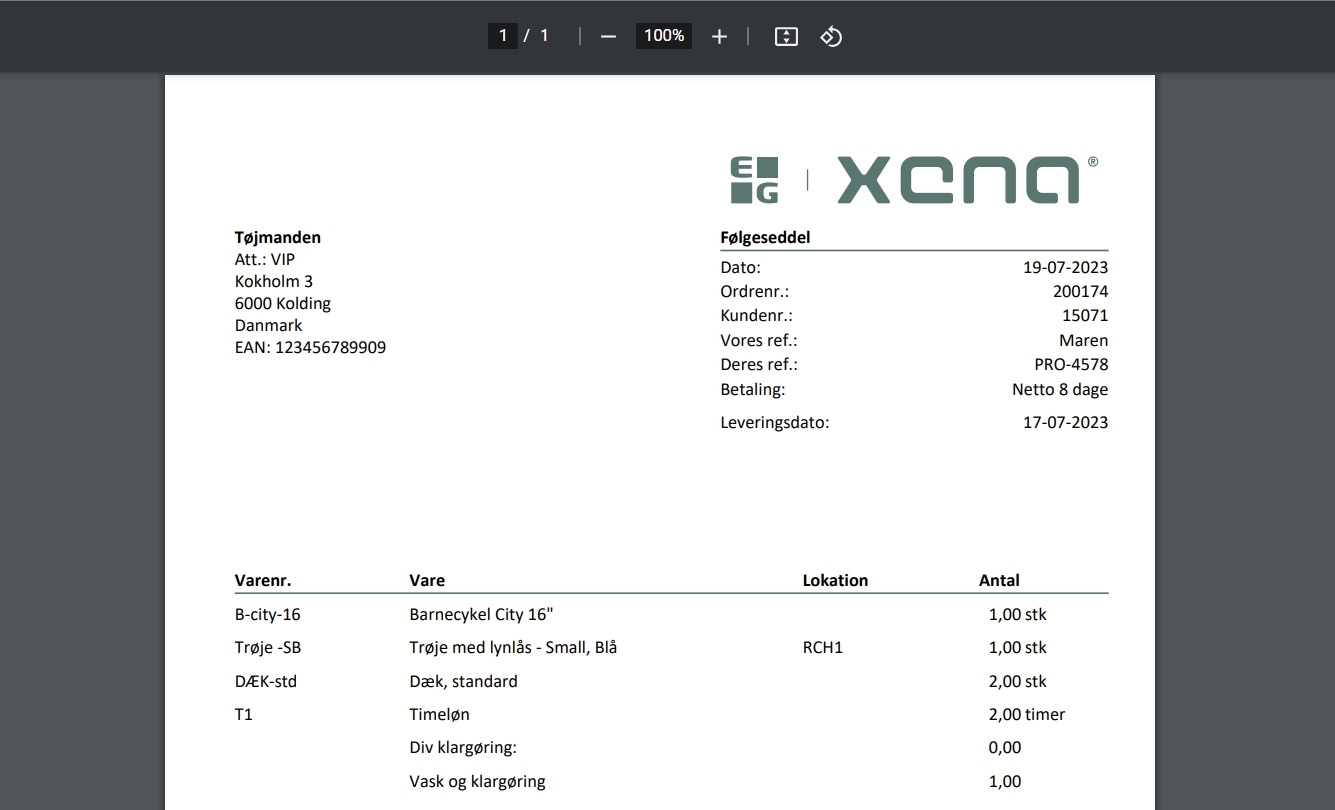
Eksempel på en følgeseddel opprettet via en salgsordre i Xena
Kjøpsordrer
Via en kjøpsordre kan du generere en kjøpsfaktura, som bokfører et vareforbruk for de kjøpte tjenestene/varer. Hvis du bruker lagerstyring, bokføres kjøpet på kontoen for lagerbeholdning for den tilhørende varegruppen.
Partneren på ordren blir en leverandør, og hvis leverandøren og varen er momspliktig, bokføres også inngående kjøpsmoms.
1: Send en bestilling
Dette trinnet er kun nødvendig hvis du ikke allerede har bestilt varene hos leverandøren. Før du sender en bestilling, kan du legge til leveringsadresse og leveringsnotat på fanen 'Levering'.
For å opprette en bestilling, velger du 'Opprett bestilling' i ordremenyen. Her kan du velge om bestillingen skal skrives ut eller sendes via e-post. Du kan også velge å bestille bare en del av ordren. N
år bestillingen er opprettet, blir oppgavene låst for ytterligere redigering. Hvis du vil redigere linjene igjen, kan du slette bestillingen ved å gå til oppgavemenyen (de tre prikkene) og velge 'Slett bestilling'. Deretter kan du redigere og opprette en ny bestilling på oppgaven.
2: Oprett levering (kun ved lagerstyring)
Dette trinnet er kun relevant hvis du bruker lagerstyring, og det gjøres når du fysisk har mottatt varene på lageret. Du har også mulighet til å hoppe over dette trinnet og bokføre leveringen sammen med fakturaen.
For å opprette en levering, velger du 'Opprett levering' i ordremenyen. Husk å velge riktig dato for når varene kom på lageret. Hvis du bare har mottatt noen av varene i ordren, kan du bokføre en del-levering.
delvis levering. Når leveringen er bokført, vil varene dine bli oppdatert med antall på lager, og det vil bli bokført en midlertidig verdi for varene på finanskontoen 'Ubetalt lager'. Etter bokføring av leveringen kan du bare redigere tekst, pris og rabatt på ordrelinjene.e en
3: Bokfør faktura
Husk å angi leverandørens fakturadato, fakturanummer og eventuelt betalings-ID på fanen 'Ordrehode'. Sjekk også at prisene og antallene på varelinjene stemmer overens med leverandørens faktura. Sjekk også fakturabeløpet nederst på ordren.
For å opprette en faktura, velger du 'Opprett faktura' i ordremenyen. Hvis du bruker lagerstyring, og ikke tidligere har bokført levering på ordren, må du huske å krysse av i feltet 'Lever'.
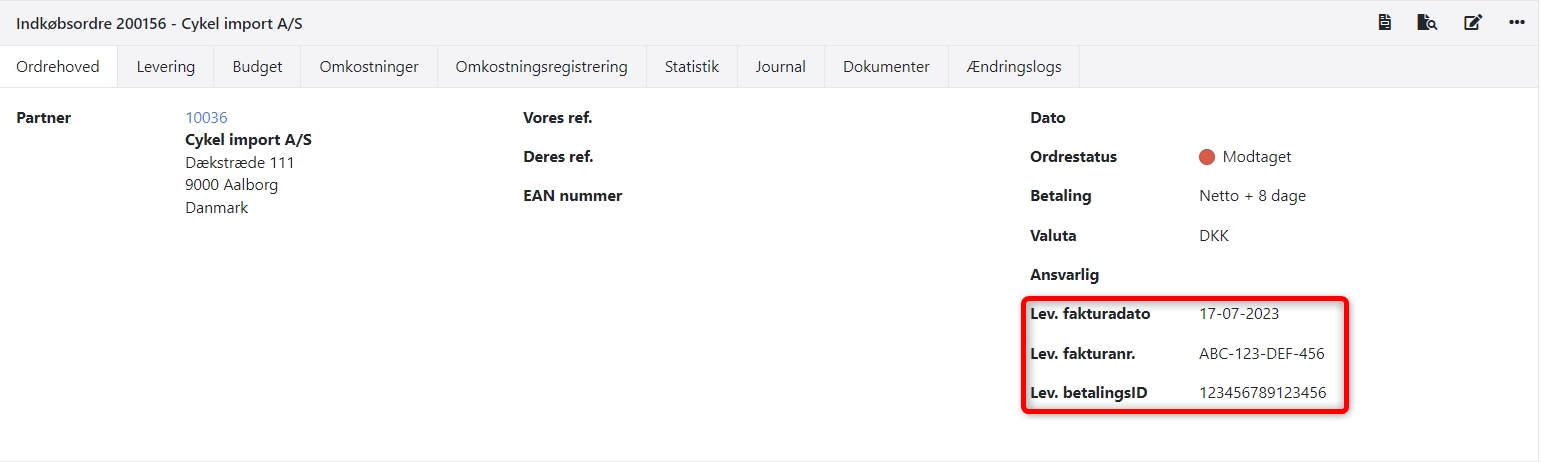
Felt på en kjøpsordre som som regel skal fylles ut før du bokfører fakturaen
Slett en ordre
For å slette en ordre må det ikke være bokført leveringer eller fakturaer på ordren. Når en ordre slettes, får den status som "Deaktivert" og vises ikke automatisk på oversikten over dine ordrer.
For å slette en ordre, velger du 'Slett' i ordremenyen (de tre prikkene) og trykker på 'Godkjenn'-knappen.
Når ordren er slettet, blir alle tilhørende oppgaver fysisk slettet. Derfor kan du bare gjenopprette selve ordrenummeret.
Hvis du ønsker å gjenopprette en slettet ordre, må du åpne ordren og velge 'Gjenopprett' i ordremenyen (de tre prikkene). Deretter vil ordren igjen være synlig i oversikten over åpne ordrer.
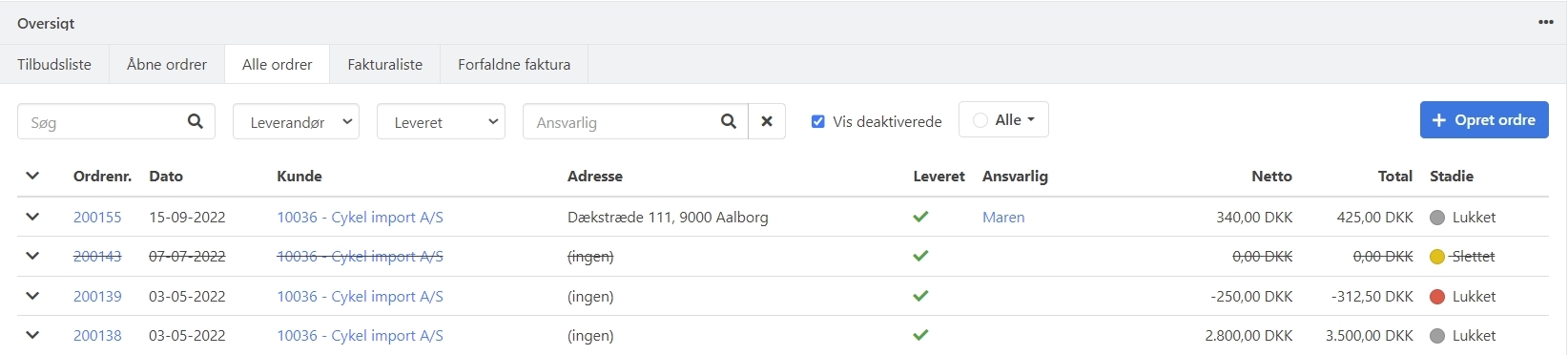
Eksempel der man har valgt å også se slettede ordrer i oversikten
Del og flett ordre
Xena har en unik funksjon som lar deg dele og flette ordrelinjer fra åpne ordrer på en partner til en ny ordre. Du kan lese hvordan i denne veiledningen: Del og flett ordre.
Søk i ordrer
Det skilles mellom om det du søker på, samsvarer med et helt ord eller om det bare samsvarer med en del av ordet.
Les mer om søk i dine ordrer her.
Andre funksjoner
Delfakturering
Du har muligheten til å opprette flere fakturaer på samme ordre ved å dele opp ordren i ulike oppgaver. Dette er praktisk, spesielt hvis du har en større ordre til den samme partneren. Du kan utføre del-fakturering av de enkelte oppgavene.
Dokumenter
Hver gang det dannes et dokument fra ordren, blir det automatisk lagret under fanen 'Dokumenter' på ordren. Dette gir deg muligheten til å se tilbake på tidligere dokumenter, for eksempel tilbud, selv etter at ordren er blitt fakturert. Du kan også laste opp nye dokumenter til ordren. Dokumentene kan organiseres i ulike dokumentmapper.
Statistikk
Alle ordrer har en fane med statistikk, der du kan se viktige nøkkeltall og en grafisk visning av realisert/budsjett. Les mer om ordrestatistik i denne veiledningen.
Kopier
Du kan kopiere en ordre til en ny salgs- eller kjøpsordre ved å velge 'Kopier til ny salgs- eller kjøpsordre' i ordremenyen (de tre prikkene). På samme måte kan du kopiere en enkelt oppgave til samme ordre ved å åpne menyen på oppgaven og velge 'Kopier'.
Kreditnota
En faktura kan krediteres med et enkelt klikk. Finn den ønskede fakturaen og velg 'Kreditnota' i fakturamenyen (de tre prikkene). Dette vil opprette en ny oppgave på ordren, som krediterer og utligner den eller de valgte fakturaene. Dermed opprettes både faktura og kreditnota på den samme ordren. Hvis du skal lage en ny faktura, kan du bruke kopieringsalternativene, som er beskrevet tidligere.
Fakturering etter forbruk
Hvis du bruker bokføring av kostnader på dine salgsordrer, kan du med fordel lage en faktura med utgangspunkt i de bokførte kostnadene. Dette sparer tid og sikrer at alle dine kostnader faktureres videre til kunden. Les mer om dette i veiledningen: Regningsfaktura
Akontofakturering
Via ordremenyen (de tre prikkene) finner du punktet 'Akontofaktura'. Denne formen for fakturering brukes hvis kunden skal betale for ordren i rater. Raterne kan beregnes etter en prosentandel av totalbeløpet for oppgaven (ferdigstillelsesprinsipp) eller etter avtalt beløp (rateprinsipp). Les mer om akontofaktura her.
- Oppdatert