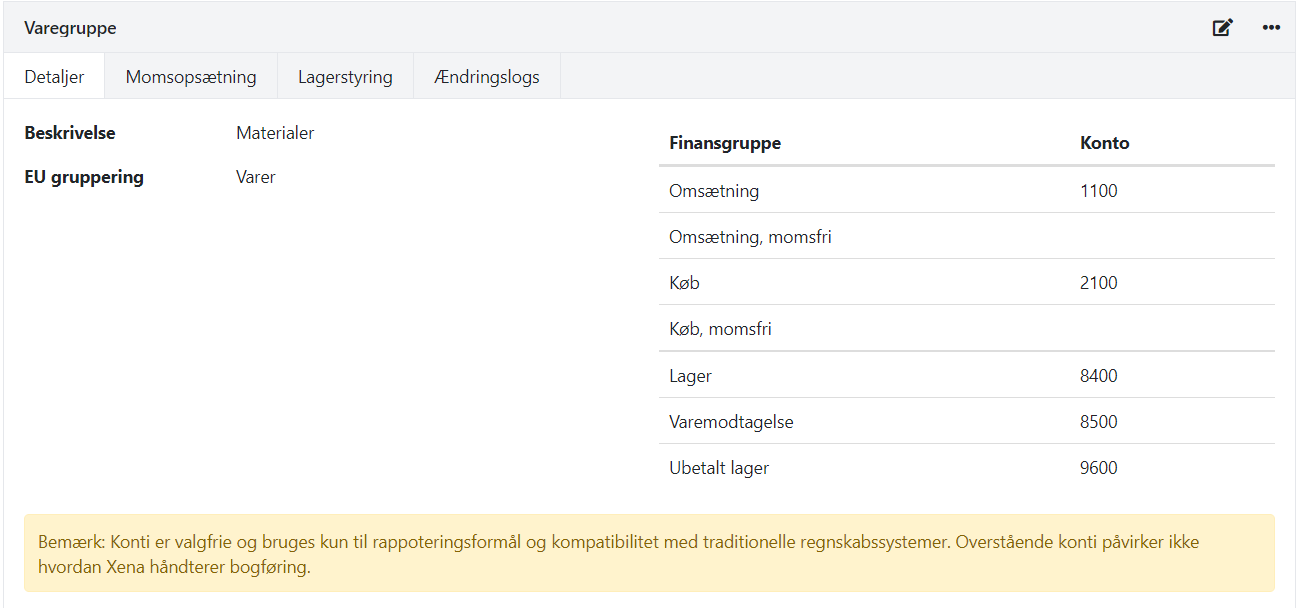Article groups
Article Groups play a significant role in Xena. It is within Article Groups that you determine the VAT code per country you sell to and record both your purchases and sales.
When you create an Article Group, it becomes directly visible in your chart of accounts. In your chart of accounts and balance sheet for the main categories of 'Net Revenue' and 'Product consumption', only Article Groups are presented.
This way, Xena automatically and logically handles all entries related to stock, such as stock value, Product consumption and nett revenue, while also providing a comprehensive statistic for purchases and sales.
Additionally, the Stock Management app provides access to the posting of stock values, etc., in the accounts Stock, Stock Reception, and Unpaid Stock. You can find the app in the Xena App Store.
Create article group
Start by considering what you want to sell and, consequently, which Article Groups you should create. Of course, Article Groups can be created as needed, but we recommend starting by creating the Article Groups you know you will need. This makes it easier to create articles and keep track of your sales.
- Select the menu Setup > Article Setup, choose the tab 'Article Groups'
- Click the 'Create' button
- In the displayed dialog, initially, you can simply provide a name for the group. Additional information can be added later.
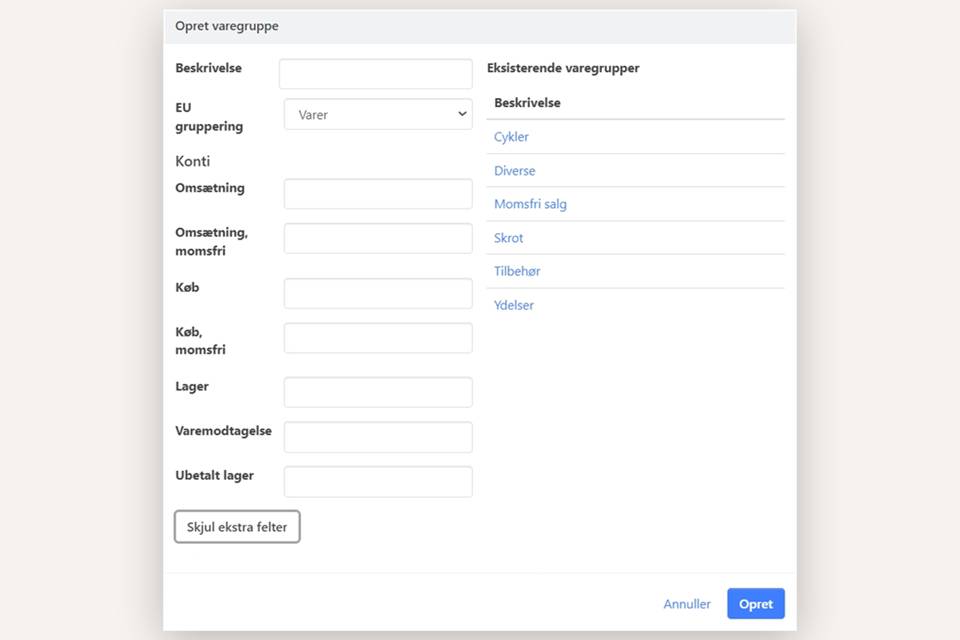
The naming of article groups
When naming Article Groups, remember that they are used for both purchases and sales. Avoid, for instance, naming a group 'Bicycles Sales,' as it can become confusing if purchases are also recorded in that group. Instead, you can simply name the group 'Bicycles.'
Typical article groups can be:
- Services
- Articles
- Freight
- VAT Free
There's no need to create specific Article Groups for imports and exports because tax codes and the type of purchase/sale are automatically determined based on the country selected for your partner. Also, see VAT-free sales.
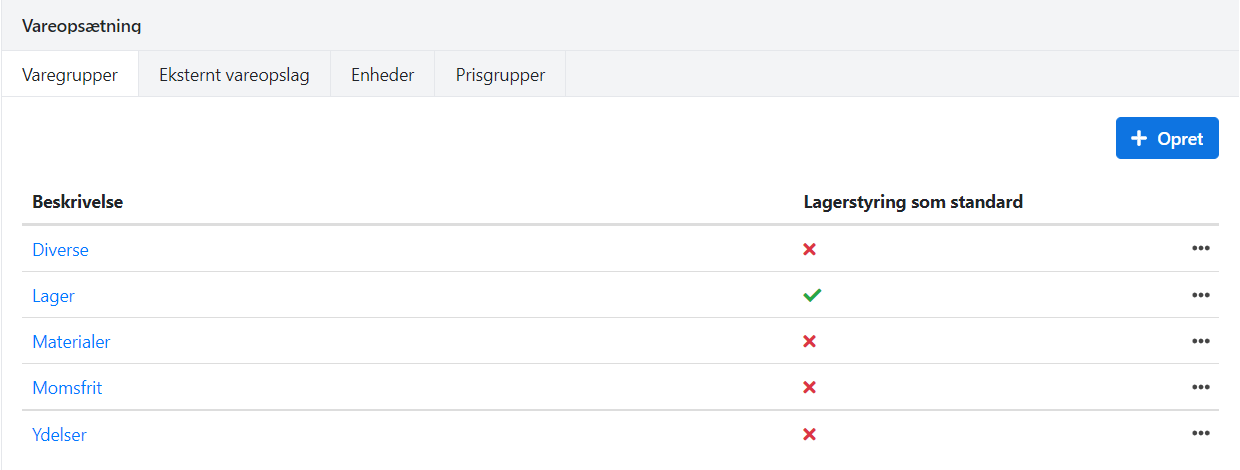
Setting up article groups
In Xena, you enter account numbers for purchases, sales, and stockdirectly on the Article Groups. Here, you also choose vat codes for each country you trade with.
Tab 'Details'
Xena knows how to record entries, so there is no need to set up account numbers or vat codes at the moment you create the Article Group. You can fill in account numbers later, even after you've started recording purchases and sales on the Article Group.
For instance, you can enter account numbers later using the ledger report Balance. This makes it much easier to see where you are missing an account number.
Tab 'VAT Setup'
On this tab, you choose the vat codes to be used for each Article Group when trading with partners in your own country or abroad.
You can edit the default setup for each country via the menu (the three dots) next to the country. You can also reset your custom setup and return to the default setup through the menu.
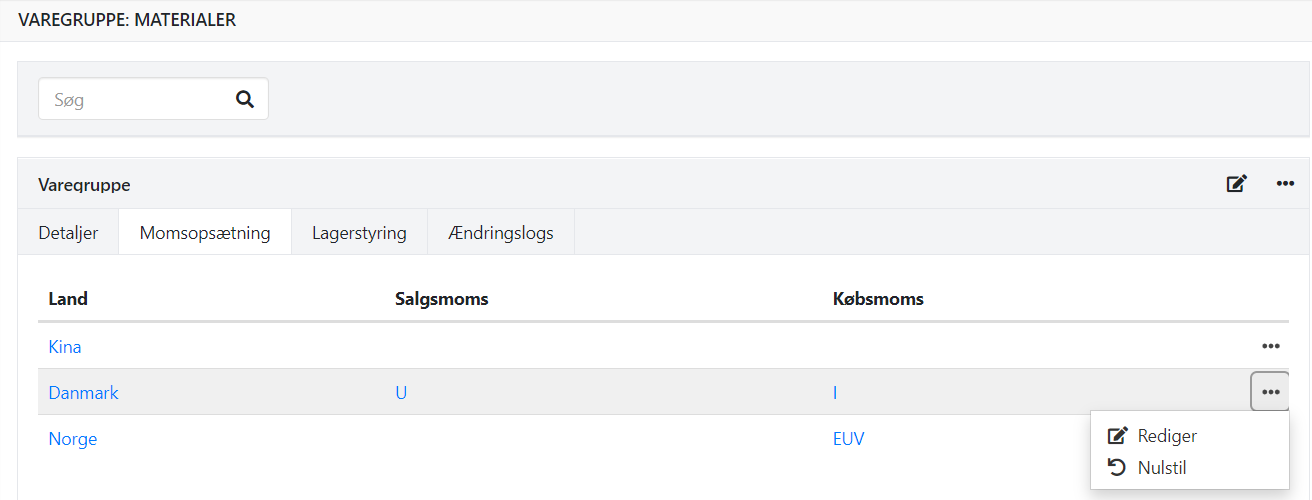
Tab 'Stock Management'
To enable stock management, you need to install the Stock Management app via Xena App Store.
If you select 'Articles should have istock management enabled by default', it means that ALL new articles you create in this group will automatically have stock management enabled. Read more about this feature for general enabling or disabling of stock management on an Article Group here.
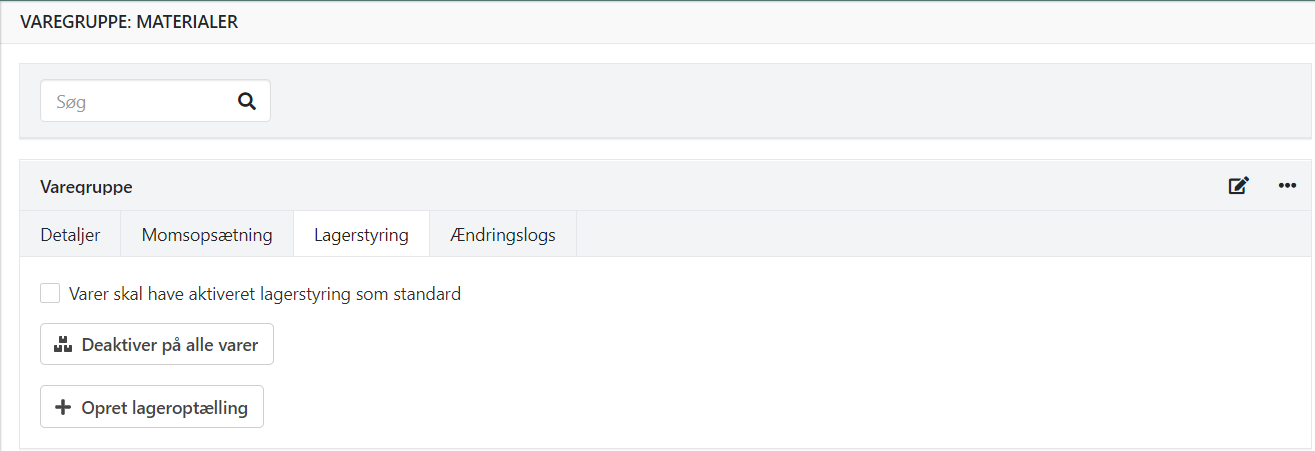
Change article group for article
As article groups are one of the most complex aspects of Xena, it is not possible to change the article group for an article on which sales or purchases have been posted. This is blocked to avoid confusion in the history and accounting.
Therefore, it is essential to select the correct article group for the article before you start buying and selling them. However, you have the option to merge two article groups. With this function, you can move all articles and transactions from one group to another.
Article groups and statistics
Once you have created Article Groups, they will be directly visible in your chart of accounts, under 'Net Revenue' and 'Product consumption,' as well as under various stock accounting groups. Each Article Group has its own built-in "chart of accounts," providing a quick overview of key figures for each individual Article Group.
Example
Let's say you sell bicycles in your company. Naturally, you create an article group for "Bicycles," and within this group, you create all your bicycles as articles. When you sell a bicycle, it is recorded as revenue in the article group.
When you post the purchase of bicycles, you should also post it under this article group. You can post purchases in article groups either through the ledger entry or through voucher registration. Of course, you can also record purchases through a purchase order by adding the article as purchase lines. All types of purchases are posted as product consumption in the article group.
If you use stock management, the purchase of bicycles will instead be booked to the stock account in the article group. When you later sell a bicycle, both product consumption and revenue will be recorded at that time.
Statistics
On each Article Group, you can continuously track key figures in the 'Statistics' box. On the 'Turnover' tab, you will see a column for each month with sales and cost of goods sold. Additionally, a line displays cumulative contribution margin.
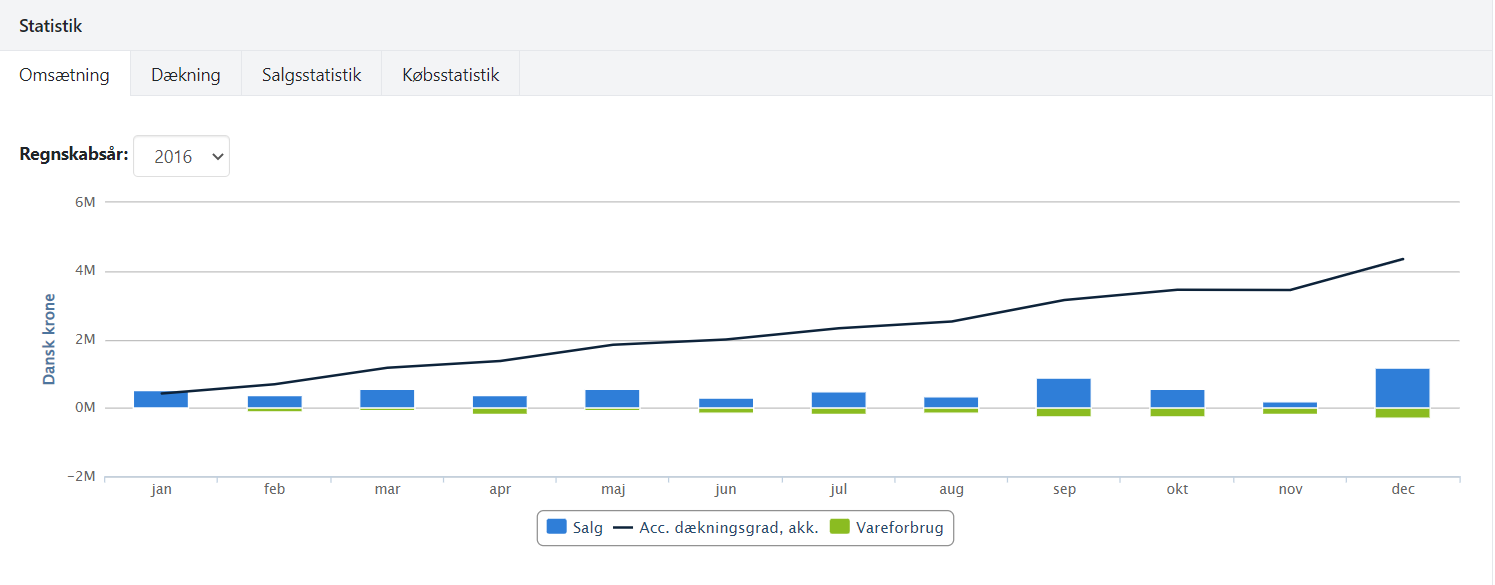
On the 'Margin' tab, you can see your revenue, product consumption, contribution margin, and coverage ratio divided by month.
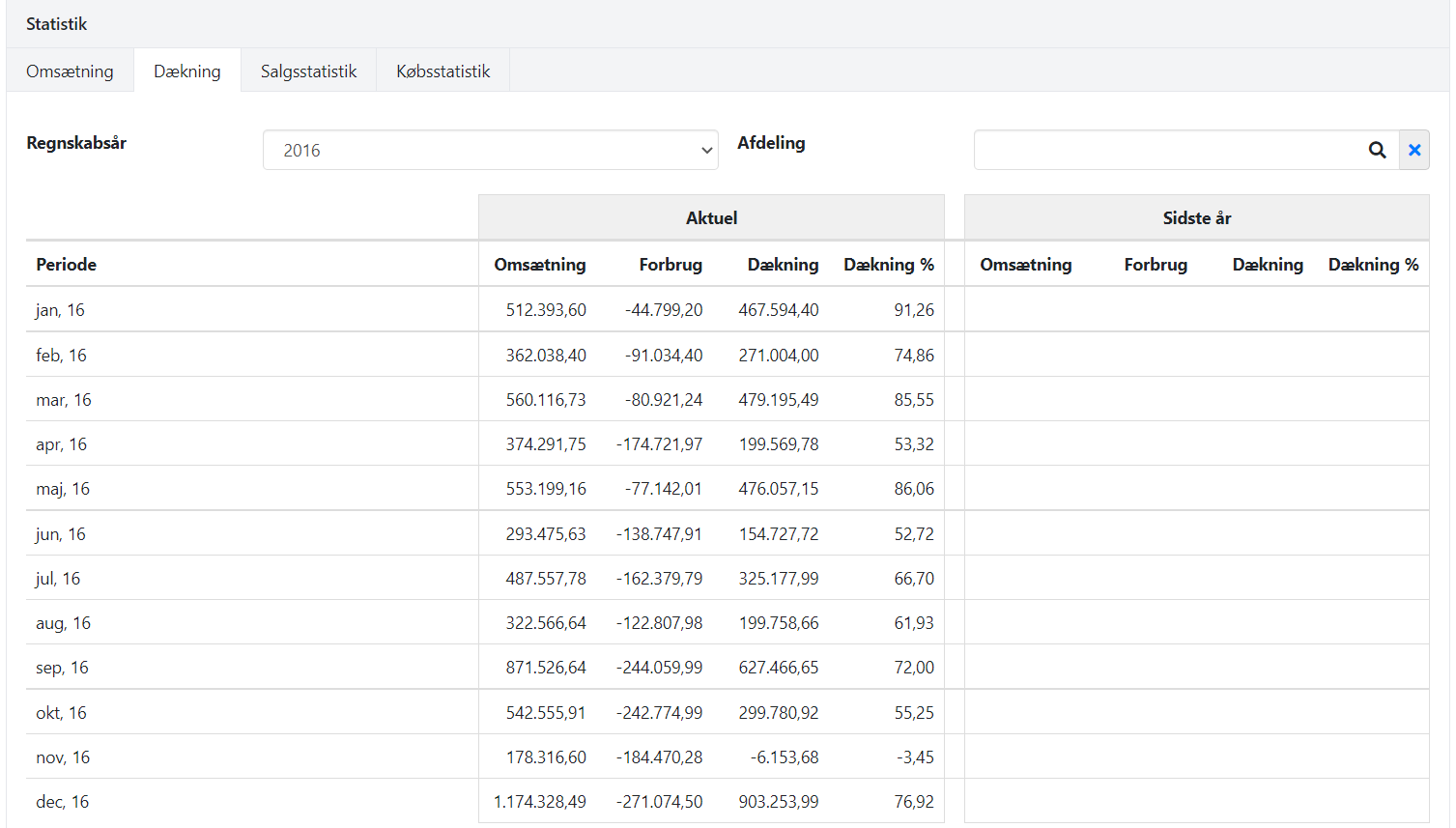
Article groups and postings
At the bottom of the article group, you will see details, including the postings that have been recorded on the article group.
Ledger account specifications
Here you can see a "mini chart of accounts" with all the accounts associated with an article group. For example, if you need to reconcile your stock, this is where you can easily see if there is a balance on the stock account 'Stock, unpaid.'
READ MORE: Stock value and stock balance
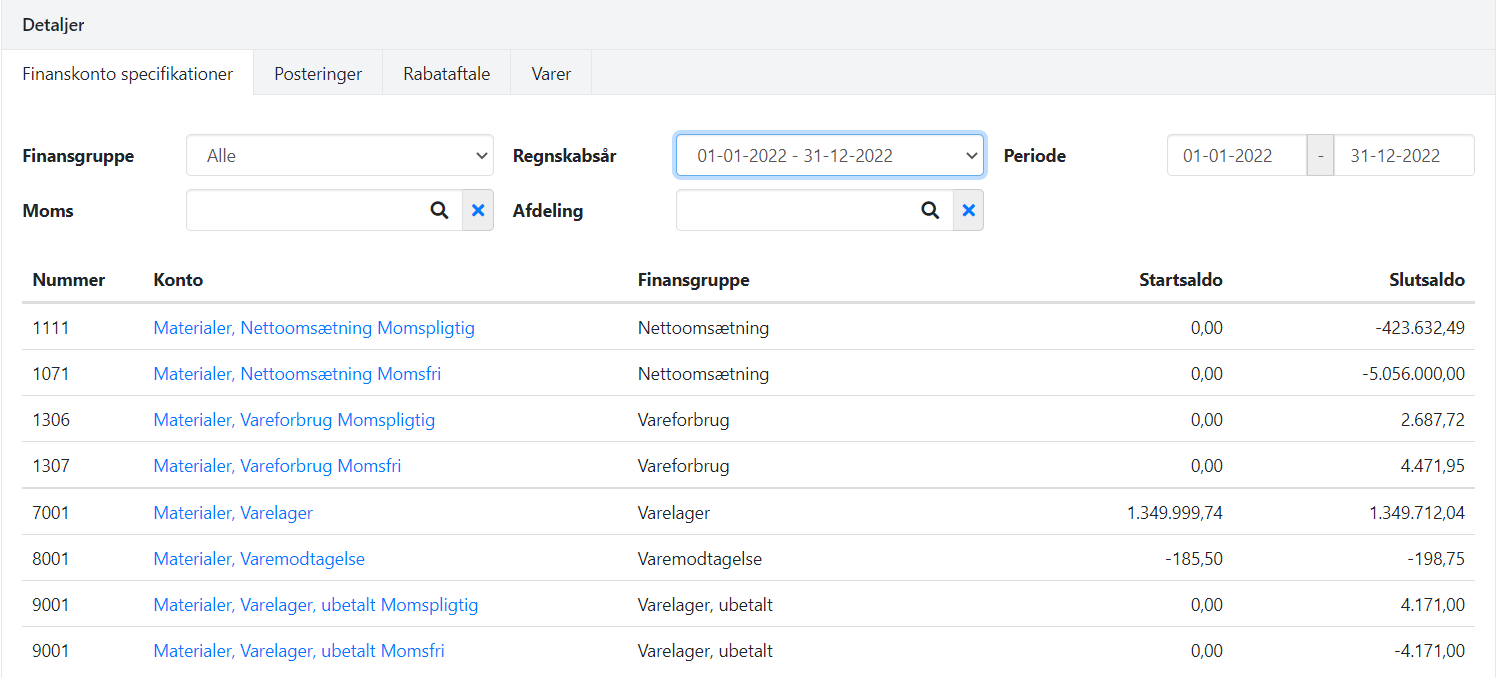
Postings
Here you can see the postings recorded on the article group during the selected period. At the top, you can filter by a specific financial group, so you can, for example, only see posted product consumption.
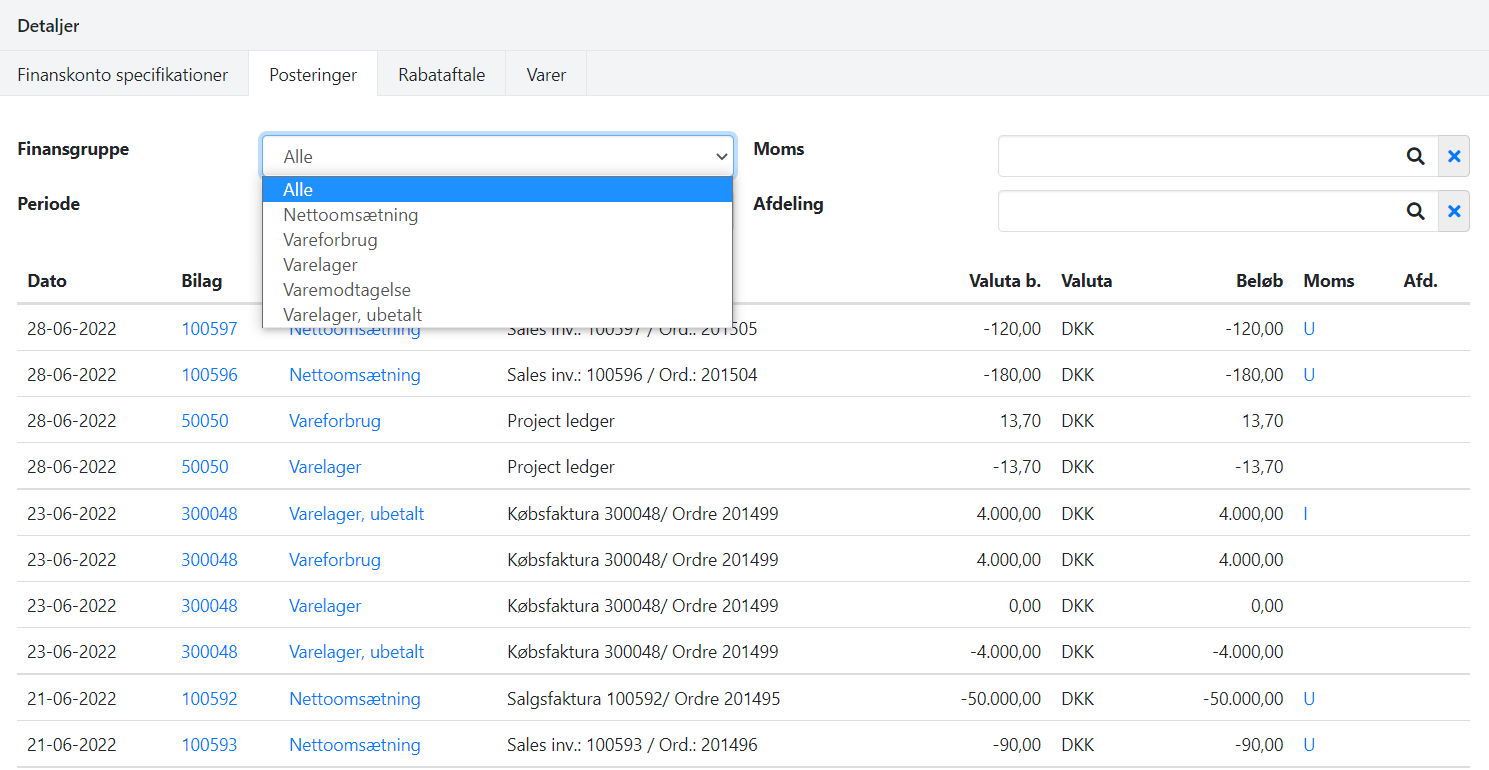
- Updated