Stock value and stock balance
When using stock management, there are several points that MUST be followed to ensure the accurate calculation of your stock value
The app Stock Management provides access to stock management and can be installed through the Xena App Store. This guide assumes that the app is installed.
The stock report 'Historical Stock Value' displays all articles that have either quantity or value in stock as of the entered date.
If you print the report to PDF, you will also see a total per article group, which you can reconcile with your stock account through the ledger report 'Fiscal Balance'.
Thus, the report is the most important tool for reconciling your stock while also identifying articles where you need to make corrections.
1. Close fiscal year and Recalculate primo posts
One of the crucial prerequisites for reconciling stock is to recalculate your primo post. If you haven't closed your previous fiscal years, there is a risk that stock values will be adjusted backward in time.
This can happen if, for example:
- You recorded a purchase delivery in an old fiscal year but only posted the invoice in a new fiscal year.
- You adjusted the average value of stock recorded in the old fiscal year.
- You canceled a delivery or invoice posted in an old fiscal year.
- You posted a stock count with a date in an old fiscal year.
If you want the adjustments to occur in the old fiscal year, you should open the period, post the desired adjustments, recalculate the primo post, and then close the period again.
2. Reconcile Stock, unpaid
You can find this function under the menu article Ledger > Reconciliations, select the 'Unpaid stock' tab. Here you will see all open purchase orders where you have either posted a delivery or a purchase invoice. These purchase orders have a value posted on the account 'Stock, unpaid' in the financial statement.
The financial account 'Stock, unpaid' is an interim account where purchases are temporarily recorded until the exact quantity/price is known.
If you see purchase invoices in the screen where BOTH the delivery and the invoice are posted, these need to be reconciled.
Read more: Reconcile unpaid stock
3. Historical Stock Value shows articles with zero quantity but with a value
In some cases, you may have an article on the report where the quantity is 0.00, but there is a value listed for the article. This can happen if:
- You post a purchase delivery of the article. Then you perform a stock count with zero units, and then you post the actual purchase invoice.
- You post a purchase delivery of the article. Then you adjust the average value, and then you post the actual purchase invoice.
- The average price was not correctly calculated when you last posted a stock count of the article.
- You post a purchase delivery of the article for purchase order number 1. Subsequently, you create a purchase order number 2 for the article and post both the purchase delivery and invoice, with a value different from the article's current average price. Now, you return to purchase order 1 and cancel the delivery on it.
- You post a purchase invoice on an order with a partial delivery (the order remains open). Additionally, the article does not have an existing average price. Now, you sell the quantity of the article, so the stock is now zero. Finally, you deliver and invoice the remaining delivery on the original purchase order. Since the purchase order is now set to Closed, the stock value of the article is adjusted upward, even though there is no quantity left in stock.
To correct the value to zero, follow the procedure below:
- If you have open sales orders or purchase orders for the article, you need to ensure that they are EITHER neither delivered nor invoiced, OR both delivered and invoiced before proceeding to step 2.
- Create a purchase order for the article with quantity = 1 and price = 0.00. Deliver and invoice the order with the desired adjustment date.
- Adjust the average price of the article to 0.00. Choose a valid date for this step, which cannot be before the last posting on the article. Even if the value is already zero, you should still perform this step. Financial postings will be recorded for the article, which can be seen in the 'Details' box on the 'Article postings' tab. stock will be credited, and the cost of goods sold will be debited.
- Create a new purchase order for the article with quantity = -1 and price = 0.00. Deliver and invoice the order with the desired adjustment date.
4. Historical stock value shows articles with quantity but with a negative value.
This can happen for the same reasons as mentioned above, but where you have subsequently posted a purchase invoice or a sales credit note on the article, and the average price of the article is less than the total negative value of the article.
Before making corrections, ensure that you have no open sales or purchase orders for the article.
If you have open orders for the article, ensure that they are NEITHER delivered nor invoiced, OR both delivered and invoiced before proceeding to the next step.
Now adjust the average price of the article. Choose a valid date for this step, which cannot be before the last posting on the article. If the average price is correct, you may adjust it up or down by a single cent and then adjust it back to the correct average price. Ledger postings will be recorded for the article, which can be seen in the 'Details' box on the 'Article Postings' tab. Stock will be debited, and the cost of goods sold will be credited.
READ MORE: Stock and Average Prices
5. If your article has a negative balance due to an error.
This may happen if your stock in the system does not match your physical stock, and therefore, you have sold more articles than the system has recorded in stock.
If you want to reset the article stock count to zero, follow the steps below:
- Before making corrections, ensure that you have no open sales orders or purchase orders for the article. If you have open orders for the article, ensure that they are NEITHER delivered nor invoiced, OR both delivered and invoiced before proceeding to step 2.
- Create a stock count for the article, where you count the quantity as 0.01. Enter the desired correction date and post the stock count.
- Create a new stock count for the article, where you now count the quantity as 0.00. Enter the desired correction date and post the stock count.
The stock balance for your article will now be zero, and the value of article stock reception/Stock will be reset.
READ MORE: Stock Management
6. If you see an incorrect display of the stock quantity on the article.
This may occur if the display of stock is not updated on the article itself. For example, you may see 0 units in stock in the article, but if you look at the article overview or in the Historical Stock Value report, you can see that there is a stock quantity for the article.
This incorrect display has no impact on the postings for the article, and the display will automatically be updated the next time you buy/sell the article. However, you can also manually update the article by clicking the 'Recalculate manually' button. This will recalculate only the displayed quantity on the article

7. Changing the average price
When you change the average price through the article, corrections are posted to stock and Product consumption. This is the correct method if you want to change the value of the article based on what you purchased it for.
You can never change the average price back to BEFORE the last physical movement of the article. If you choose an invalid date, you will receive a message stating this, and the earliest valid date will be shown.
READ MORE: Stock and Average Prices
To change the average price:
- Before making corrections, ensure that you have no open sales orders or purchase orders for the article. If you have open orders for the article, ensure that they are EITHER neither delivered nor invoiced, OR both delivered and invoiced before proceeding to step 2.
- Once the above has been verified, select the 'Stock Management' tab on the article.
- Click on the pencil icon next to 'Current average price'.
- Mark that you understand the consequences of changing the value, which means that in this context, corrections will be posted to stock/Product consumption.
- Enter the new desired average price and the date of the change.
- Click 'Update' to save the price and have the corrections posted in your ledger accounts.
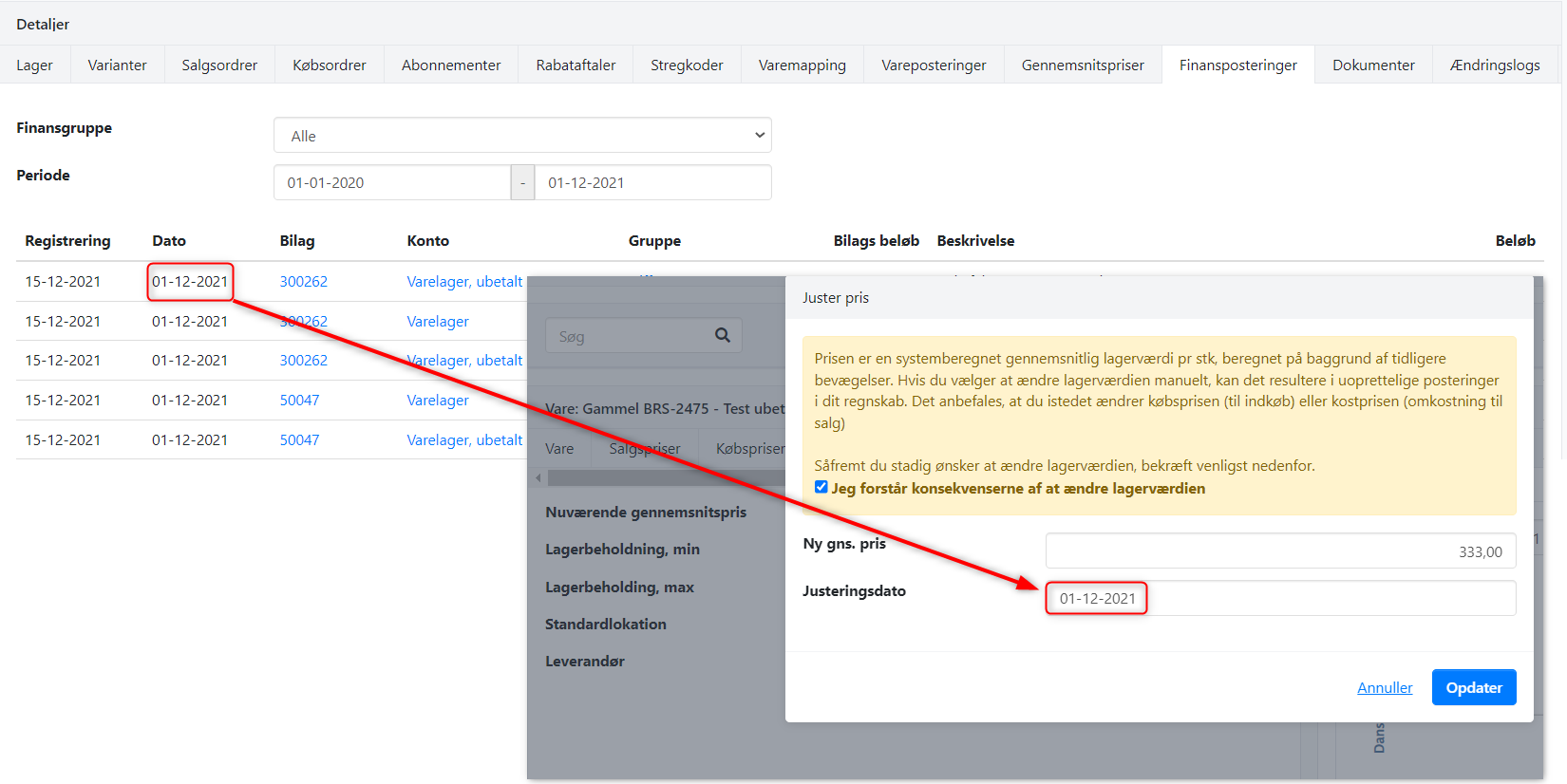
8. Articles with reserved stock
There is no restriction on selling an article (overdraft) that you don't have in stock.
As known, an overdraft of an article is posted to the ledger accounts 'Product consumption' and 'Stock reception' at the last known average price. At the same time, the column 'Reserved stock' on the article is adjusted.
The Ledger account 'Stock reception' is used as an intermediate account for the temporary posting of stock overdraft.
When the stock returns to zero or a positive quantity, the previously estimated cost of goods sold is adjusted if the new purchase price differs from the average price of the article:
- If the purchase price is HIGHER than the previous average price, your cost of goods sold increases.
If the purchase price is LOWER than the previous average price, your cost of goods sold decreases.
You can see which articles have reserved stock on the article report 'Stock Value'.
- Updated