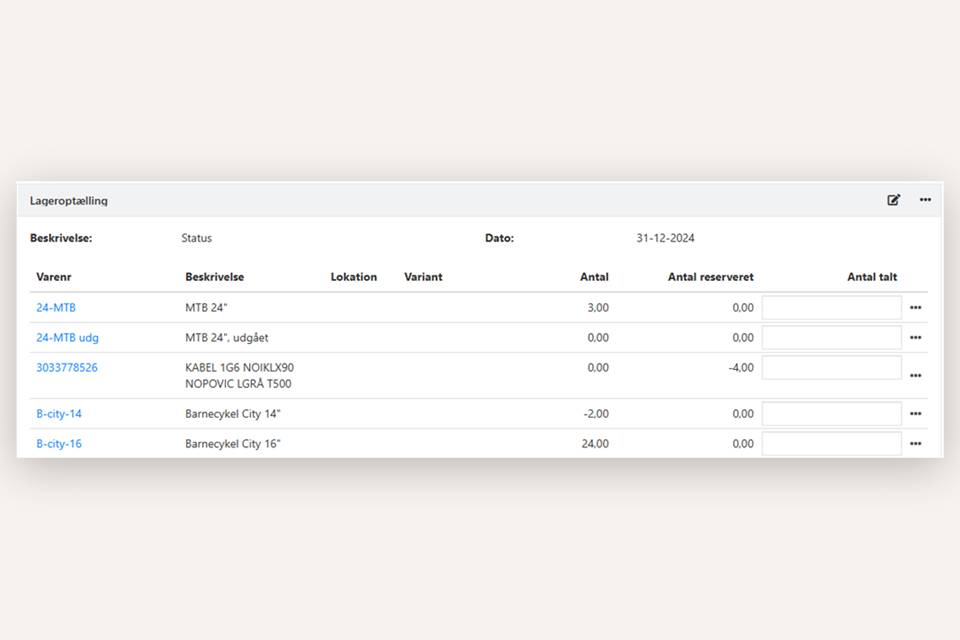Stock management
With the EG Xena Stock Management app, you get an easy, yet complete stock management solution.
The Stock Management app can be installed via the Xena App Store. This guide assumes that it is already installed.
Stock management should be simple. You buy five bananas and sell two. That leaves you with three. But anyone who has worked with stock management knows that it’s not that straightforward. Stock management is actually quite complex, requiring careful handling of the system and a thorough understanding of all stock-related functions.
1. Get started with stock management
Stock management can be activated directly on an individual article. You can also set it at the article group level, so that all articles created in the group will have stock management automatically enabled or disabled.
You can activate stock management for an article via the Stock Management tab:
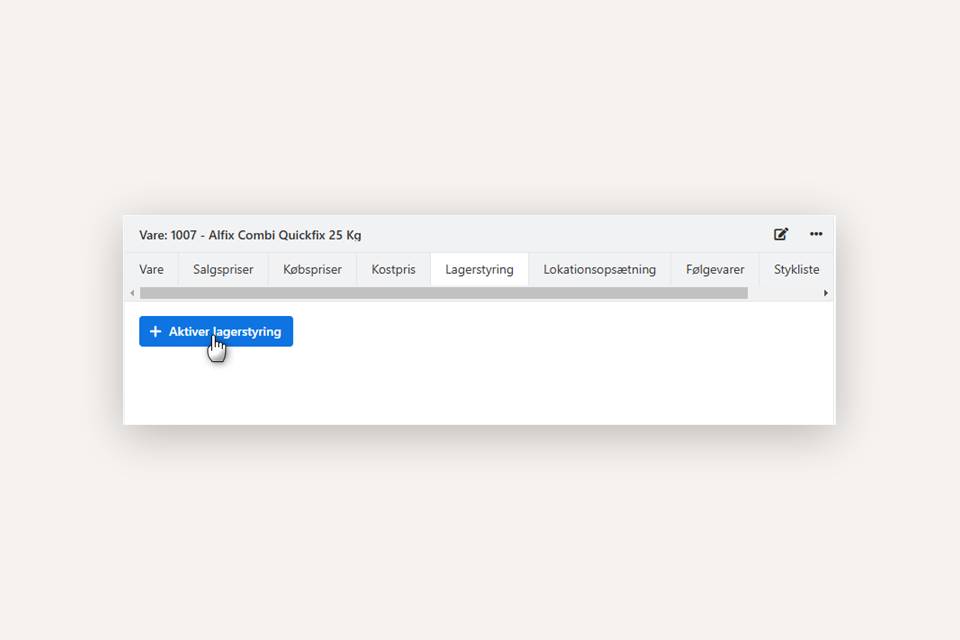
Once stock management is activated, additional fields appear in the Stock Management tab:
- Current Average Price: The system-calculated value per unit
- Stock Minimum: The minimum stock level before reordering is necessary
- Stock Maximum: The desired order quantity when the stock reaches the minimum level
- Default Location: The suggested location for purchasing/selling the article
- Supplier: Choose the preferred supplier for the article
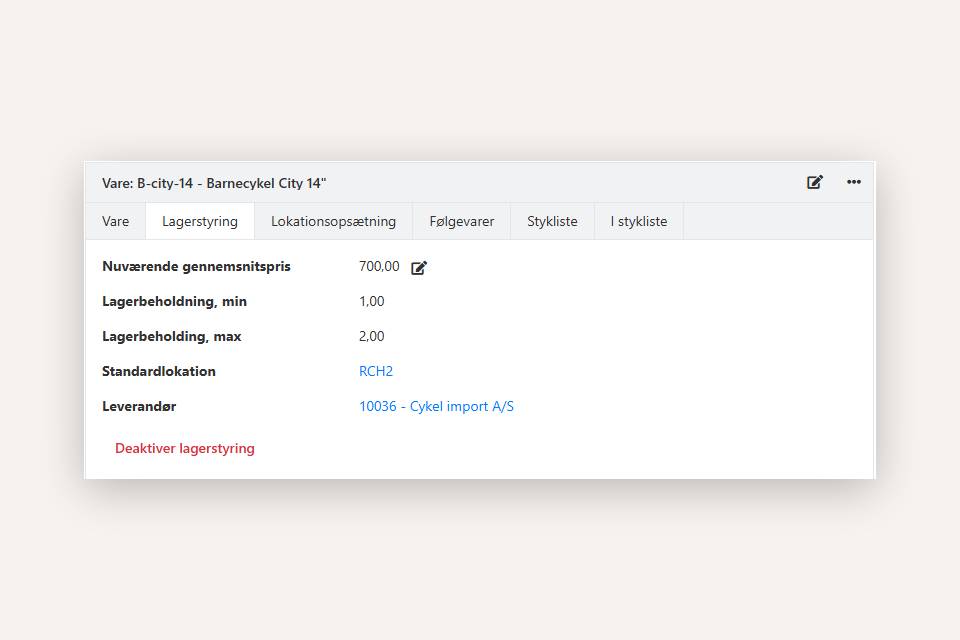
2. Important before using Stock Management
The article group is very important. The article group determines how sales are allocated under revenue/cost of goods sold and which account the stock value is posted to. The selected article group cannot be changed once sales or purchases have been recorded for the article.
Before getting started, you can also create locations (physical storage places). Stock management is closely tied to organization. If your physical stock is not in order, your stock management in Xena won’t be either!
3. Posting the Opening Stock
When you start using stock management in Xena, you likely already have some items in your physical stock. These opening balances must be recorded in the same screen where the financial opening balances are entered.
It may sound complicated, but it’s not. It’s simply a list of the articles you have in stock on the day you start using Xena, along with their value.
- In the menu, go to Finance > Opening Balances
- Click on your first fiscal year to open it
- In the Articles tab, enter the opening balances—line by line. At a minimum, you must enter the article number, quantity, and average value per unit
You can also import the opening balances via a CSV file. The import process consists of two steps:
- First, import the articles into the article registry (if they are not already created)
- Then, import the quantity and value per article
Important: Only import quantities and values for articles that will use stock management. If your file includes articles not intended for stock management, do not import them—even if their quantity is 0.00.
Opening balances for articles can be entered/imported before your accountant has finalized the opening balance, as the total stock value is simply offset against equity. The opening balances for articles are not locked and can be edited later if necessary.
However, it is recommended to minimize changes to opening balances once they are entered, as any adjustments will affect your financial balance and the article’s average price.
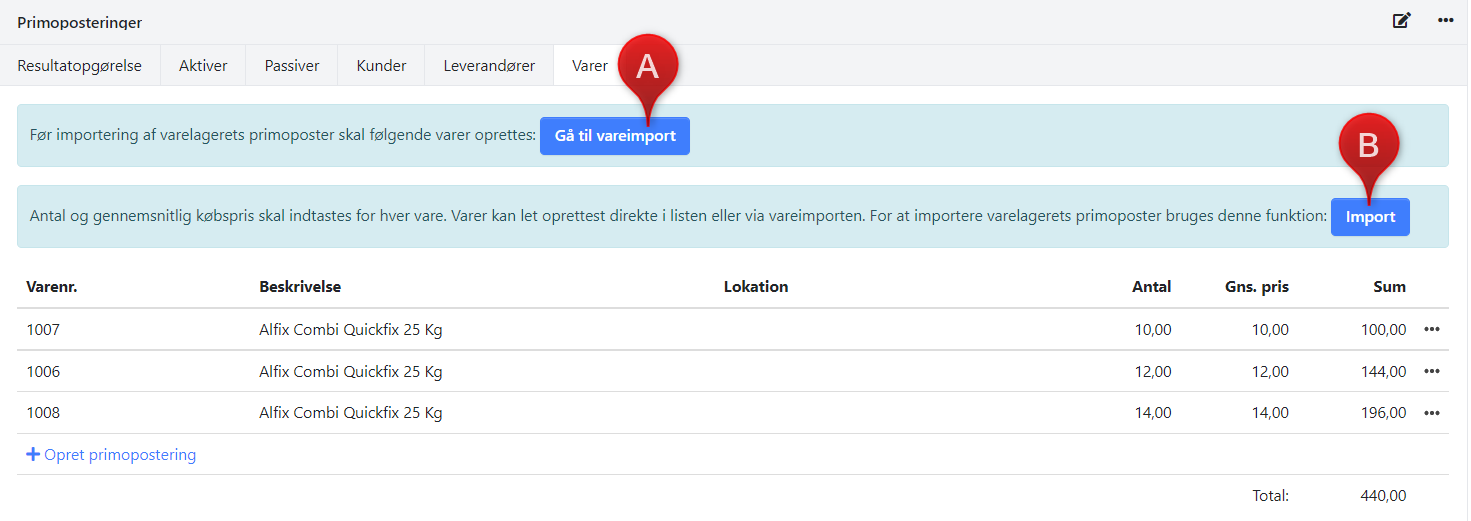
4. Add stock via Purchase Orders
The standard way to add stock when purchasing articles is to create a purchase order. This updates your stock levels at the same time as the supplier's invoice is posted.
When a purchase order is created, the system registers that articles are on their way to your stock. This can be seen on the article under the Inventory tab as Confirmed Orders > Purchase.
The confirmed quantity is considered in the Replenish function, and you can also see on sales orders that goods are on their way.
Once you have created the Order, it is recommended to change the order status to Ordered.
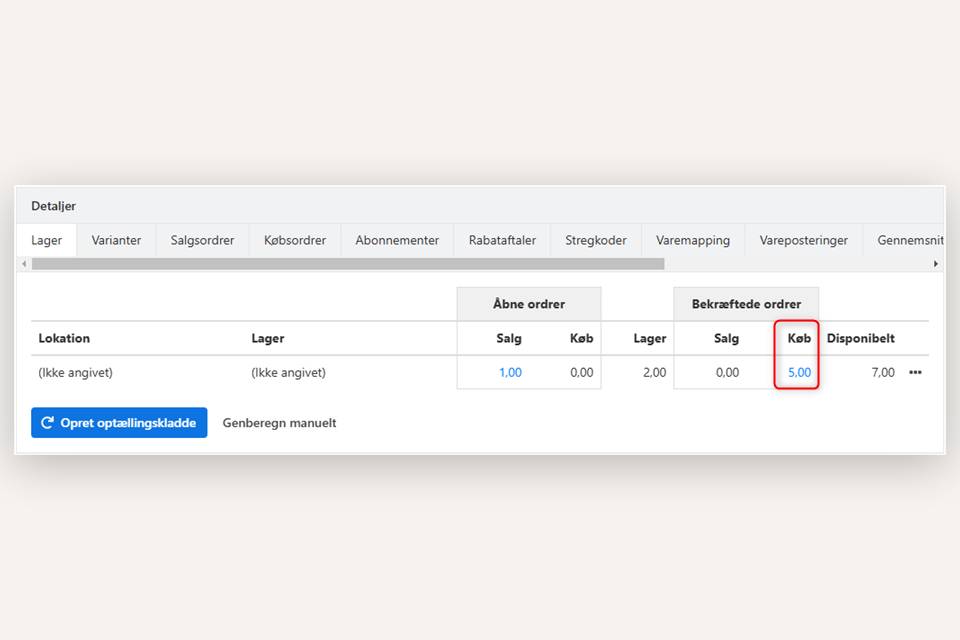
When you receive the articles, you can create a delivery on the purchase order. If not all articles arrive at the same time, a partial delivery can be recorded. After posting the Delivery it’s advisable to set the order status to Received. Many users prefer to post the delivery at the same time as the supplier invoice, which is generally recommended.
Upon receiving the supplier's invoice, create an invoice on the purchase order, and post both the invoice and delivery together. The invoice may cover only part of the order or multiple orders. To reconcile the invoice with your orders, you have two options:
- Partial Invoicing of the Purchase Order: Set the order status to Received to indicate that part of the invoice is still missing.
- Use the "Split and Merge Orders" Function: This allows you to split and merge orders from the same supplier to match the received invoice, ensuring accurate tracking of pending and received articles.
5. Moving invoice from Voucher Registration to Purchase Order
If you receive an invoice in voucher registration and already have a purchase order related to that invoice, you can easily move the invoice to the purchase order to keep the invoice stored in the right place.
- Select Move in the document's menu in voucher registration
- Choose Order
- Select the purchase order that corresponds to the invoice
- Click Create to save
Once you’ve verified that the invoice appears under the Documents tab in the purchase order, you can delete it from the voucher registration to avoid double posting the invoice. To delete it, select the Delete option in the document's menu.
Remember: Before posting the invoice via the order, verify that the prices and quantities on the invoice match the purchase order. Also, make sure to include the supplier's invoice date, invoice number, and payment ID if applicable.
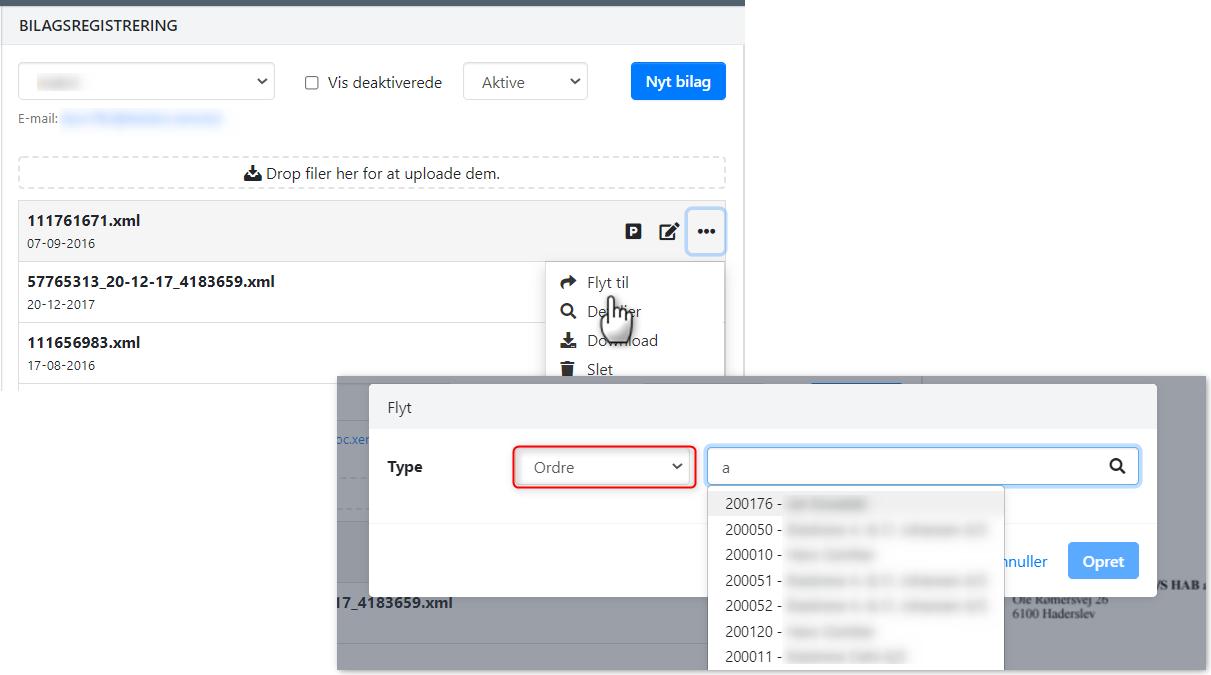
6. Replenishment
Replenishment suggests the articles you need to reorder. You find this function in the menu Stock > Replenishment. Articles are automatically suggested based on two criteria:
- If you have set minimum and maximum values for the article (see earlier in this guide), the system will propose replenishment up to the maximum quantity.
- If a sales order confirmation is created for articles that are not in stock.
Consideration is given to reserved articles and to articles that have arrived (even if no invoice has been recorded for them).
Review the suggestions:
- For each article, you can override the quantity to be ordered and select the supplier.
- When you click Add selected articles to draft a combined order suggestion per supplier is generated.
- For each suggestion, you can create a new purchase order via the (three dots) or add it to an existing order.
You complete the order via the purchase order and post the delivery and invoice as usual.
If you delete a suggestion, the involved articles will be suggested for replenishment next time..
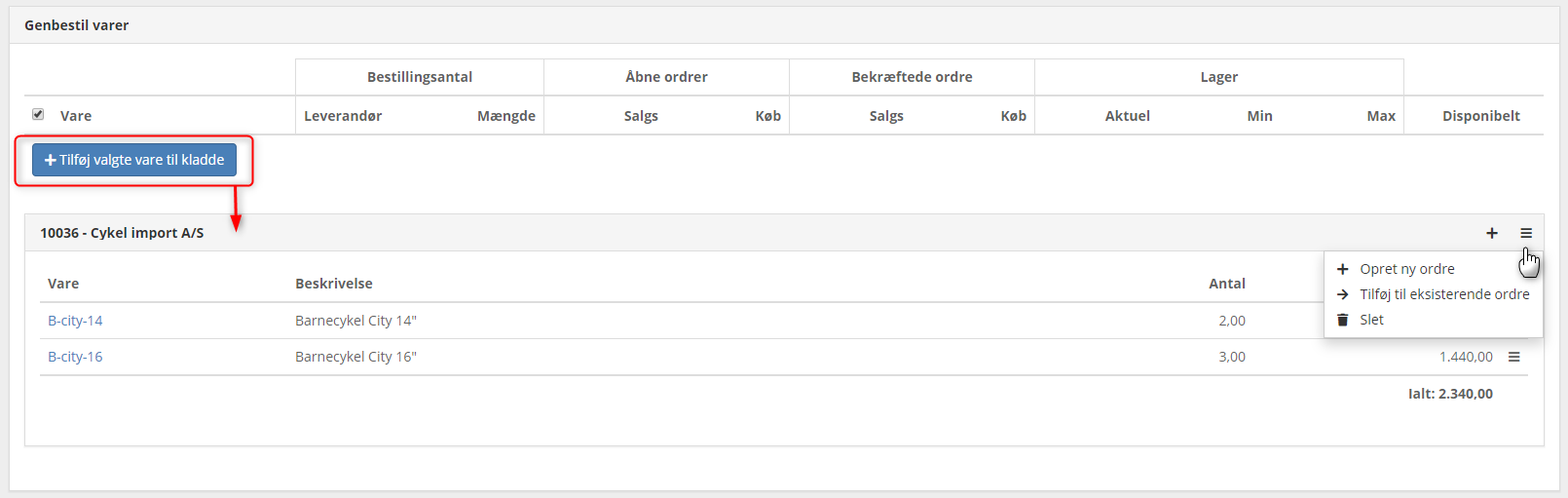
7. Locations and Variants
You can allocate stock to different locations and variants via the article. This does not affect the stock value; it is simply a reallocation of the stock quantity.
- In the Details box at the bottom of the article, select the Stock tab.
- Click the menu (the three dots) next to the stock line.
- Select Specify variant/location
If the actual stock quantity needs to be adjusted up or down, this requires an adjustment via the Stock Count Ledger (see below).
8. Stock count
To adjust the stock quantity of your articles, use the Stock Count Draft. Here, stock increases or decreases are posted, and the stock value per unit is recalculated. In short, everything you post via stock counts affects your financial accounting.
Important Notes:
- A stock count never increases the total stock value of an article. Only the unit price is recalculated. If new items need to be added to stock with a value, they must be posted via an opening balance entry or a purchase order (see earlier sections of this guide).
- Stock counting cannot be done retroactively—it is not physically possible to count stock "yesterday"! Make sure your stock count drafts are up to date and post them regularly. It is better to split the count into smaller sections rather than trying to count thousands of items at once.
Creating a Stock Count Ledger
- Go to Stock > Stock Count > Stock Count Overview
- Click Create Stock Count
- Select criteria, e.g., articles that have not been counted since a specific date, a specific location, or an Article Group
- Enter the desired posting date in the Count Date field (can be changed later).
Now, a stock count ledger is created, containing all articles within the selected criteria that have had postings, regardless of whether they are currently in stock. Articles are sorted by location, so all articles in the same location are listed together.
You will see three quantity columns:
- Quantity = Posted stock quantity. Can be negative if the same article has a positive quantity at another location.
- Reserved Quantity = Stock deficit (negative quantity).
- Counted Quantity = Field for entering the new desired stock quantity.
Entering and Posting Stock Count
Under Stock > Stock Count > Stock Count Overview, you can see all ledgers that have been created but not yet posted. Multiple users can count stock simultaneously—for example, each employee can have their own draft.
- If the stock quantity of an article is correct, leave the line unchanged (the Counted Quantity field remains blank).
- If a stock adjustment is needed, enter the new desired quantity in the Counted Quantity column.
You can also download a CSV file to fill in while physically counting stock. To download, click Download CSV at the bottom of the draft. Open the file in Excel and ensure that the formatting and columns remain unchanged to avoid errors when importing later.
To import the file:
- Open the corresponding Stock Count Draft
- Select Import CSV at the bottom.
When the ledger is ready to be posted:
- Select the desired posting date at the top of the ledger
- You can override the suggested date by clicking the edit pencil and changing the Description and Date
- To post the ledger, click the menu in the top right corner (three dots) and select Bookkeep
If the ledger is not deleted after posting, it means posting was unsuccessful. Check that the selected posting date is not in a closed accounting period.
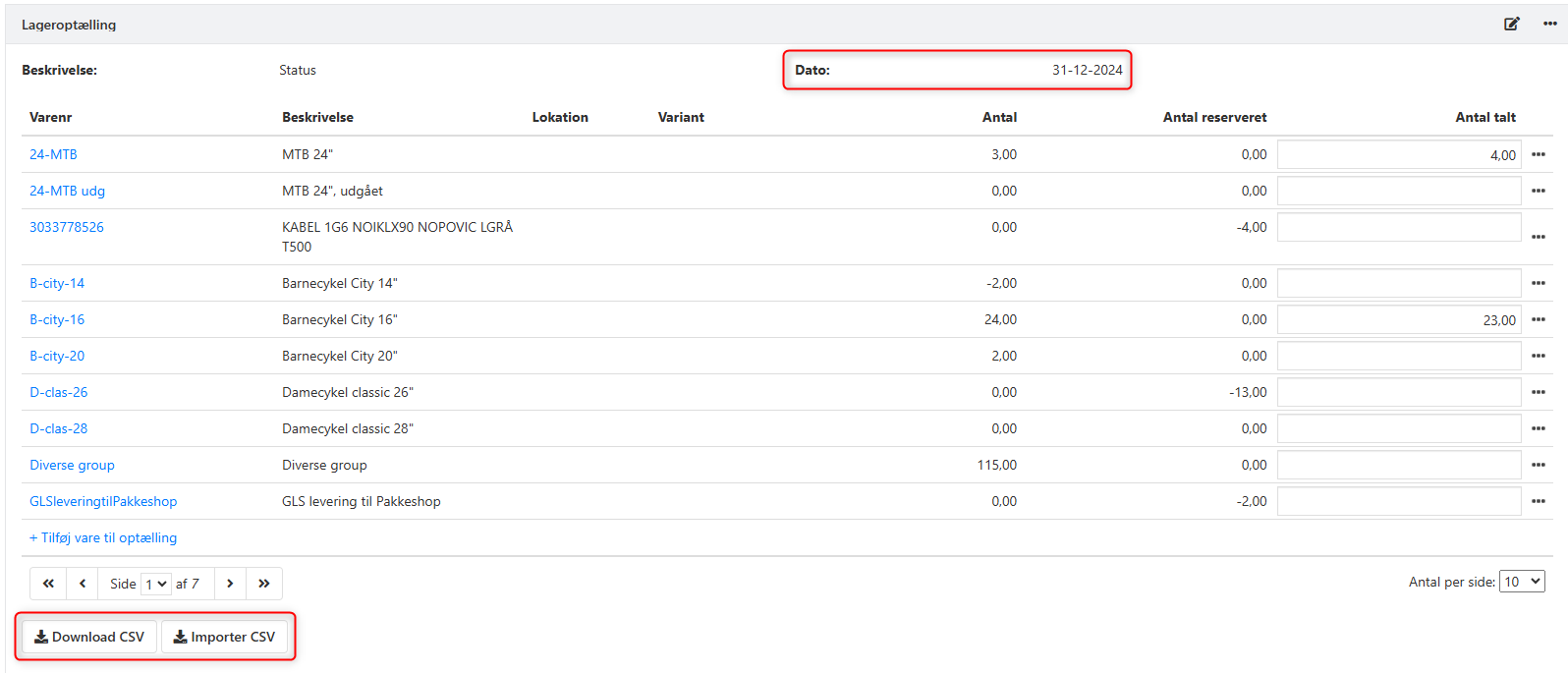
9-. Additional Help
Here are links to additional guides that you may find useful once you have become familiar with stock management:
➡️ read more about stock and average prices
➡️ Read more about stock Value and stock balance
- Updated