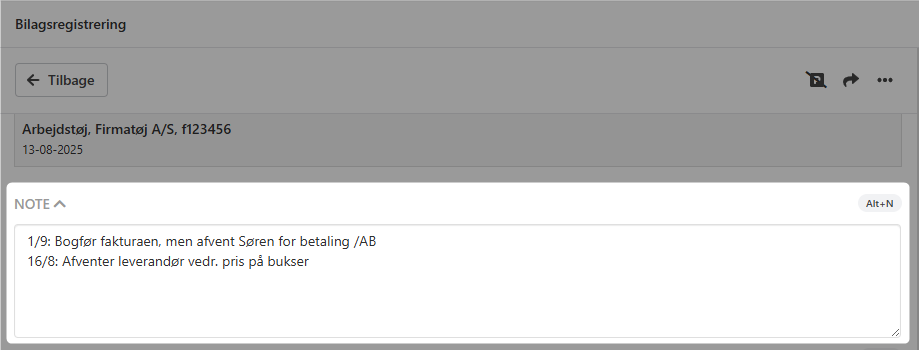Voucher registration
All accounting is based on vouchers. Xena makes it easy to manage vouchers by storing them and automatically suggesting relevant information.
Inbox – where voucher registration begins
Voucher registration begins in the Inbox, where you'll find all unposted vouchers. These can come from various sources, such as:
- PDF invoices uploaded manually or received via email
- Electronic invoice files from Sproom or directly from suppliers
- Receipts submitted via the EG Xena Vouchers app
You can navigate quickly through the voucher using shortcut keys designed specifically for voucher registration.
➡️ View the shortcut key overview here.
Posting and Approval
If you have posting rights, you can enter and post the voucher directly. If not, you can fill in the required information and send it to a colleague for approval. Approval rules can also be set up to automatically forward vouchers to another user's inbox if you don’t have access to approve them entirely.
➡️ See the guide on setting up approval rules here
When a voucher is posted, it is assigned a voucher number based on the journal and the user performing the posting. Journals are created via:
Setup > Ledger setup > Ledger
➡️ Learn how to set up number series and assign ledgers to users
A Voucher in Xena Is Divided into Five Logical Sections
1: Notes
This section is used for internal notes about the voucher. The notes are saved together with the partner entry when posting and are also displayed under Purchases > Payments.
➡️ Learn more in the guide: Notes and parking of vouchers
2. Description
Here you will find the basic information about the voucher. Xena automatically reads many of these details when the voucher is received. The top text line functions as the default description for subsequent posting lines. Therefore, it is recommended to write a clear and comprehensive text, which is also saved and can be used for searching later.
➡️ See also: Document Management
Supplier Details:
If the supplier hasn’t been created yet, you can do so directly by clicking the "+" button in the Partner field. Even for cash purchases — for example, from a bakery or café — it is recommended to create a supplier to simplify tracking. Once a supplier is selected, additional fields for Invoice Number, Payment Date, and Payment ID/Bank Account will appear. These are important when exporting a file with payments for import into your bank.
When creating suppliers, please keep the following in mind:
- Always enter the org.number so Xena can recognize the supplier
- Do not reuse the same org.number for multiple suppliers
- Remove the org.number before deactivating a supplier
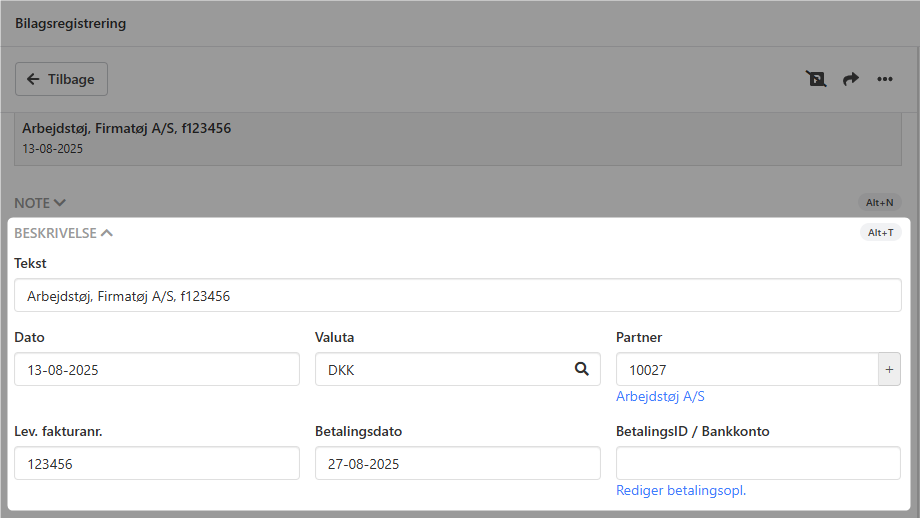
3: Order cost posts
Here you can add expense lines to sales orders. This section is only displayed if at least one project has been created in your accounting system.
➡️ Tasks are shown depending on whether they are set to appear in bookkeeping.
Use the Edit All and Clear List buttons to modify or remove the order costs on the voucher in bulk.
➡️ Voucher Registration for Sales Orders and Approvel flows.
➡️ Creating costs via electronic Invoices
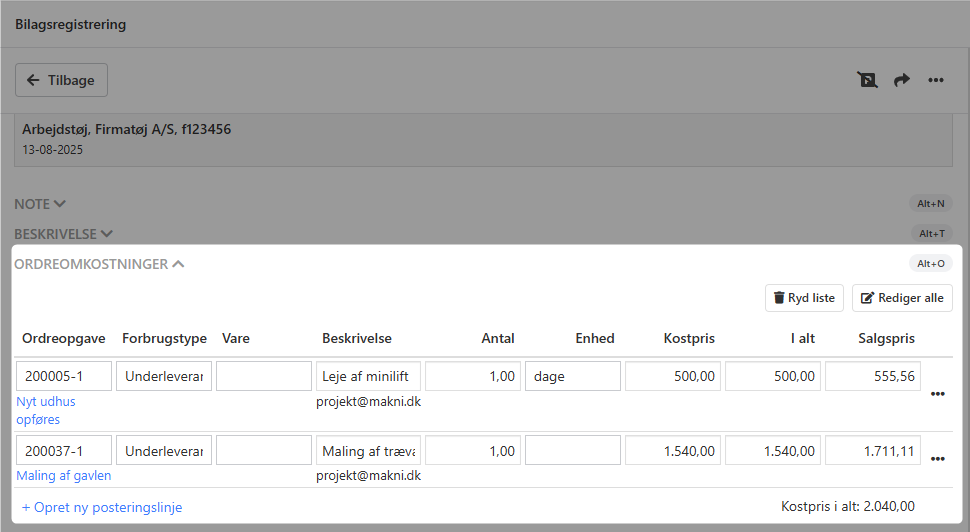
4. Accounting
In this section, you select how the voucher should be posted:
- Select a general ledger account
- Enter the amount (incl. VAT)
- Optionally, add a description
If you frequently post vouchers from the same supplier to the same account, you can check Save posting details on partner for next time, so Xena remembers the setup.
Already paid?
If the invoice has already been paid, click the amount field next to the payment account — the system will automatically insert the amount. For partial payments, you can adjust the amount, and the remaining balance will be recorded as a supplier balance. The posting date for the payment is taken from the Payment Date in the Description section, if specified — otherwise, the voucher date is used.
Handling foreign currency:
For foreign invoices, you can adjust for exchange rate differences:
- Enter the actual amount paid in the payment account.
- Click Adjust Exchange Rate.
- Xena will automatically update the invoice amount.
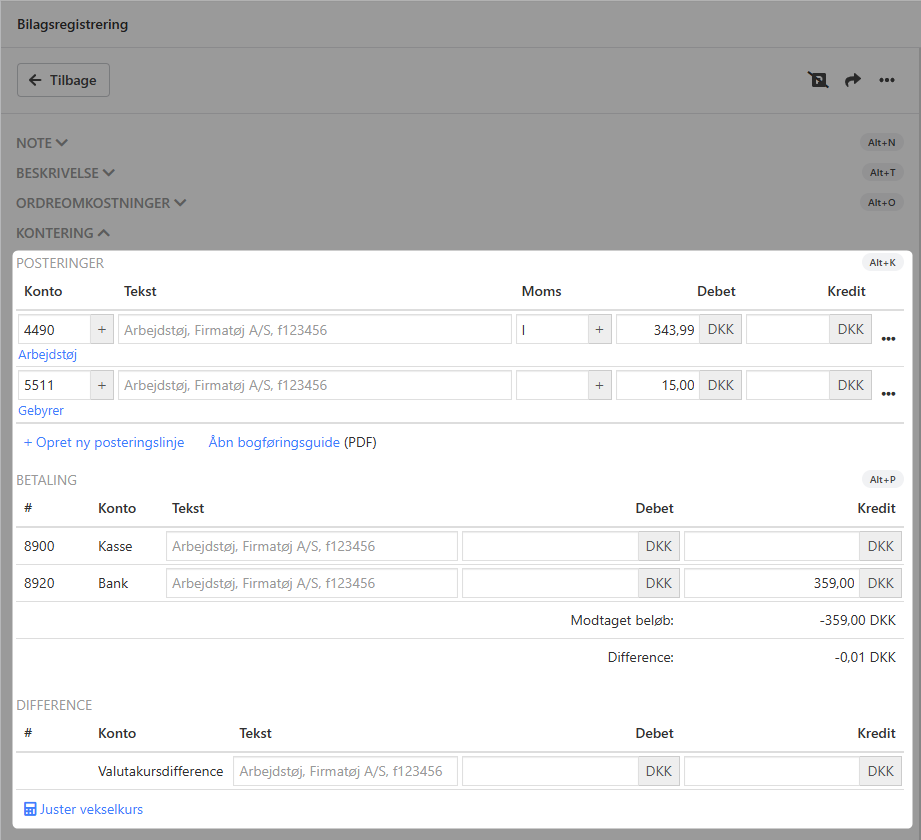
5. Result
This section provides an overview of the posting results, including the before and after balances for the selected accounts. Differences up to 0.49 DKK are treated as rounding and are automatically posted to the System Difference account. Errors are shown in red and warnings in yellow. Vouchers with warnings can still be posted but should be reviewed.
When everything is ready, click the Bookkeep button. Vouchers that require additional approval will be automatically forwarded to the relevant user.
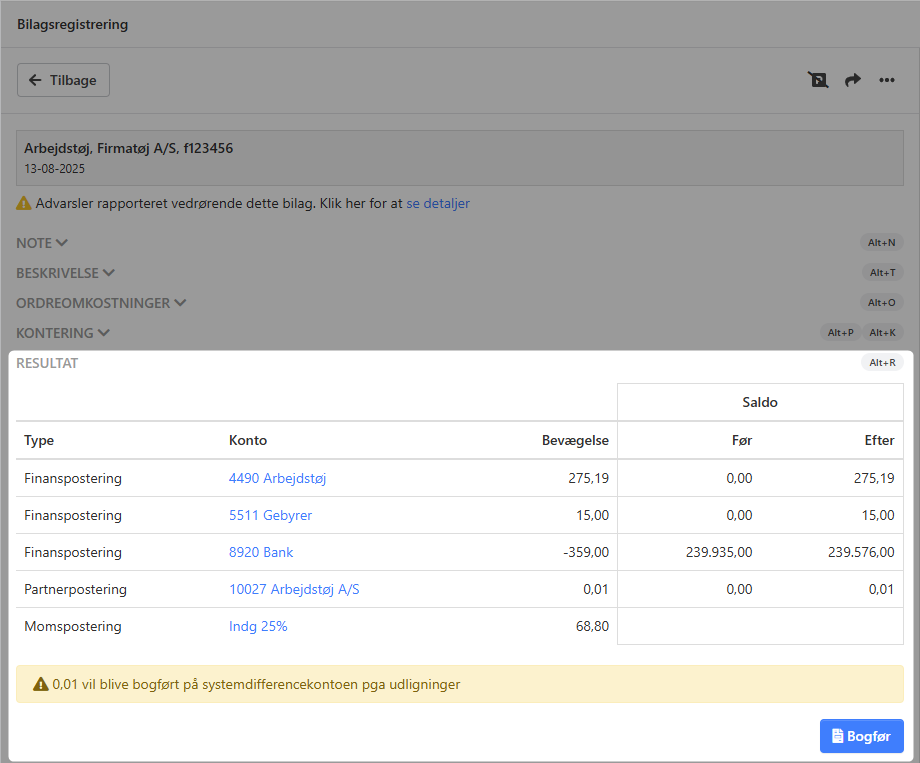
- Updated