Voucher Registration for Electronic Invoices
In Ledger > Voucher registration, you can easily and quickly post all lines from OIO invoices on orders
The voucher registration guide describes how an invoice can be posted to a partner/financial record. In this guide, we will describe how you can transfer individual lines from the electronic invoice to a purchase order and/or a sales order.
When you open the electronic invoice, you will see all the data received in the file. Pay attention to the following:
- Unit Price: The price per unit AFTER any discount
- Discount: Discount percentage (e.g., 25%) or discount in currency (e.g., 140.25)
- Total: The total price of the item AFTER the discount
Step 1: Click on the 'Transfer' Link
In the 'Order Costs' section, click on the 'Transfer' button. If an order number has been found when scanning the document, it will be suggested on the voucher.
Note: If the button is not active, it's because you have already created some cost lines on the voucher. These need to be deleted before the button can be activated. You can press the 'Clear List' button to delete all lines at once.
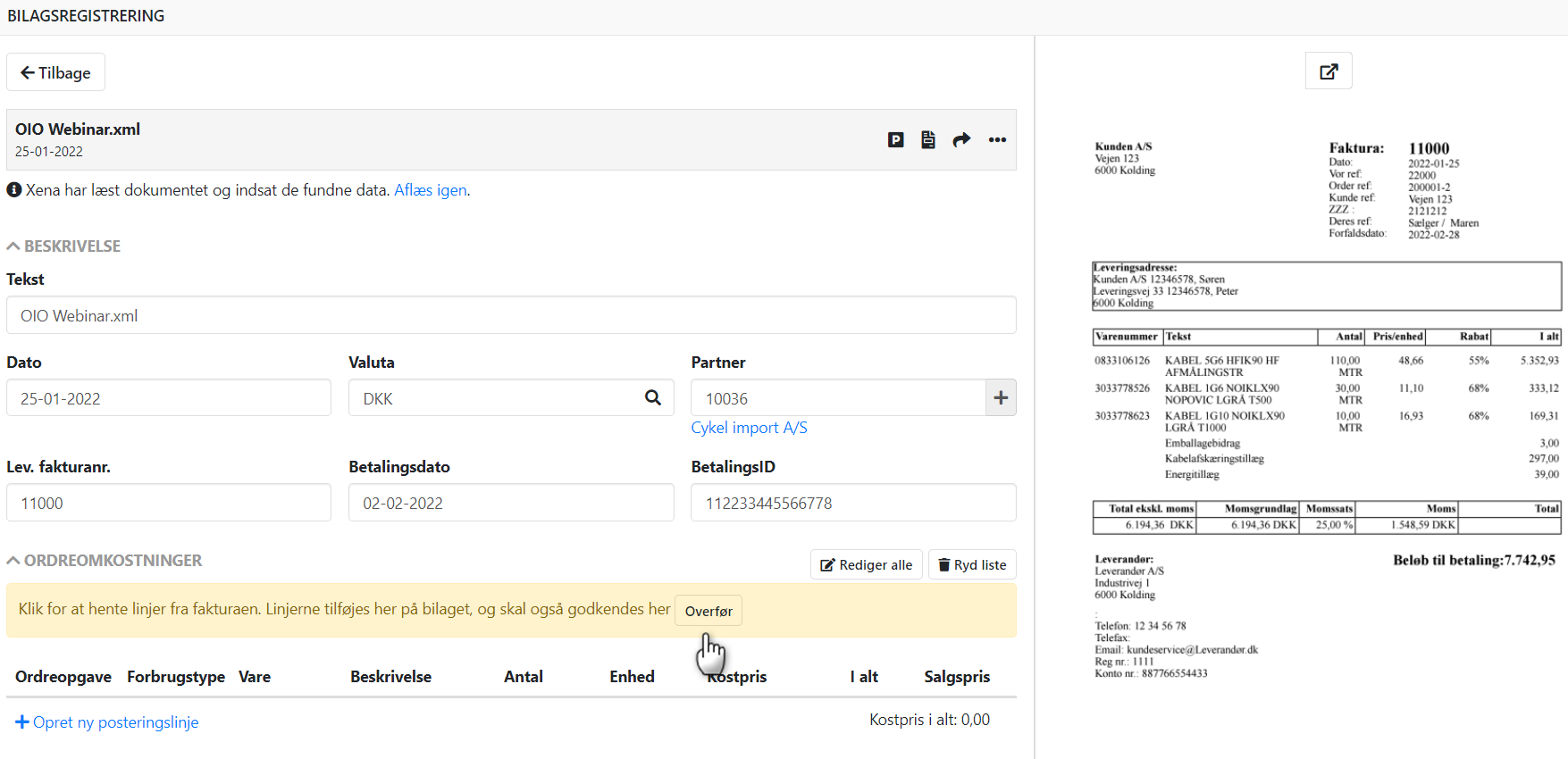
In the dialog that appears, make choices depending on which data you want to create or transfer. You can combine the different steps as needed.
Step 2.A: Transfer cost to sales order
- Check-mark the 'Transfer to order costs' field
- Select Cost type. If you've chosen a preferred cost type for the supplier, it will be suggested. Cost type is required for the cost lines to be approved
- Select Order task. If the task number is found when reading the voucher, it is suggested
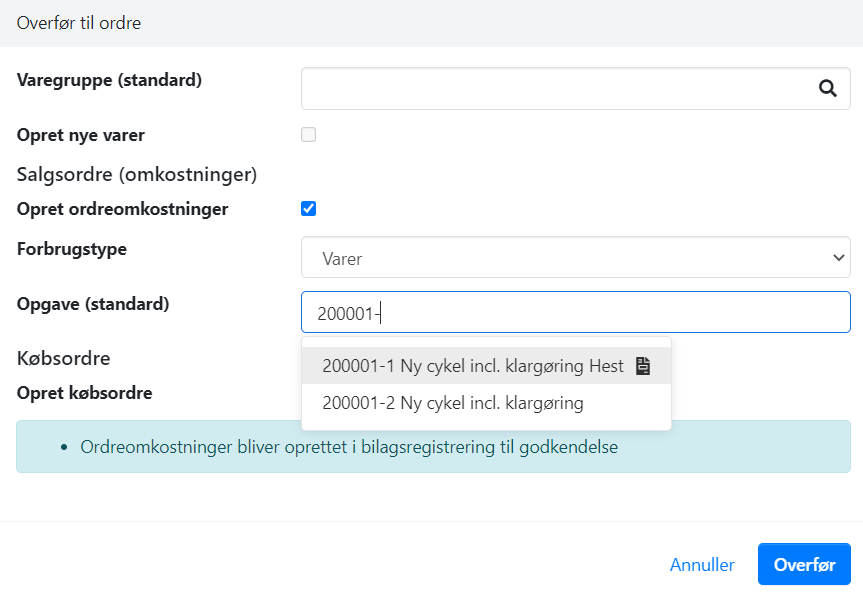
When you press 'Transfer', all lines will be added in the 'Order cost post' section.
If you need to change the cost type and/or task number, you can do so for multiple lines by clicking the 'Edit all' button.
If you've enabled approval of order costs, the voucher will be moved to the responsible person's inbox when you click 'Bookkeep.'
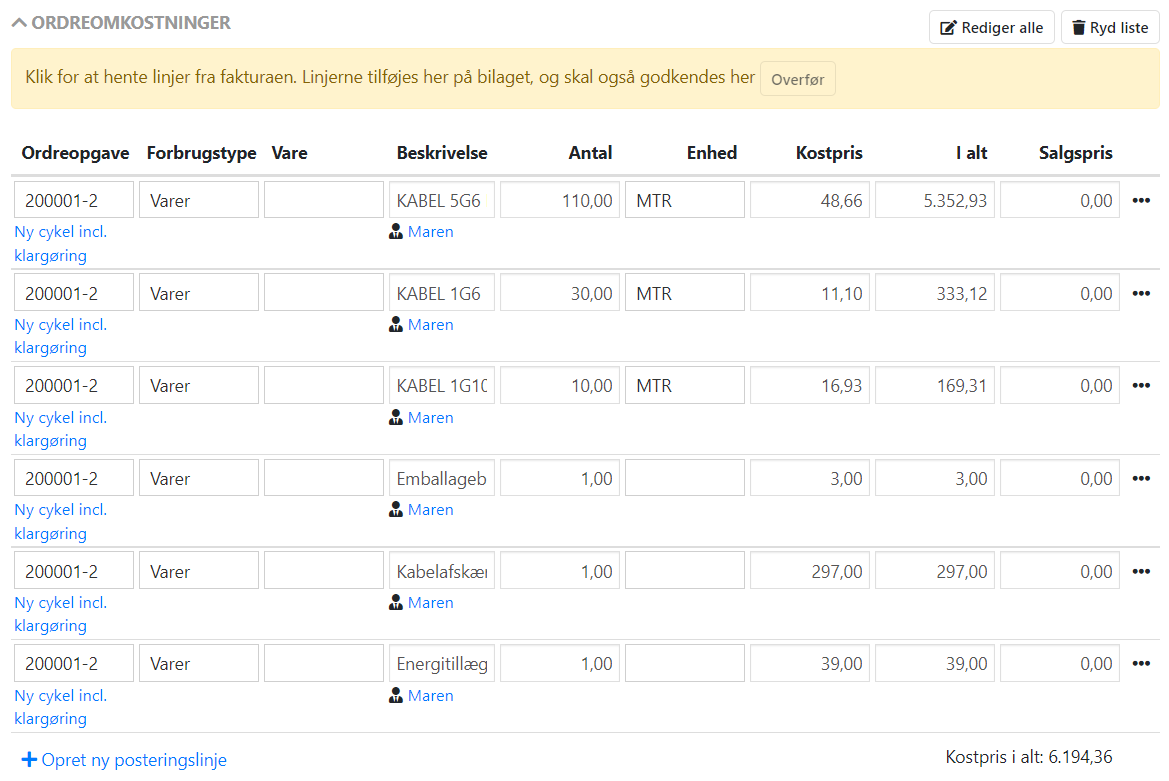
Step 2.B: Create articles during the transfer
If you also want new articles to be created in your article catalog during the transfer, you should:
- Choose the article group where the articles should be created
- Check the 'Create new articles' field
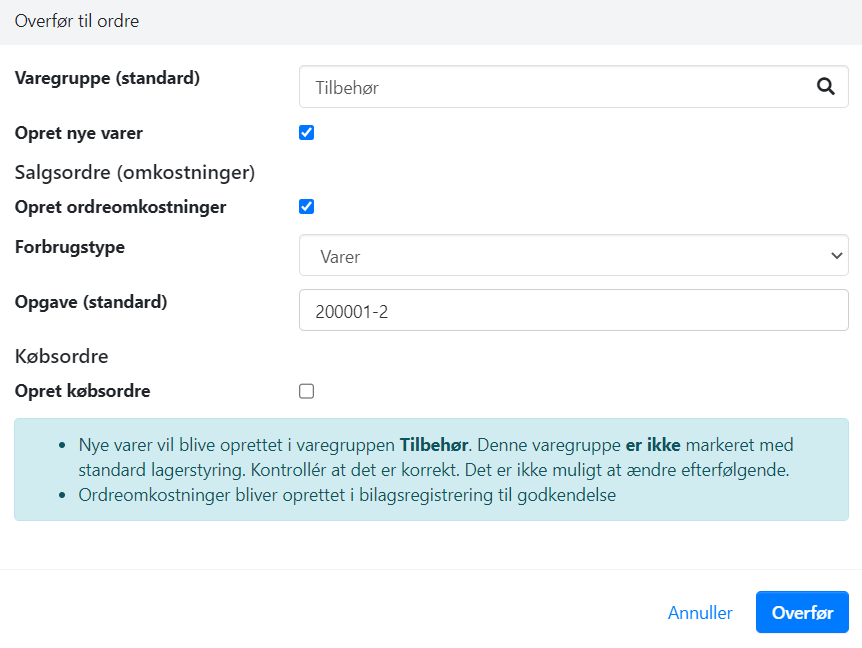
Please note: that the new articles will be created without cost price and sales price. You will need to add the desired prices to the articles afterward!
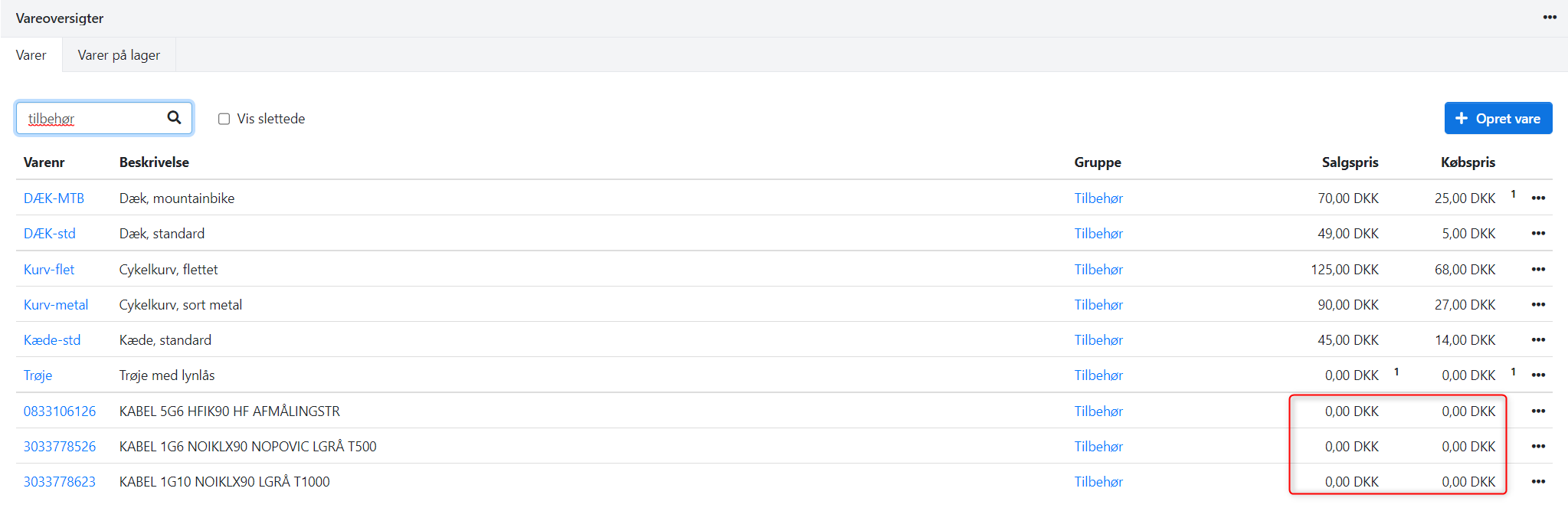
Step 2.C: Move the order to a purchase order
If you use stock management (available in the Xena App Store), you can choose to move the document to a purchase order. Note that if you have also selected to transfer to a sales order (Step 2.A), the cost lines will remain in voucher registration and require approval from the responsible person.
- Check the 'Create Purchase Order' field
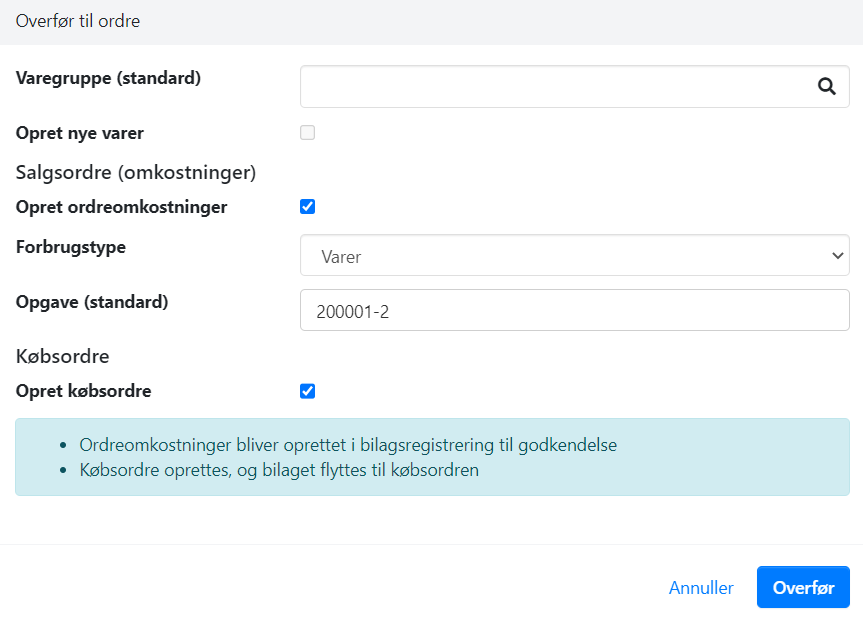
When you press 'Transfer,' the financial part of the document will be transferred to a purchase order, including all invoice lines. You will find the purchase order via the menu Purchasing > Order > Order Overview, and deliver/invoice it as usual.
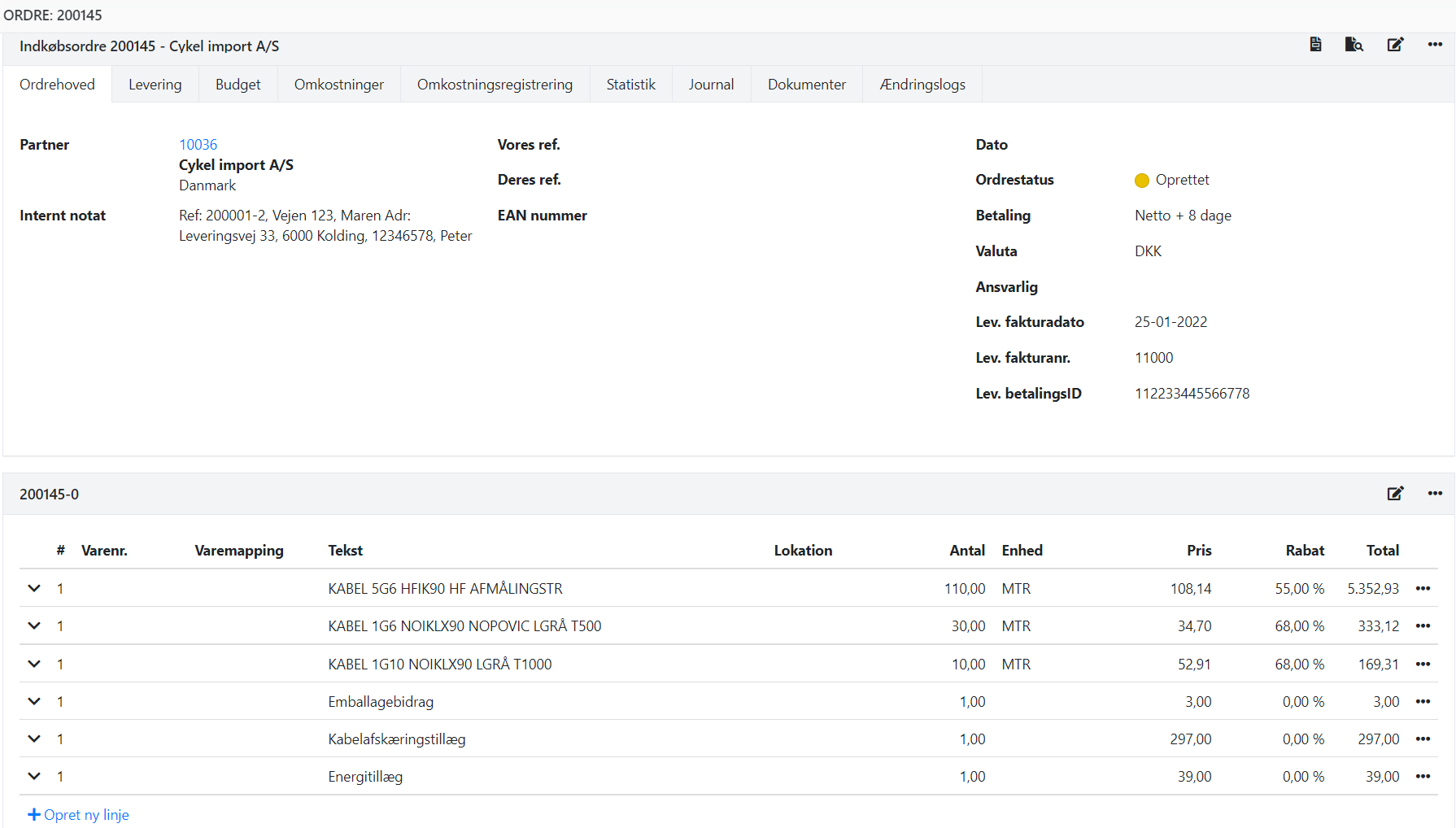
Printing the electronic invoice
If you wish to print the electronic invoice, you can do so as follows:
- Select 'Details' in the menu for the voucher
- Click on the print icon in the 'Preview' box
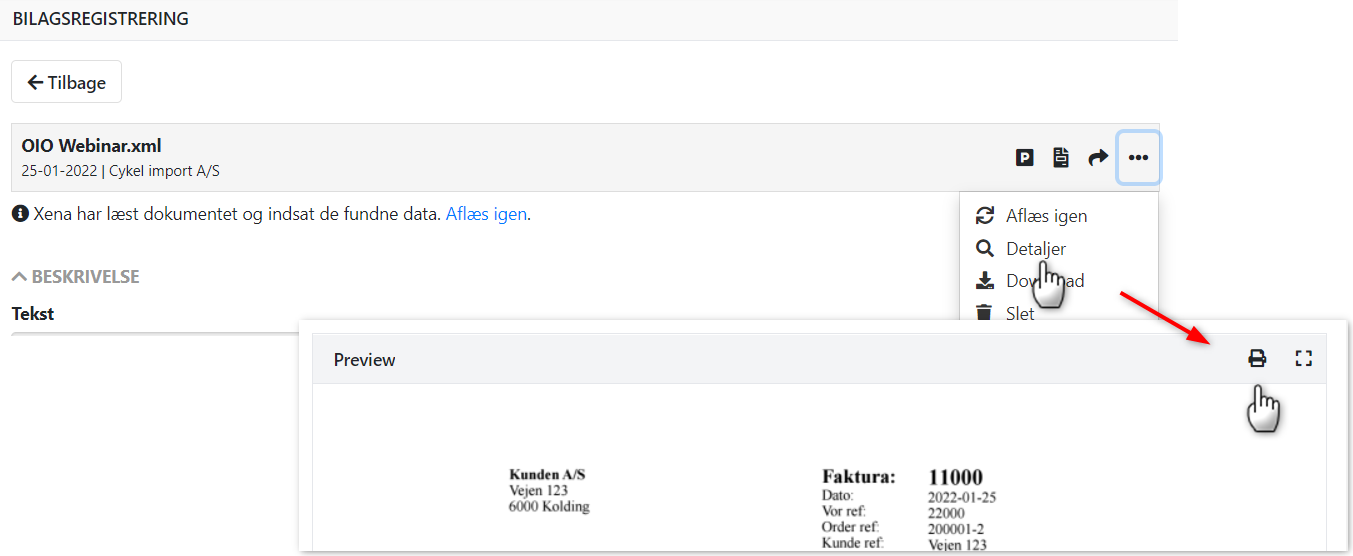
- Updated