Keyboard shortcuts and date fields
Use the keyboard and arrow keys for input in ledger lines and order lines. Also, learn how to quickly input dates.
Order Lines
- Right and left arrows move the cursor to the next or previous field.
- Up and down arrows move the cursor one line up or down
- CTRL + up/down arrow moves the line you're on
- Type directly in the total field, and any discounts will be calculated automatically
- CTRL + '-' (minus key) deletes the line
- CTRL + '+' (plus key) inserts a line above
- Enter moves the cursor to the next logical field (article number > article description > quantity > new line)
Ledger entry
- Right and left arrows move the cursor to the next or previous field
- Tab in the last field on a line moves the cursor to the first field on a new line
- Up and down arrows move the cursor one line up/line down
- Type names or numbers directly in account fields to find the desired account, such as the financial account's name, customer's name, customer's balance, supplier's invoice number, etc.
- CTRL + '-' (minus key) deletes the line
- CTRL + '+' (plus key) inserts a line above
Date entry
You can use the keyboard for date entry, making it faster than using the mouse. It's straightforward, and here are some examples of what to input in a date field to find a specific date:
- '16' = the 16th of this month, this year
- '1602' = February 16th this year
- '160219' = February 16th, 2019
- 'd' = today's date
- 'd+5' = today's date + 5 days
- 'd-6' = today's date - 6 days
Other useful Chrome shortcuts
- Ctrl + click on a link = Open the link in a new browser tab while keeping the current tab open
- Alt + left arrow = Go back one page
- Alt + right arrow = Go forward one page
- Ctrl + Shift + T = Reopen the most recently closed browser tab and switch to it
- Ctrl + PgDn or Ctrl + Tab key = Switch to the next open tab
- Ctrl + PgUp or Ctrl + Shift + Tab key = Switch to the previous open tab
- Ctrl + W or Ctrl + F4 = Close the current tab
Searching in screens
If you have a list displayed in Xena and you're looking for something specific, you can use Chrome's built-in search function to find what you need.
With the list visible, press Ctrl + F to open the search function. If your list has many results, consider configuring Xena to display 100 results per page. Chrome searches only on the current page you see.
The search field appears at the top of your browser. Enter what you're looking for here. The search is performed as you type. Results are highlighted, and you can use the arrow keys in the search field to navigate between the found results.
If you want to search on the next page, you first need to change pages in Xena, and then you'll have to edit the search text to make Chrome repeat the search on the new page.
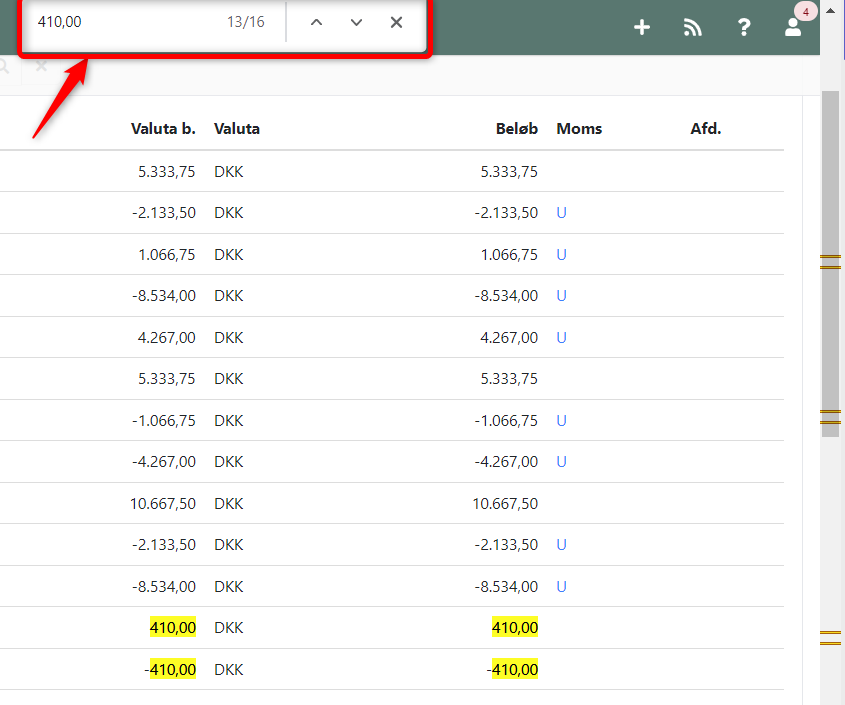
'Skip to Content' shortcut
If you prefer using the keyboard over the mouse when navigating in Xena, you can benefit from this shortcut. The shortcut moves the tab focus directly into the current screen, instead of having to tab through the entire Xena menu:
- When you switch to a new screen in Xena, press the Tab key
- At the top left corner, a blue button with the text 'Skip to content' will appear
- Press Enter, and the focus will immediately move into the current screen
- You can now use the Tab key to navigate within the screen
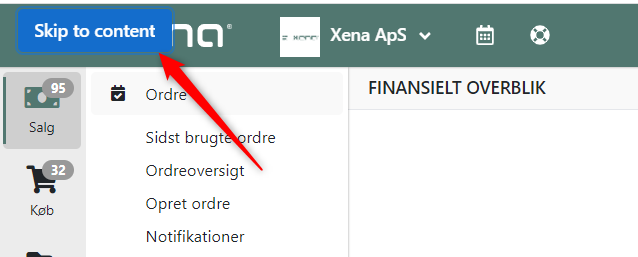
- Updated