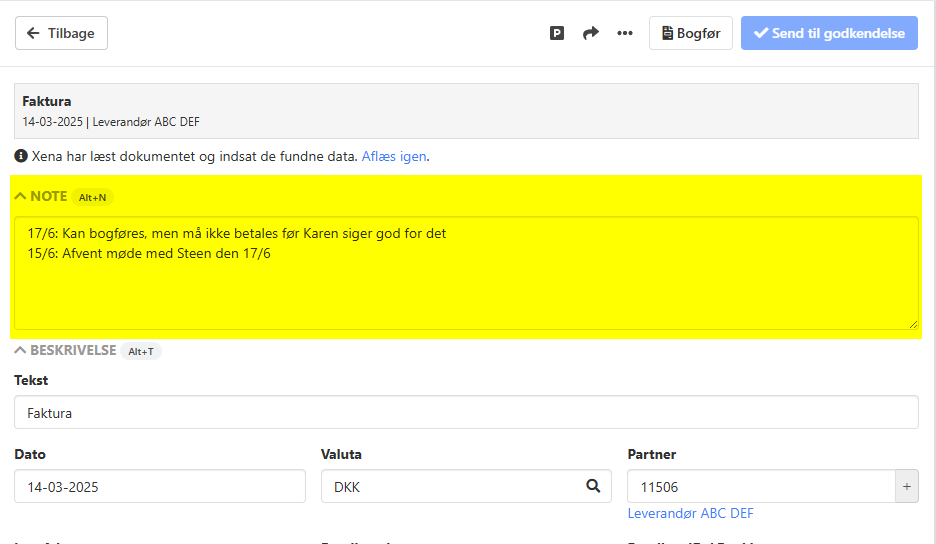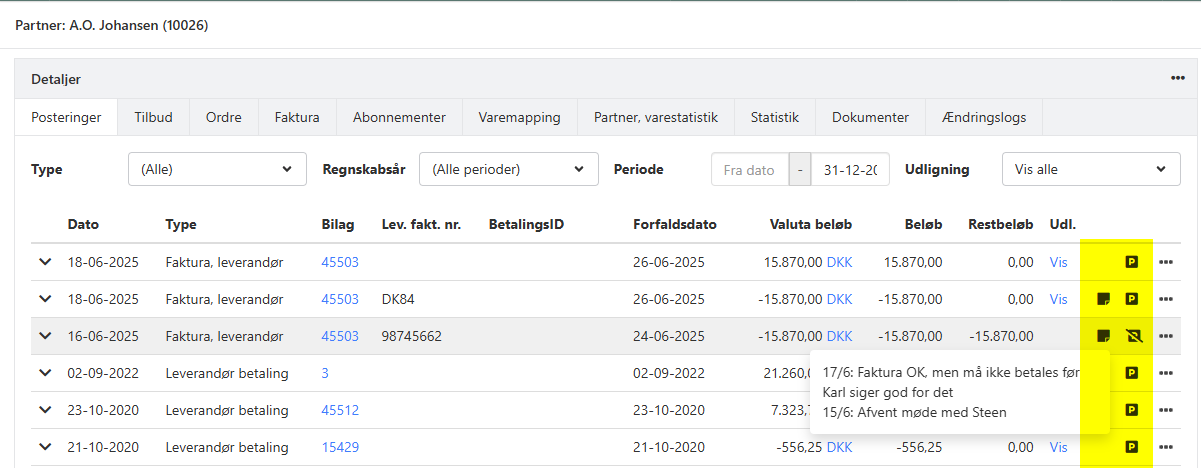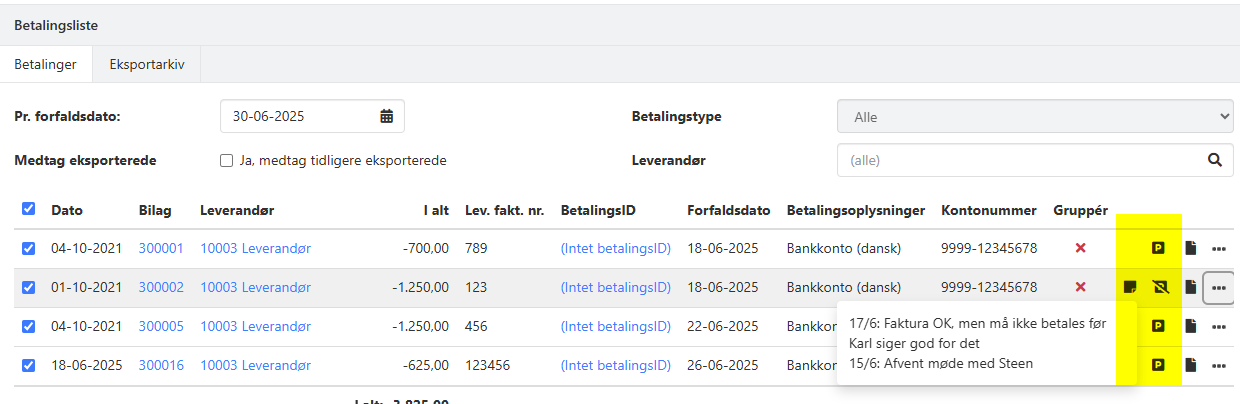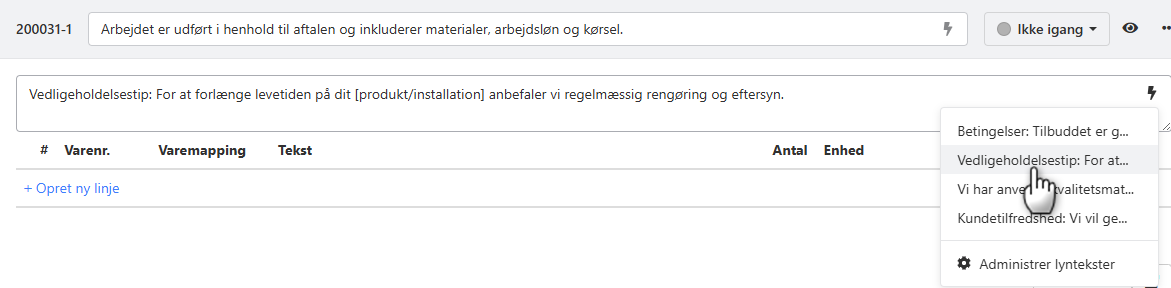Genvejstaster og datofelter
Brug tastaturet og pile-taster ved indtastning af kladdelinjer og ordrelinjer. Se også hvordan du hurtigt kan indtaste datoer.
Ordrelinjer
- Pil til højre og venstre flytter markøren til næste eller forrige felt
- Pil op og ned flytter markøren en linje op/linje ned
- CTRL + pil op/ned flytter den linje du står på
- Tast direkte i totalfeltet, og evt. rabat regnes automatisk ud
- CTRL + '-' (minus-tast) sletter linjen
- CTRL + '+' (plus-tast) indsætter en linje ovenover
- Enter flytter markøren til næste logiske felt (varenummer > varetekst > antal > ny linje)
Kassekladden
- Pil til højre og venstre flytter markøren til næste eller forrige felt
- Tab i sidste felt på en linje flytter markøren til første felt på ny linje
- Pil op og ned flytter markøren en linje op/linje ned
- Tast navn eller tal direkte i kontofelter, for at finde ønsket konto. F.eks. finanskontoens navn, kundens navn, kundens saldo, leverandørens fakturanummer, osv.
- CTRL + '-' (minus-tast) sletter linjen
- CTRL + '+' (plus-tast) indsætter en linje ovenover
Bilagsregistrering
- Alt+T = Tekst m.m.
- Alt+O = Ordreomkostninger
- Alt+K = Kontering
- Alt+P = Betaling
- Alt+R = Resultat
- Alt+B = Bogfør
Dato-indtastning
- '16' = den 16. i denne måned, dette år
- '1602' = 16. februar dette år
- '160219' = 16. februar 2019
- 'd' = dags dato
- 'd+5' = dags dato + 5 dage
- 'd-6' = dags dato - 6 dage
Øvrige nyttige genvejstaster i Chrome
- Ctrl+tryk på link = Åbn linket på en ny fane i browseren, og behold også den aktuelle fane
- Alt+venstre pil = Gå én side tilbage
- Alt+højre pil = Gå én side frem
- Ctrl+Shift+T = Åbn den senest lukkede fane igen, og skift til denne
- Ctrl+PgDn eller Ctrl+tabulatortasten = Skift til næste åbne fane
- Ctrl+PgUp eller Ctrl+Shift+tabulatortasten = Skift til forrige åbne fane
- Ctrl+W eller Ctrl+F4 = Luk den aktuelle fane
Søg i skærmbilleder
Har du en liste vist frem i Xena, hvor du leder efter noget bestemt? Så kan du altid bruge Chromes indbyggede søgefunktion til at finde det du leder efter.
Med listen fremme trykker du på Ctrl+F for at åbne søgefunktionen. Har din liste mange resultater, kan du f.eks. indstille Xena til at vise 100 resultater pr. side. Chrome søger nemlig kun på den aktuelle side du ser.
Feltet til søgning vises i toppen af din browser. Indtast her det du søger efter. Søgningen foretages mens du taster. Resultater markeres med farve, og du kan bruge piletasterne i søgefeltet til at bladre mellem de fundne resultater.
Vil du søge på næste side, skal du først skifte side i Xena, og derefter er du nødt til at redigere i søgeteksten for at få Chrome til at gentage søgningen på den nye side.
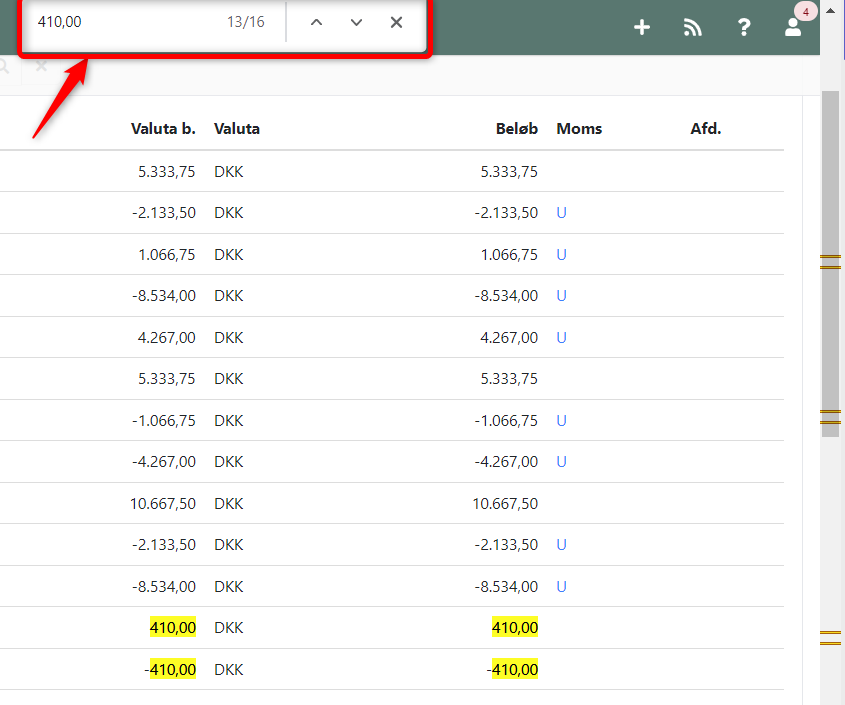
Genvejstast 'Hop til indhold'
Hvis du hellere benytter tastatur end mus, når du navigerer i Xena, kan du få fordel af denne genvejstast.
Genvejstasten flytter tabulatoren direkte ind i det aktuelle skærmbillede, i stedet for at skulle tabulere hele vejen igennem menuen i Xena:
- Når du skifter til et nyt skærmbillede i Xena, trykker du på Tabulator-tasten
- Øverst i venstre hjørne fremkommer nu en blå knap med teksten 'Skip to content'
- Trykker du på Enter-tasten, flyttes fokus med det samme ind i det aktuelle skærmbillede
- Du kan nu med Tabulator-tasten bevæge dig rundt i skærmbilledet
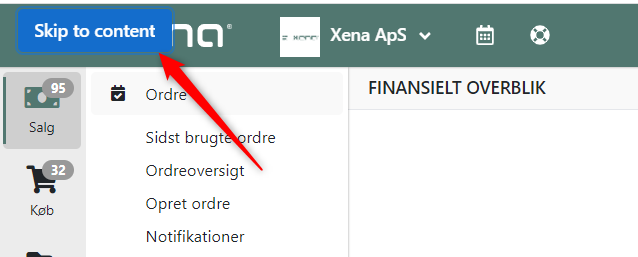
- Opdateret