Cost registration for orders
In the 'Cost registration' menu, you can register both product consumption and hourly consumption.
To use cost registration, you need to have the EG Pro+ app installed, which can be found in the Xena App Store. This guide assumes that it is installed.
You can find the project ledger for registering order costs in the menu Project/Sales > Cost Registration.
If you want to create additional project drafts, you can do so via the menu Setup > Project Setup > Project Ledgers. If you use the EG Go app to register goods and time, they will always be transferred to the 'Standard' draft.
Project ledger
Here are the key fields to fill in:
- Type: Choose between Default (goods and other) or Employee
- Cost Type: You can add an article group on each cost type and add a default margin percentage used for calculating sales prices
- Resource: For type Employee registrations, you also need to select an employee, which defines the cost/sales price. Get guidance on price setup here.
- Activity Type: For type Employee registrations, you also need to select an activity type, from where the article number and other details are added
- Article: is retrieved from the selected activity type. For other type of lines, you can either choose an article or leave the field blank.
- Cost price: Retrieved from the article or entered manually
- Sales price: Retrieved from the article or calculated based on the cost price + the default margin percentage from the selected cost type
- Order Task: Choose the task on which the registration should be posted. When you select a task, the name of the person responsible for the order will be displayed below. Click the link to open the associated order.
- You cannot search for orders where a linked project has a 'Closed Date.'
- The tasks you see in the list depend on their status and whether they are set to be displayed in the bookkeeping. Read more about task status here.
- If you cannot find a task for the reasons mentioned above, you can always register the cost directly on the order under the 'Cost Registration' tab.
See an example of registrations below:
- Line 1 shows that the selected task has been invoiced
- Line 2 shows that a note has been entered. You can view/edit the note by clicking on the icon
- Line 3 shows that a document is attached. Click on the icon to view a thumbnail of the document
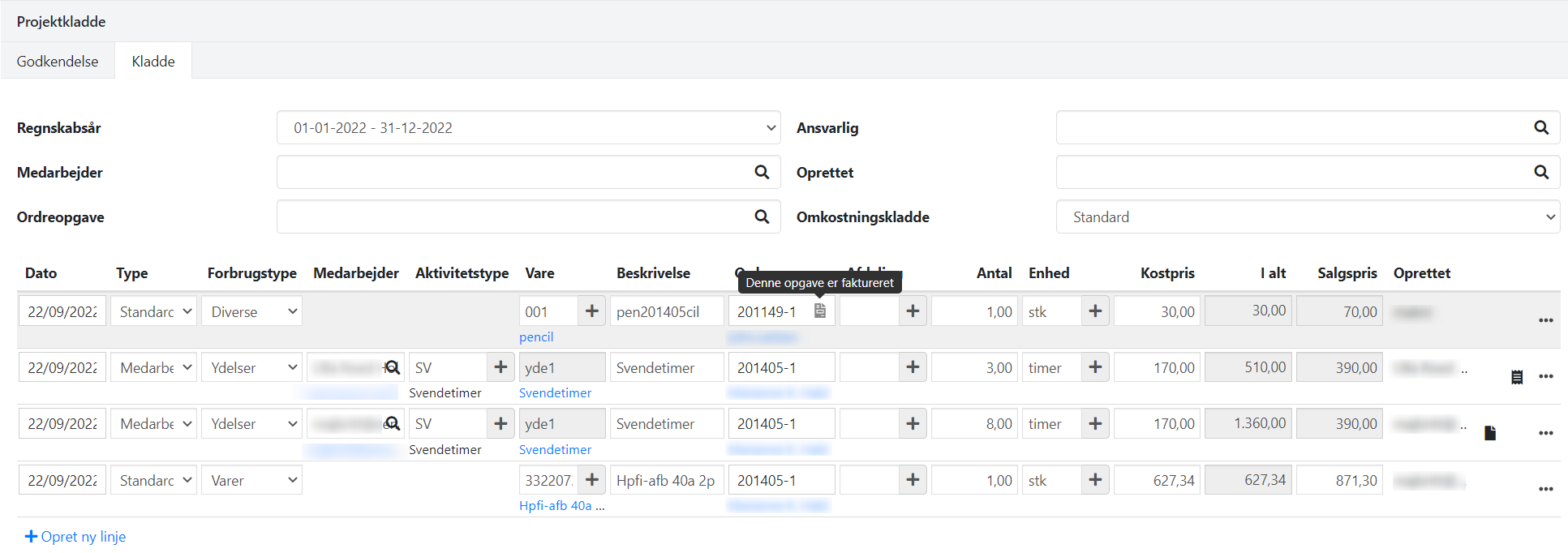
Shortcut Keys in the Draft
- Delete Line = Ctrl + minus key on your keyboard
- Insert Line = Ctrl + plus key on your keyboard
Approval
All costs need to be approved before they are finally registered on the orders. This is done via the 'Approval' tab. If the account is set to require approval by the responsible person on the order, you can only approve lines for your orders.
During approval, there are only a few fields that can be edited. Other fields need to be edited via the 'Ledger' tab.
Period
The last 14 days are shown by default, but you can select a longer period. If you select 14 days or less, you can also view previously approved registrations and the total number of hours per employee for the last 14 days.
Reconciliation
To reconcile the number of hours per employee, you can print the 'Resource posts' report, which can be found in the menu Reports > Project. This report also shows unapproved registrations. If you print the report as a PDF, the total per employee will be displayed.
Filter
At the top, you can apply filters, for example, for a specific employee, so that you only approve hours for one employee at a time. Alternatively, you can select the user in the 'Created by' field. Then you can see all registrations made by this user, both hours and goods. You can also choose a specific order to only approve registrations for that order.
Approve
Note that there may be added costs on an already invoiced task. In that case, a warning will be displayed at the bottom. You can see if the task is invoiced by checking for a small icon in the order task field.
Select the registrations you want to approve and click the 'Approve selected' button.
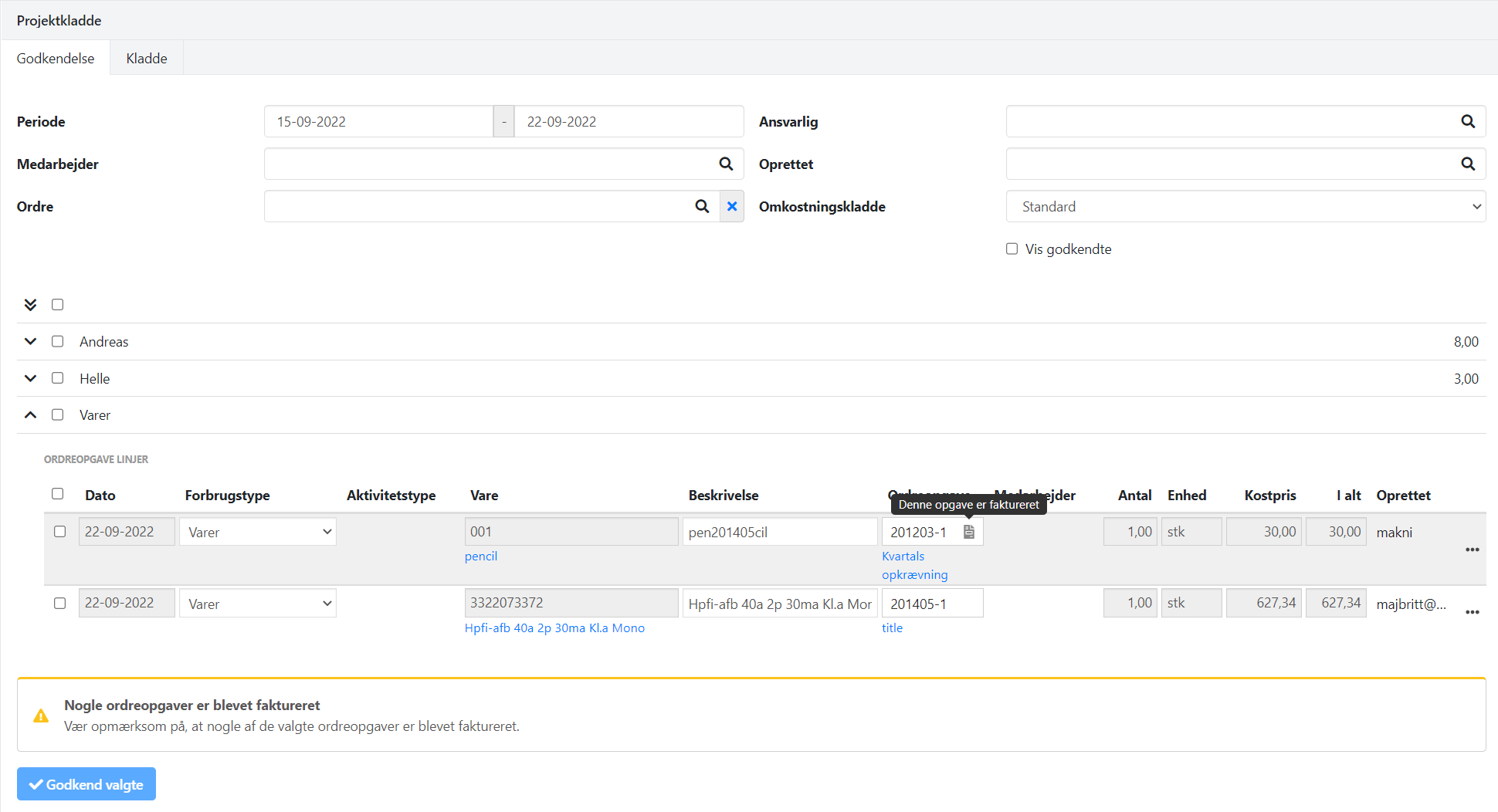
See the costs on the orders
Once the registrations are approved, they are included in the order's statistics. The costs can be viewed on the order under the 'Costs' tab, and from there, they can be transferred directly to invoice lines. Read more about this billing method in this guide.
Project reports contain various reports that show the order costs in detailed form and as key figures.
- Updated