Calendar setup
Integrated with the project module and mobile time registration, the calendar can be used to schedule tasks/absences for employees and teams.
The calendar and time registration app is installed through the Xena App Store. This guide assumes that it's installed in your accounting system.
Once the app is installed, you'll find the menu option for calendar setup under Time > Calendar Setup. Below is the setup described for each individual tab.
Activity Types
All recorded time or time planning must be associated with an activity type. Xena comes with a set of standard activity types, but you can also freely create your own.
It's not possible to directly set cost/sales prices on the activities. If you want prices associated with an activity, you need to select an article number for the activity, and on that article number, you create and maintain the prices.
Type: Choose either Hour (counted in hours per day) or Other (e.g. mileage or vacation days)
Billable: Mark this field if the usage should be billable
Is paid: Mark this field if the employee should be paid for registrations on the activity
Is at work: If you use time stamping, we recommend that you create at least one activity where "Present" is unselected! Name it something like 'Stop' or 'Break'. The company's internal activities should also not be marked in this field.
Color: The chosen color is used when displaying planned internal time (absence) in the calendar, such as school events, courses, and vacations
Cost type: Choose the default cost type for registrations on the activity
Article: The article from which cost/sales prices should be fetched for the registration
Example of Activity Types:
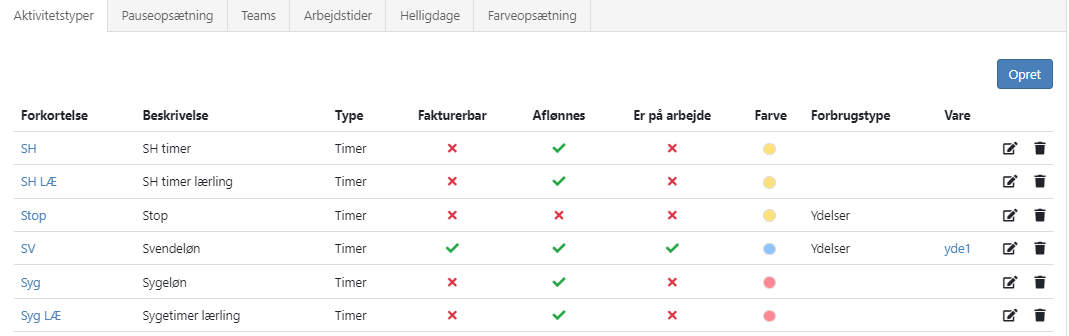
Break Setup
You can create fixed breaks with specified start times and durations. The breaks are then selected for each individual employee and displayed as advisory information in the calendar for the planning responsible.
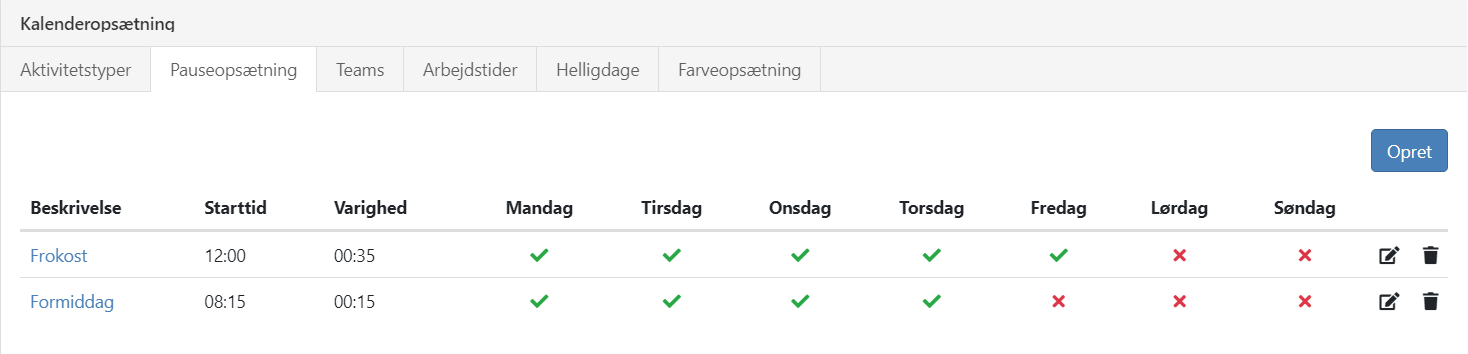
For each individual user (employee) in the 'Setup' box, choose the 'Time Setup' tab. Click in the Breaks field and mark the breaks that this employee has.
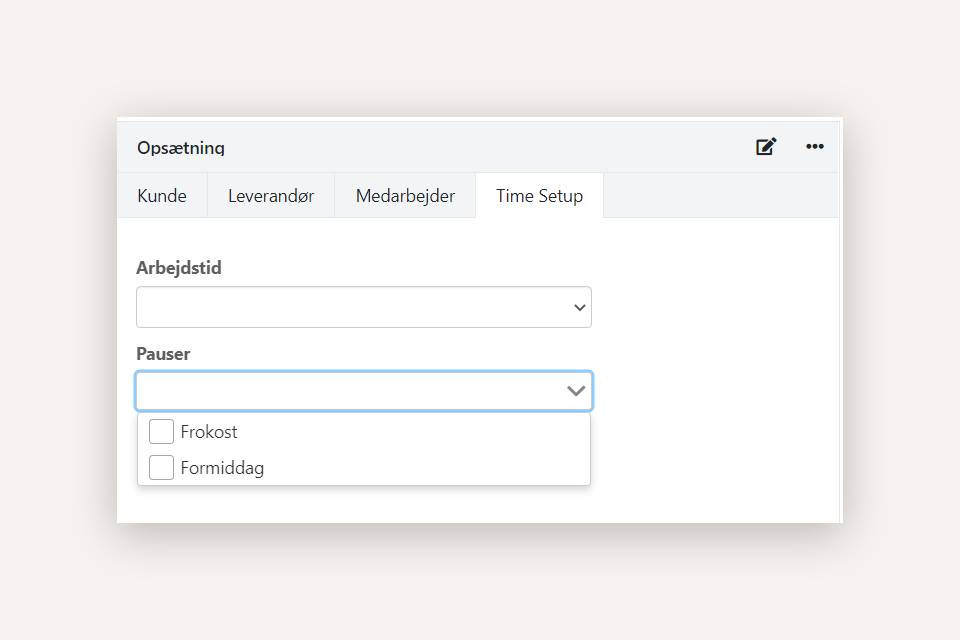
Teams (for collaborative tasks)
Create teams if you want to distribute tasks directly from a sales order to teams in the time registration. A team can consist of one or more employees.
It's possible to select one team as the favorite team, via the menu next to the team. On your tasks, you can assign the task to your favorite team with one click. Assignment to other teams is done through an extra dialog where you manually select the team.
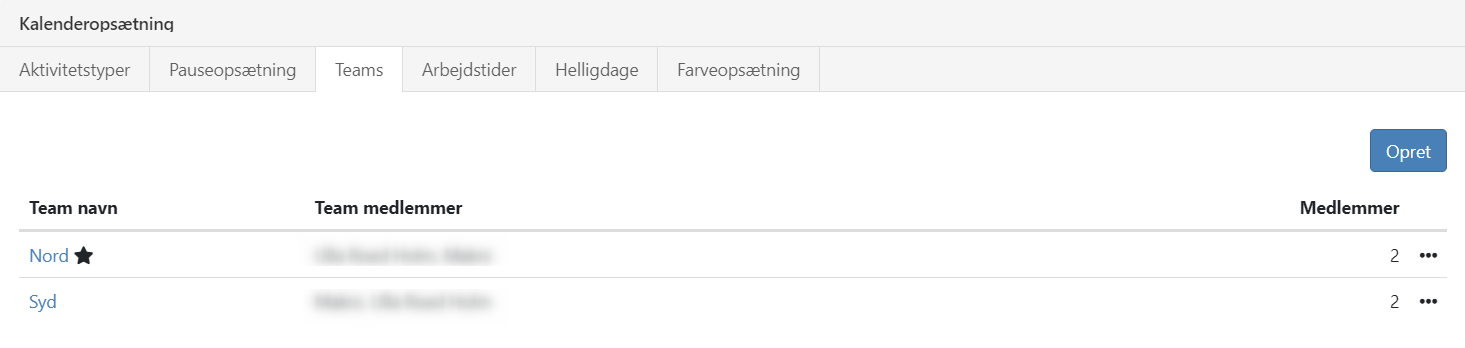
Working schedule
It's a great idea to create schedules for working hours in your company. The working hours are then selected for each individual employee and will serve as a guide for the person planning tasks for the employee.
The working hours that can be considered as the company's normal working hours can be selected in the menu next to the working hours by choosing the option 'Set as company default'
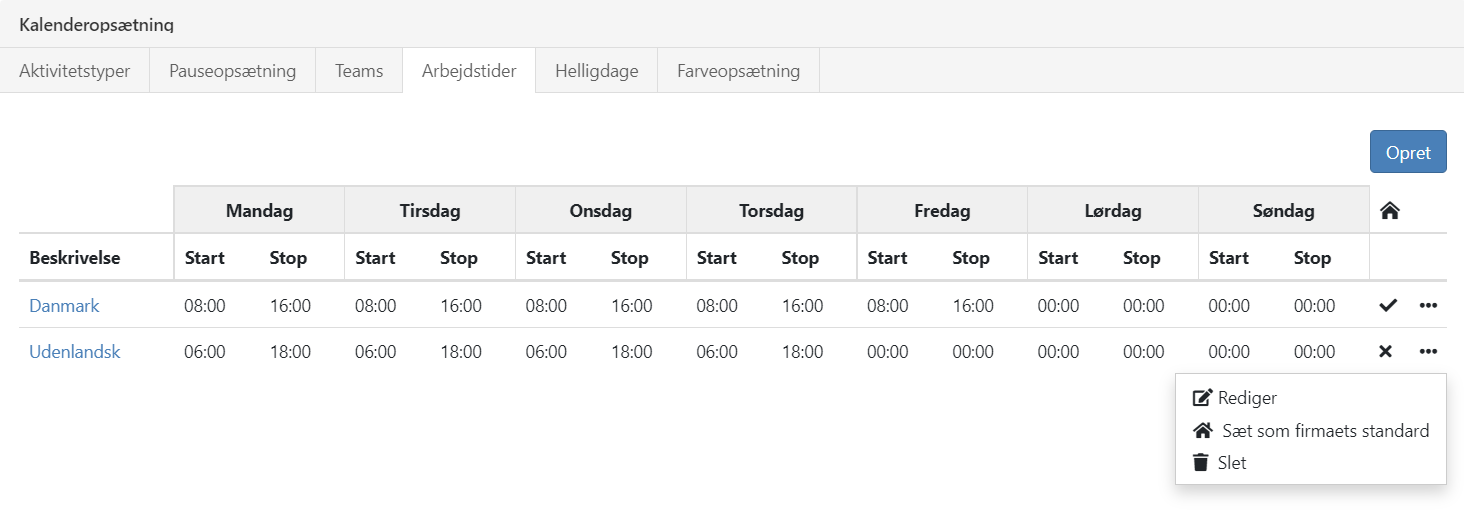
For each individual user (employee) in the 'Setup' box, choose the 'Time Setup' tab. Click in the Working Hours field and select the working hours that should apply to this employee.
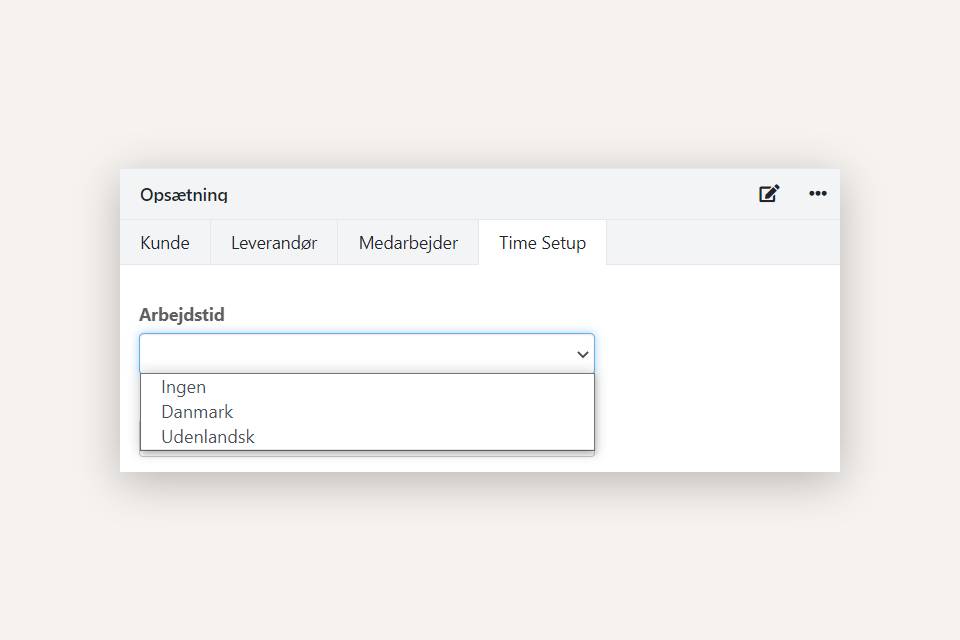
Holidays
Select the national holidays of the chosen country/countries that you want to be displayed in the calendar. Holidays can only be seen when you select Week View in the calendar and will be shown as a light shading on the date. If you hover over the day, the holiday being observed will be displayed.
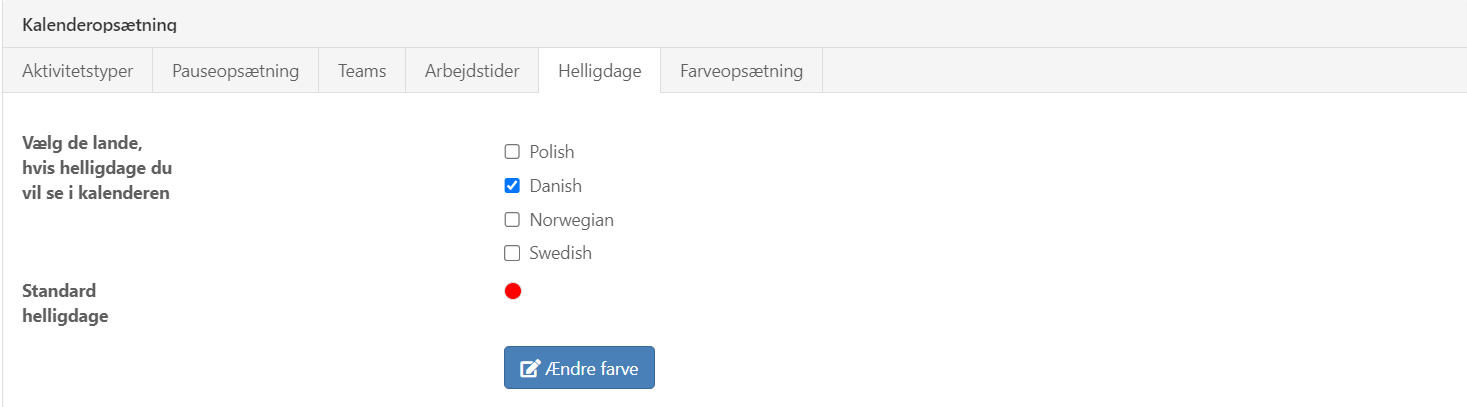
Color Setup
The default color is only used for activities planned in the calendar without using a specific activity type (absence/vacation). Press the 'Change Color' button, and then click in the Default Agreement Color field. Now a color palette will be displayed where you can choose your favorite color. Remember to save the setting by clicking the 'Save Color' button.
READ MORE: How to use the Calendar.
- Updated