Planning tasks in calendar
With access to the Calendar in Xena, you can schedule tasks for your employees or teams
The EG Pro light, EG Pro, and EG Pro+ apps all provide access to the calendar and can be installed via the Xena App Store. This guide assumes that one of the apps is installed in your accounting system.
To get started with task scheduling, it is essential to customize the calendar to fit your company's needs. Therefore, review the Calendar Setup guide before using the calendar. You find the calendar in the menu Time > Calendar.
Your calendar will gradually fill up with appointments, both related to customer tasks and administrative tasks. Appointments are displayed with color codes based on the task's status.
- Appointments can span longer periods. If an appointment lasts more than one workday, the start and end dates are clearly shown. You can view more details about an appointment by hovering the mouse over it
- In the weekly view, it is evident whether appointments span one or multiple days. If there are multiple appointments on the same day, they are displayed chronologically
- In the monthly view, days with appointments are marked with a yellow color. Hovering over a day will display the number of appointments and the total duration for that day
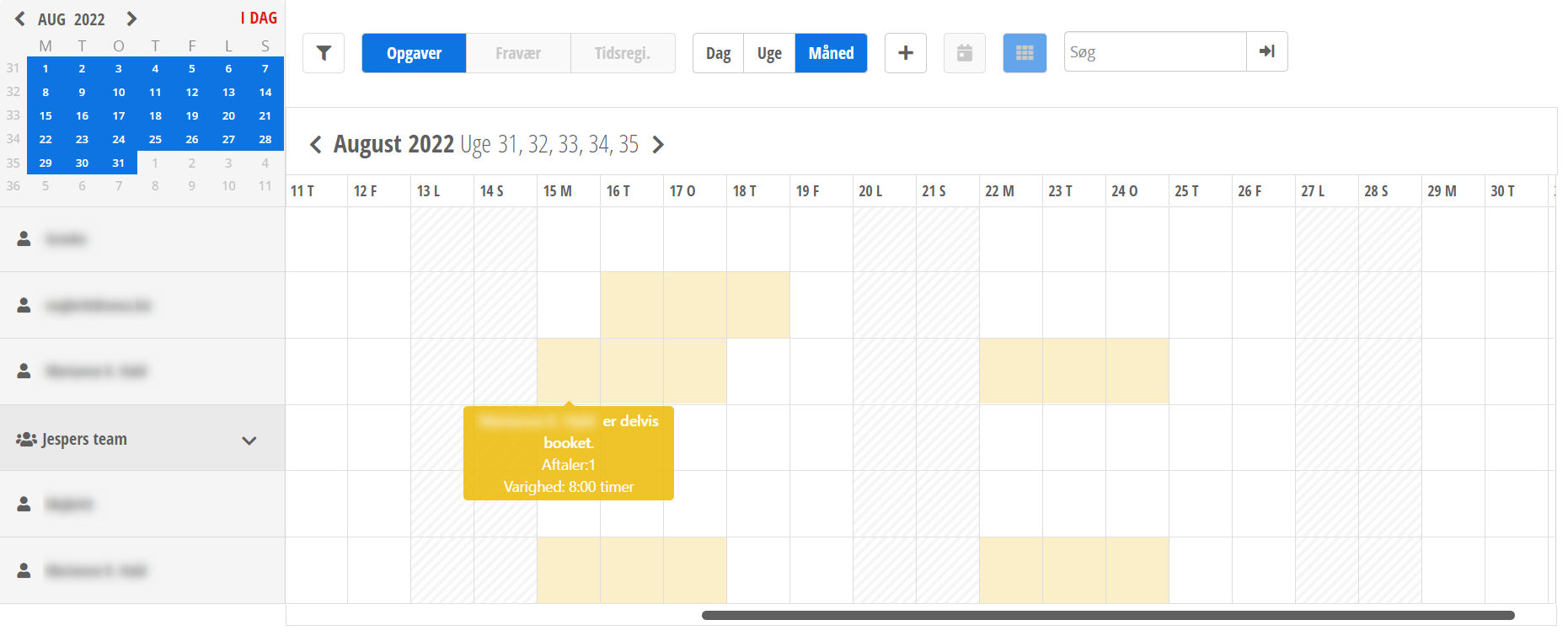
The following features are available in the calendar:
- Filter
- View Tasks, Absences, or Time Registrations
- Day, Week, or Month View
- Create appointment/absence
- Find the next available time
- View team tasks
- Search appointments
- Edit appointment
- Move team appointment
1. Filter
At the top right corner, you will find a funnel button. Click the funnel to view and select filter settings.
- You can choose the teams and resources you want to see in the calendar.
- You can also add tags to filter employees.
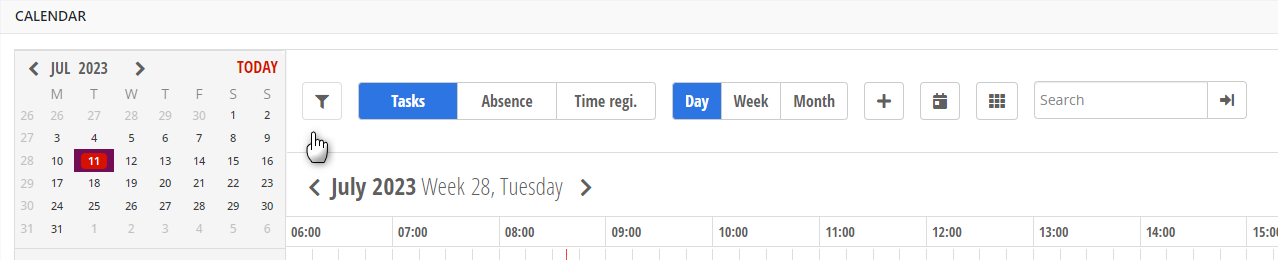
2. View Tasks, Absences, or Time Registrations
Select 'Tasks' to view scheduled appointments in the calendar and create new appointments.
- Under 'Absences,' you can manage planned absences like vacations and leaves
- Select 'Time Regi.' to view time stamps made by employees.
3. Day, Week, or Month View
Press the buttons at the top to switch between daily, weekly, and monthly views.
- You can only create appointments and absences in the daily and weekly views
- Public holidays are only displayed in the weekly view
- The monthly view provides a quick overview of available slots in the calendar.
4. Create appointment/absence
The easiest way to create a new appointment is to right-click on the desired start time for the employee.
Alternatively, you can click the '+' button above and manually select the date/time and employee.
In the dialog box, you can enter relevant information:
- Select an order (or create a new order)
- The appointment title is the task description, but it can be overwritten..
- Select the start date and time.
- Select a duration or enter the end date and time.
- Enter any additional appointment description
- Select the resource to perform the appointment.
Similarly, absences are created, but you need to choose an absence code instead of an order. For absences, only activity types not marked 'At work' are shown.
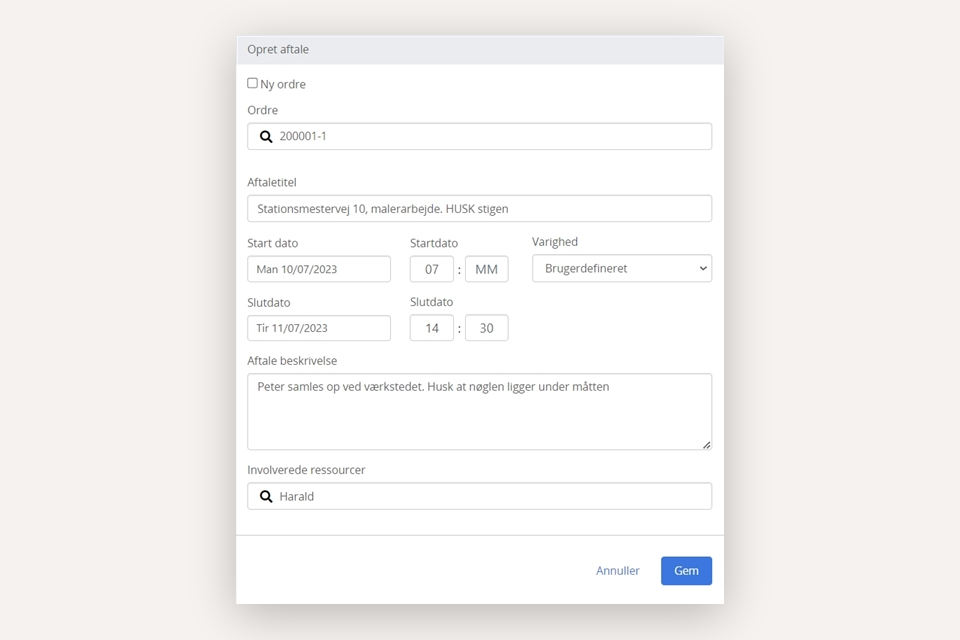
5. Find the Next Available Time
Click the icon to find the next available time in the calendar. If the icon is not available, it means you have team tasks open. Close this, and the button will become accessible.

- Select duration
- Select the start date for the search
- Select teams/employees to search in
- Select a deadline (you can search a maximum of 1 month ahead).
To see suggestions, click the 'See available time' button.
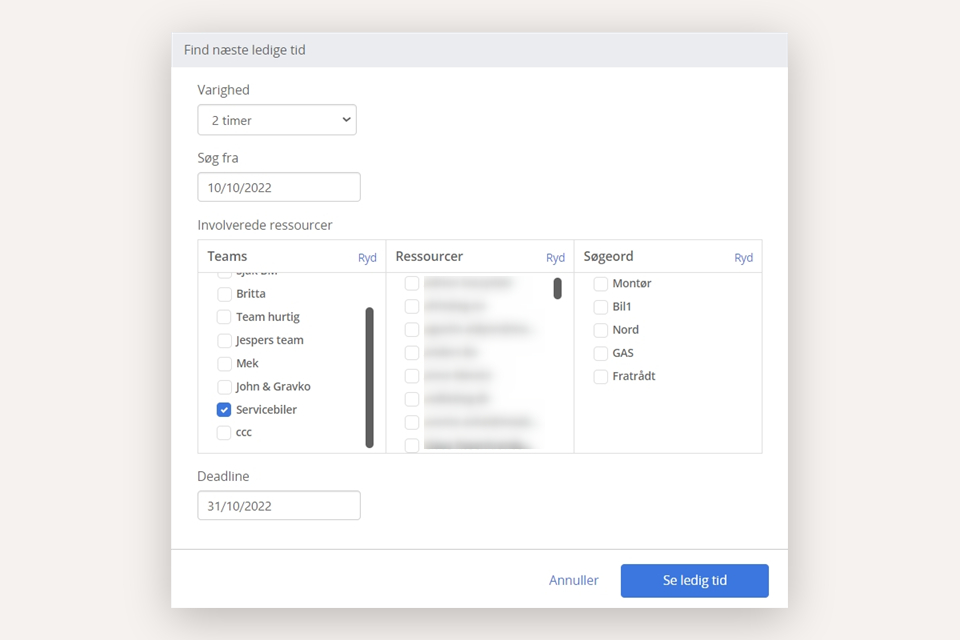
The calendar now displays the available times as light blue areas for the employees/teams. It takes into account breaks and working hours for each employee.
- You can scroll between the suggestions by clicking 'Previous available time'/'Next available time'
- Click on the light blue bar where you want to create the appointment
- Click 'Edit' to change criteria
- Click 'Close' to cancel and return to the calendar.
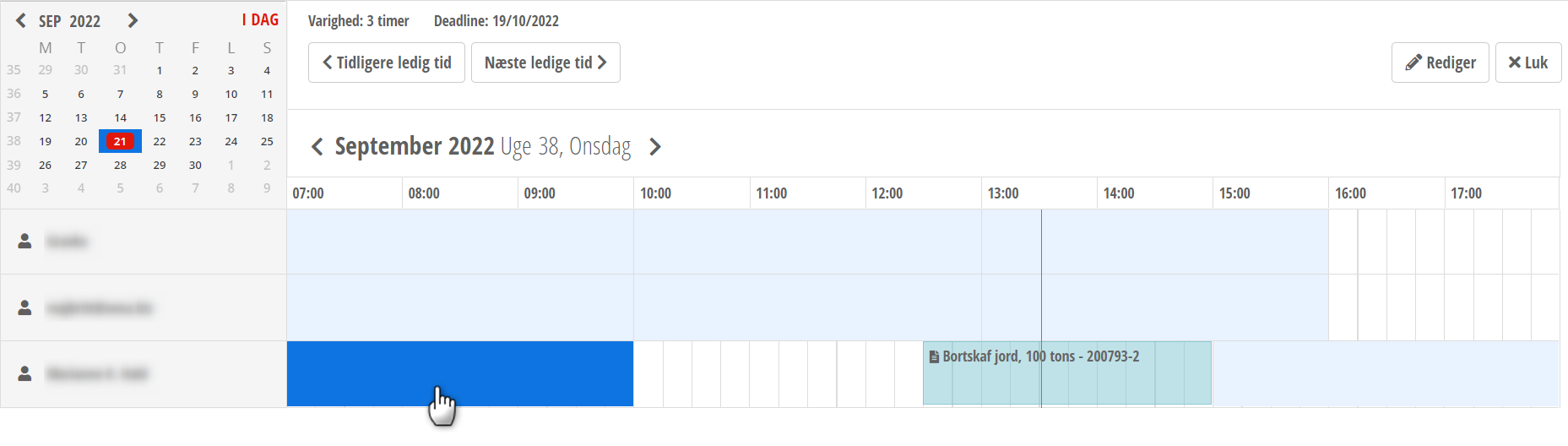
6. View Team tasks
If you have created teams in the calendar setup, you can choose to view them in the calendar using the filter. When you have selected at least one team, an icon will appear, which opens the list of team tasks.

The list contains tasks that are linked to a team from sales orders, sorted by the deadline. Employees see the same list of tasks in the EG Go app under the menu Tasks > Common tasks.
You can drag a task into the calendar for a team/employee. If it is dragged onto a team, the task will be created for all employees added to team.
If you want to move the task back to team tasks, click on the team's appointment and select 'Move all' (also see the 'Edit team appointment' section).
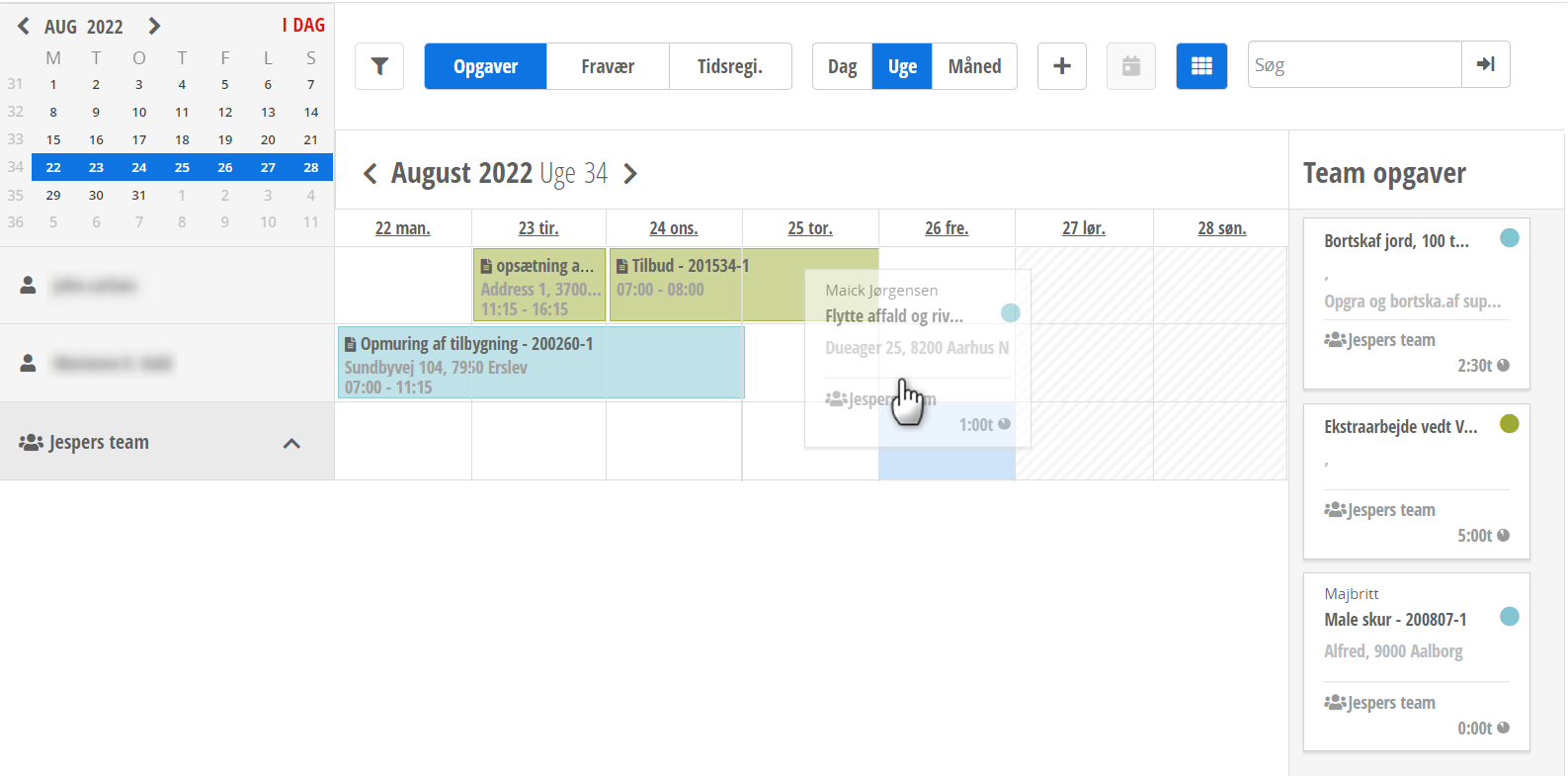
7. Search in Appointments
At the top of the calendar, you will find a search function that allows you to search for already planned tasks. You can search for the customer's name or a specific task number/description. You can click the arrow next to the appointment to open it.
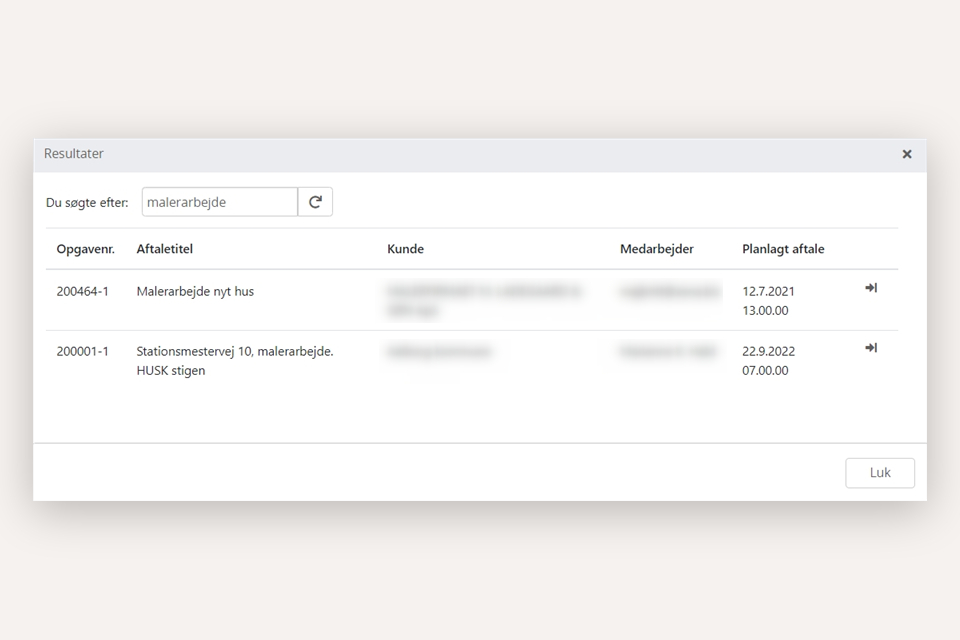
8. Edit Appointment
Click on an appointment to see the editing options:
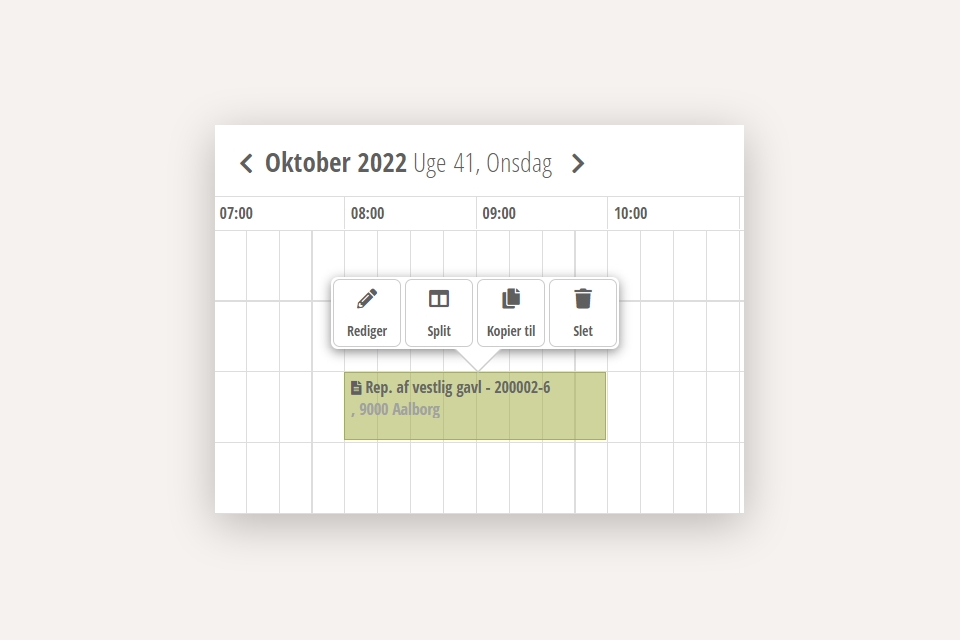
Edit
Opens a dialog where you can edit the appointment. On the appointment itself, you will find the 'Details' button at the bottom. This opens the order on the appointment in a new tab. If it is a team task, there is also a button to return the task to team tasks.
Split
Splits the task into two equal parts, so you can move one part to another employee or another time. For example, if the task is scheduled for 4 hours, after splitting, there will be two tasks of 2 hours each. You can now move one task to another time or to another employee.
Copy to
Copies the appointment to create a new one. The creation dialog appears with the same information as the original appointment. You can now change the date, time, and employee to create a copy of the original appointment.
Delete
Deletes the appointment. You will be asked to confirm the deletion.
9. Edit Team Appointment
If you have scheduled an appointment for a team, the appointment will appear both on the team and on team members. You can edit the appointments for employees as usual, but if you want to edit the appointment for the team, you have only two options:
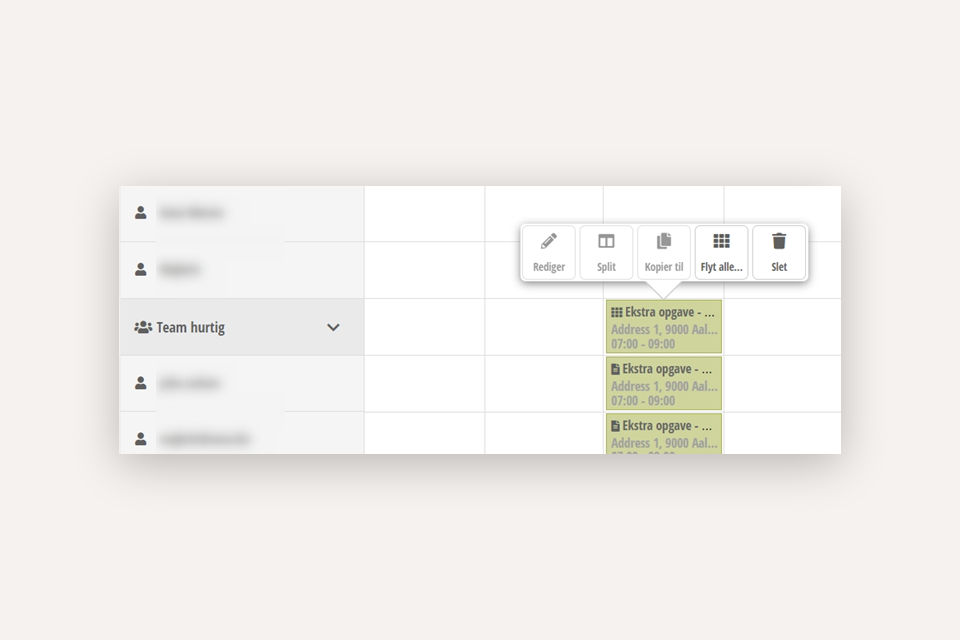
Move all
Moves the task back to team tasks, and all scheduled appointments for the involved employees are removed. You can reschedule the task from the team task list.
Delete
Deletes the appointment on the team and the involved employees. You will be asked to confirm the deletion. The task is not returned to team tasks. If you only want to delete the appointment for a single employee in the team, you need to activate the menu for that specific employee instead of the team.
- Updated