Voucher registration to sales orders
When you post vouchers via Finance > Voucher Registration, you can at the same time post the voucher as a cost on a sales order.
Supplier setup
You have the option to:
- assign a default approver for all order costs from a specific supplier (this overrides the order responsible on the sales order).
- set a preferred cost type for order costs related to the supplier.
These changes apply to new vouchers sent to the inbox. How to do it:
- Open the Supplier
- In the Setup box, select the Supplier tab.
- Click the edit icon or double-click the box.
- Select Default Approver and Default Cost Type.
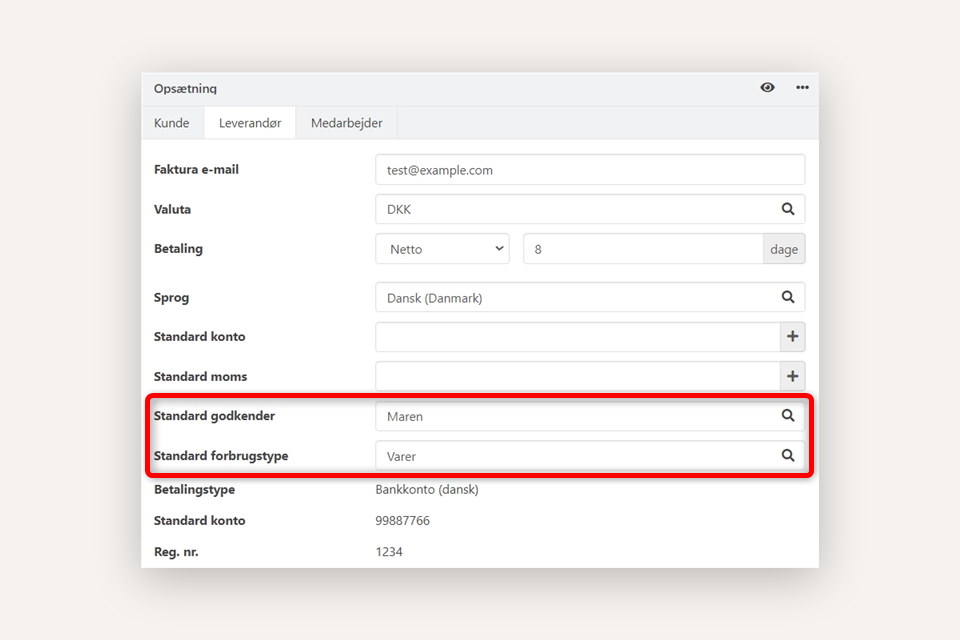
Order costs in voucher registration
When registering an order cost, you must always start by selecting a task. Which tasks are available depends on their status and whether they are configured to be shown in accounting.
➡️ Read more about task status
Next, choose a cost type and register the cost – either with or without an article number. If the line has no sales price, the system will automatically calculate it as cost price plus the margin percentage linked to the selected cost type. You can use the Edit all and Clear list buttons to make bulk changes or delete registered lines.
⚠️ Please note that all amounts in order costs are displayed excluding VAT.
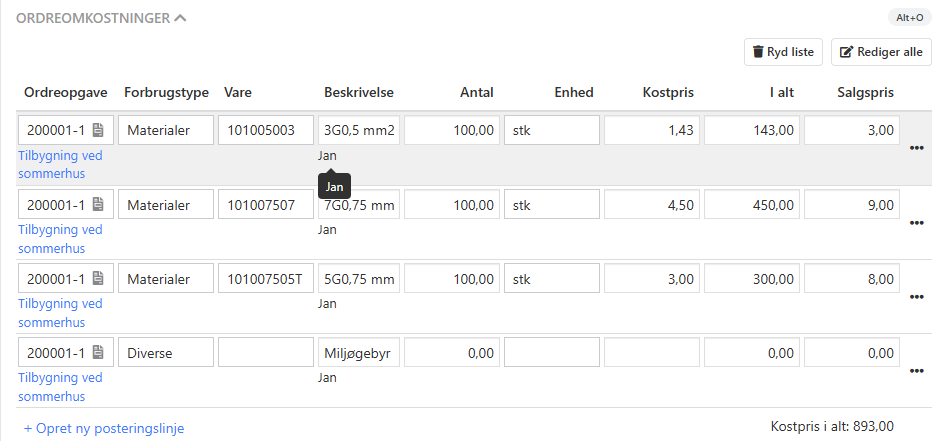
If a line is missing a cost type, the cost cannot be approved. In this case, an error message will appear at the bottom of the voucher, and the Bookkeep/Approve button will be disabled until the error is corrected.
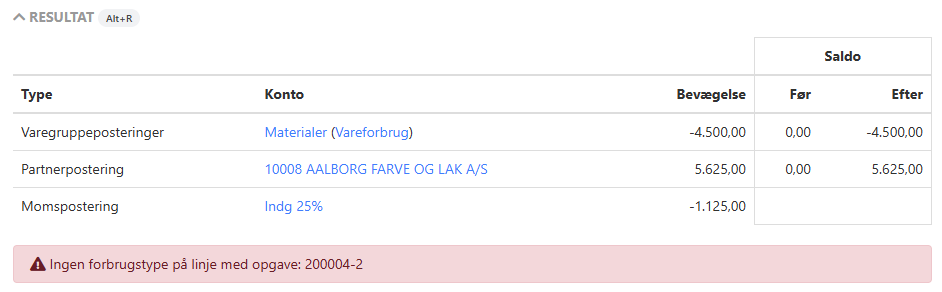
Approval flow
In voucher registration, there are several ways to process a voucher. The actions available to you depend on your system permissions.
Users with financial posting rights: You can choose to post the voucher directly. When you do, the voucher is posted in the finance module, and any order costs you are authorized to approve are automatically approved according to the accounting setup. If the voucher requires additional approval, it will then be forwarded to the first user who must approve its contents. Alternatively, you can manually send the voucher for approval before posting it.
Users without financial posting rights: You can only approve the order costs for which you are responsible. When you click Approve, the voucher is either forwarded to the next approver or returned to the inbox defined in the setup (Setup > Ledger Setup > Authotization Setup > Settings).
➡️ Read more about approval setup.
Automated workflows
There are two workflows, depending on whether the voucher should be posted before or after the order costs are approved.
Flow 1: Bookkeep first
- The bookkeeper clicks Bookkeep.
- The voucher is automatically forwarded to the first approver.
- The approver clicks Approve.
Flow 2: Approve first
- The bookkeeper clicks Send for approval.
- The voucher is sent to the first approver, who clicks Approve.
- Once all costs are approved, the voucher is moved to the inbox specified in Setup > Ledger Setup > Authotization Setup > Settings.
- From here, the voucher is finally posted by clicking Bookkeep.
Regardless of the workflow used, if a procuration rule applies to the voucher, it will always be sent for final procuration approval as the last step.
➡️ Read about order responsible and secondary responsible.
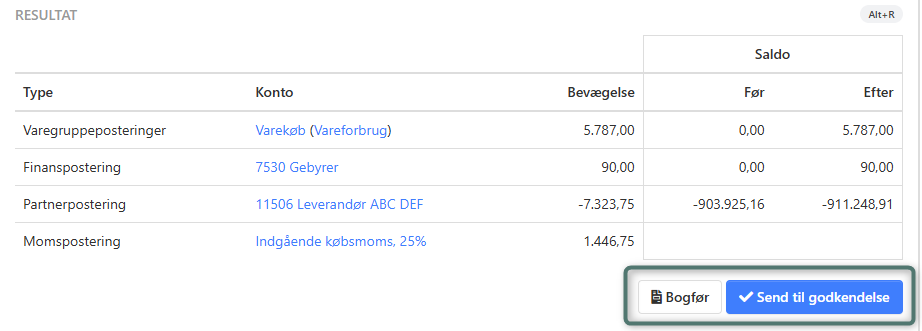
Order costs on sales order
When a voucher with order costs has been posted, the costs can be viewed on the sales order under Sales > Orders.
- Tab: Costs – shows the registrations from the voucher, which can be re-invoiced.
- Tab: Documents – shows the original invoice.
- Tab: Statistics – costs are included in the task’s margin (DG) etc.
- Menu: Reports > Project – gives access to reports based on order costs.
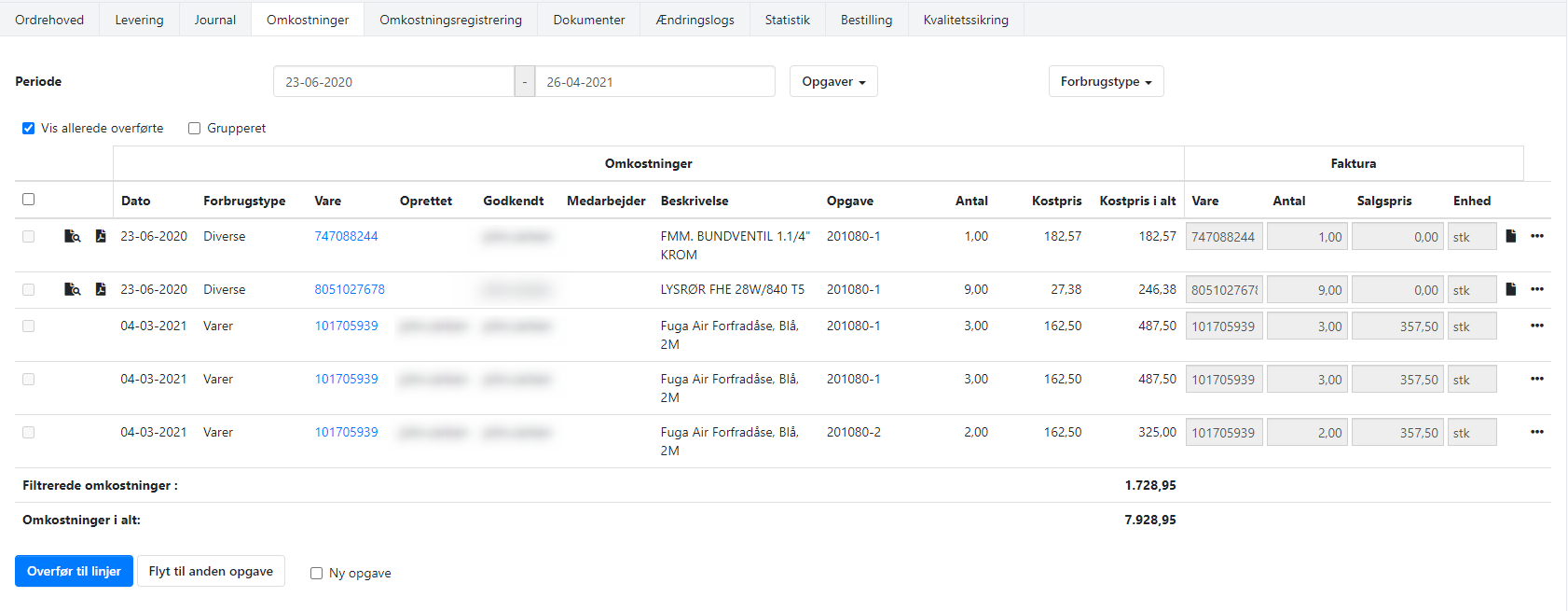
➡️ Read more about voucher registration in general.
➡️ Read more about registering electronic invoices.
➡️ Read about project reports.
- Updated