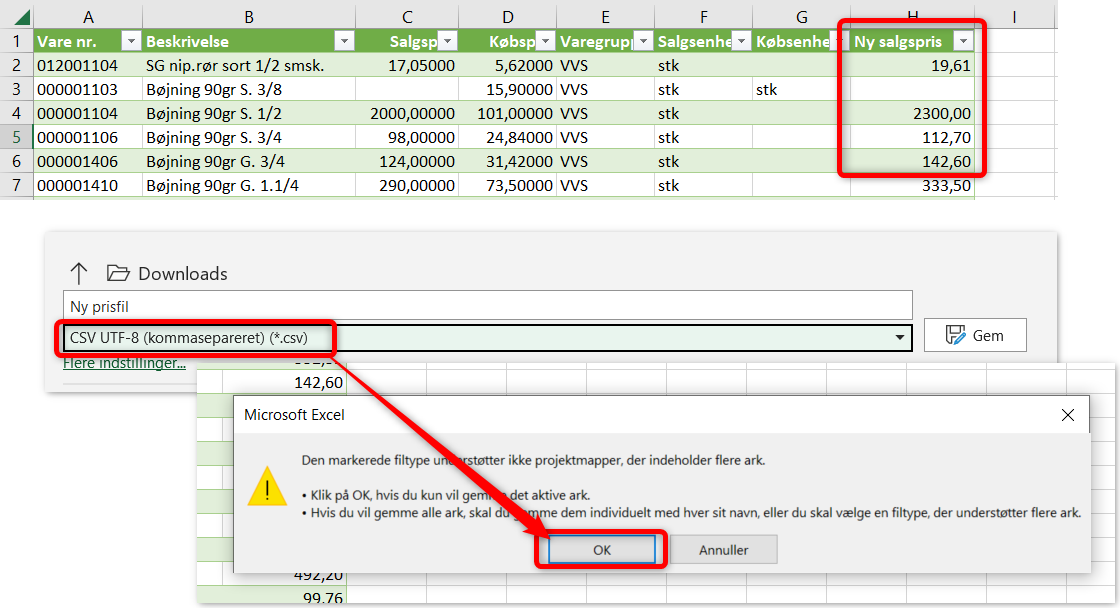Import articles
Learn how to use the import feature for articles, prices and EAN numbers in Xena.
Introduction
In Xena, you can import articles in several ways. The appropriate method depends on your needs. The import process can be divided into the following main areas:
- Import articles into the Archive.
- Importing articles into database, including EAN numbers (covered in this guide)
- Import stock value and quantity for stock management
- Importing partner article numbers to match your own(See the Article mapping guide)
Prepare for Import
Before starting an import, we recommend the following:
- Avoid duplicate article numbers.
- The file must contain at least Article Number and Description.
- If you do not select a general Article Group, the file must include an article group for each item.
- Check the file in Excel to ensure data accuracy. Be aware that Excel may automatically format long numbers. To prevent this, format these fields as Special > Postal Code.
- Avoid the following characters in the data: / < >.
- Test the import with a file containing 10-20 articles before importing large quantities.
Import Articles
To start an import, follow these steps:
- Go to Settings > Import/Export Data > Article Import.
- Click Select File and upload a CSV file containing article data.
- At the top, select the correct settings based on the file structure.
- If the file contains column headers, check First row is header.
- Match the columns in the file with the fields in Xena.
- Review the data preview at the bottom. Ensure that æ, ø, å are displayed correctly. If not, try changing the Encoding setting.
- When everything looks correct, click Import.
If all settings are correct, the import will start automatically.
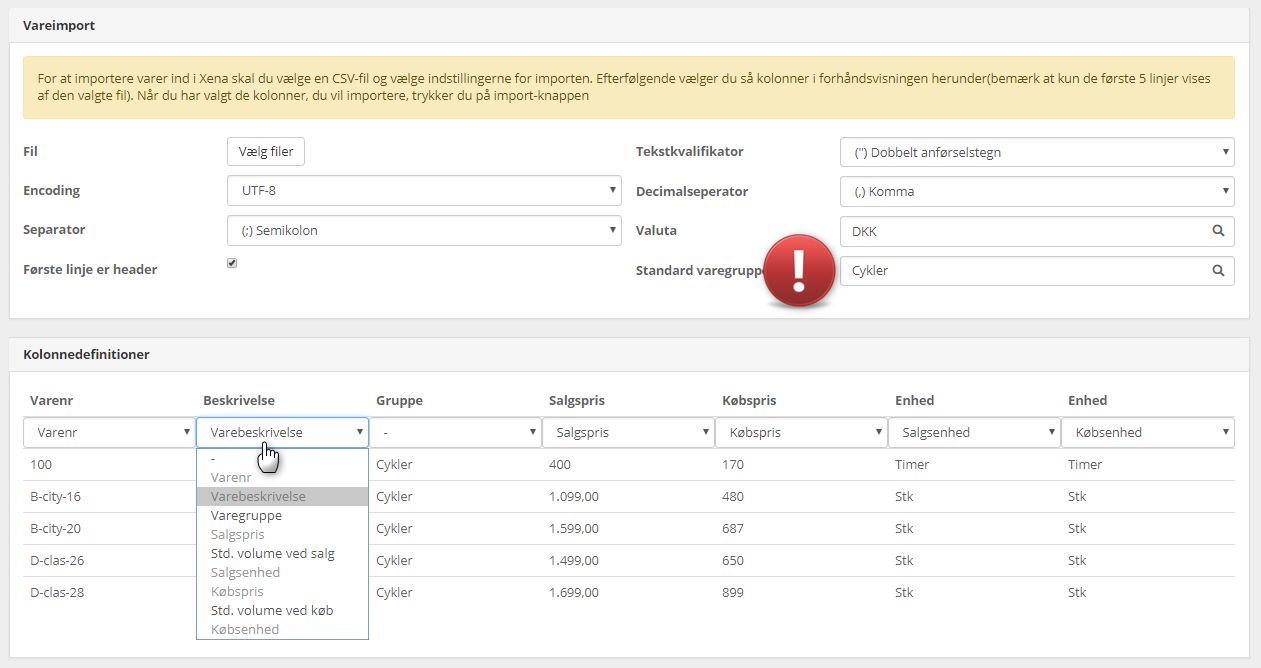
Delete Imported Articles
If an import has gone wrong, you can easily delete all articles within a specific article group:
- Go to Setup > Article Setup and select the Article Groups tab.
- Click on the relevant article group.
- In the Details section, go to the Articles tab.
- Click Delete Articles to remove all articles without transactions.
- If you also want to delete the article group, click the three dots in the top right corner and select Delete.
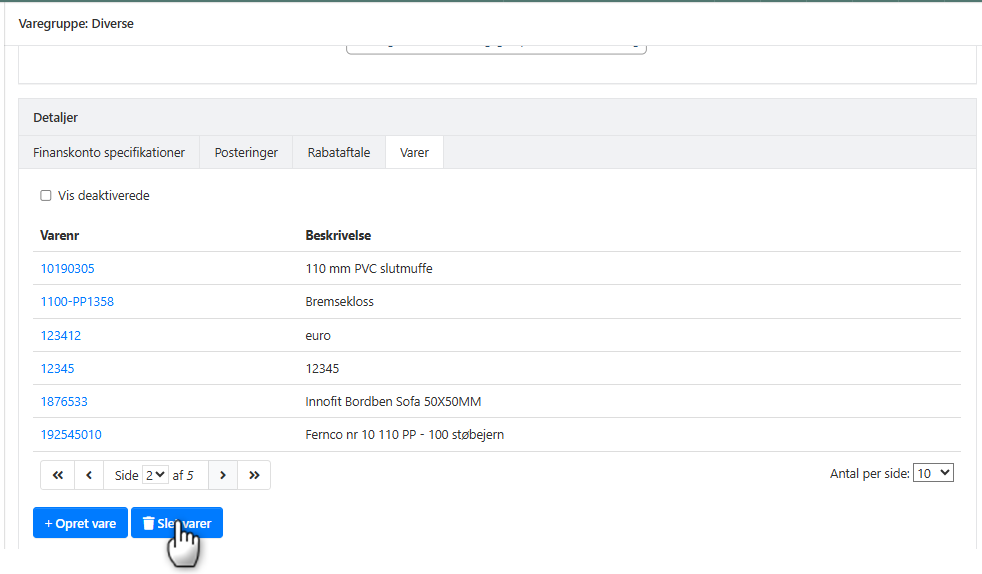
Export Articles and Prices to CSV
- To export articles, for example, to adjust prices, follow these steps:
- Go to Sales/Purchases > Article > Article Overview.
- Click Download CSV.
When opening the file in Excel, you can use it to calculate new sales prices for import into Xena:
- Move Row 2 (Xena’s headers) up to Row 1.
- Create an additional column to calculate new prices.
- Copy and paste the calculated column as values only in a new column.
- To re-import the articles into Xena, save the file as CSV.
- A warning will appear stating that only the active sheet will be saved—click OK.
Importing EAN Numbers (Barcodes)
EAN numbers are additional article numbers linked to an item. The file you import must contain at least Article Number and EAN Number.
- There must be no duplicate EAN numbers.
- An article can have multiple EAN numbers (e.g., one for a single cola bottle and another for a 24-pack).
How to Import EAN Numbers:
- Go to Setup > Import/Export Data > EAN Number Import.
- Click Select File and upload the CSV file.
- Select the correct settings at the top.
- Match the columns in the file with Xena’s fields.
- Review the data preview and click Import.
➡️ Read more about how to use articles with EAN numbers.
- Updated