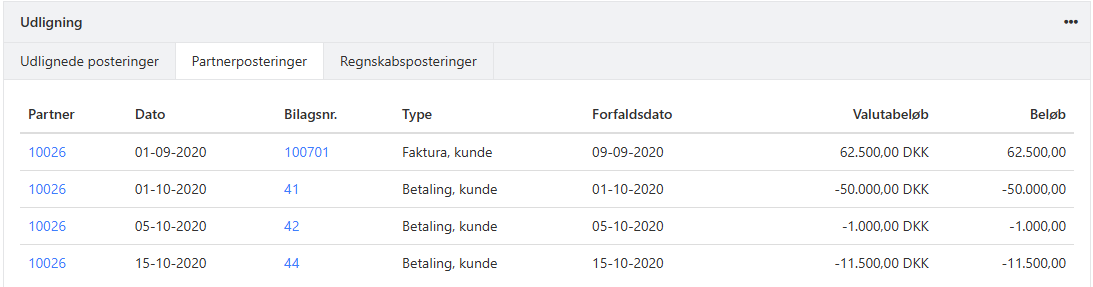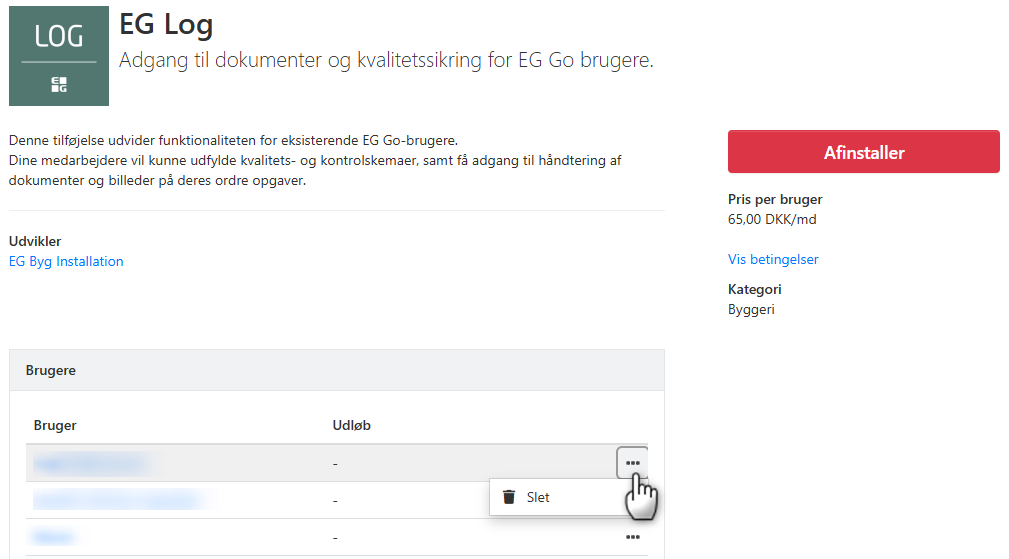Lagerstyring
Med appen EG Xena Lagerstyring får du nem, men samtidig komplet lagerstyring.
Appen kan installeres via Xena App Store. Denne vejledning tager udgangspunkt i, at den allerede er installeret.
Lagerstyring burde være nemt – man køber fem bananer og sælger to, så har man tre tilbage. Men alle, der har arbejdet med lagerstyring, ved, at det ikke er helt så enkelt. Lagerstyring er faktisk ganske komplekst, og det kræver, at man arbejder systematisk og sætter sig ind i funktionerne omkring lagerstyring.
1. Kom i gang med lagerstyring
Lagerstyring kan aktiveres direkte på den enkelte vare. Du kan også på varegruppeniveau bestemme, at varer, der oprettes i gruppen, automatisk får aktiveret eller deaktiveret lagerstyring.
Varens varegruppe er meget vigtig. Den bestemmer, hvordan salg fordeles under omsætning/vareforbrug, og hvilken konto lagerbeholdningen føres på. Når der først er bogført køb eller salg på en vare, kan varegruppen ikke ændres.
➡️ Læs om varegrupper i Xena
Du aktiverer lagerstyring på en vare via fanen Lagerstyring.
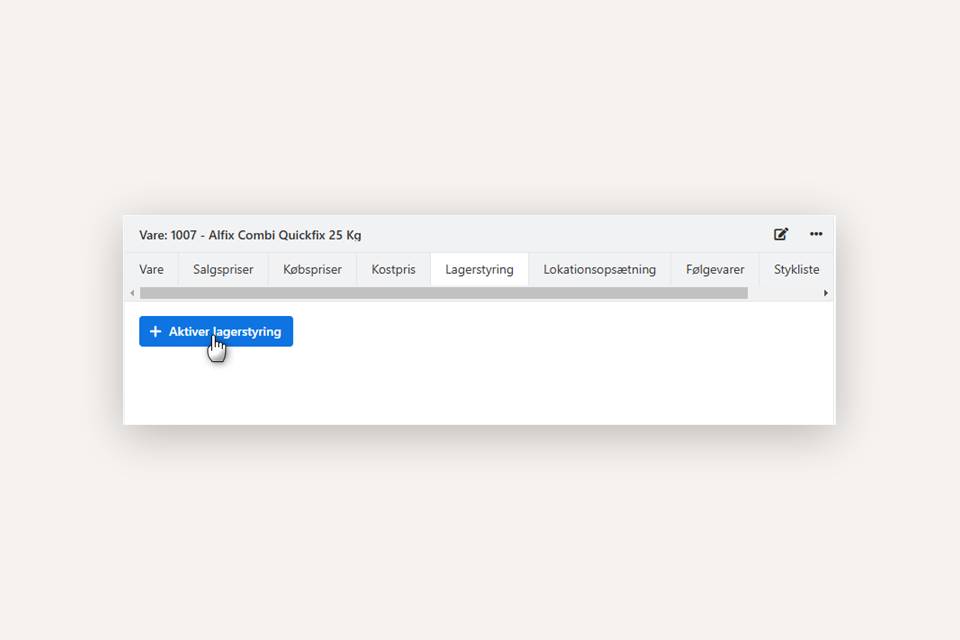
Når lagerstyring er aktiveret, vises ekstra felter på fanen:
- Nuværende gennemsnitspris: Aktuel systemberegnet værdi pr. antal
- Lagerbeholdning, min.: Minimumsbeholdning, før der skal genbestilles
- Lagerbeholdning, max.: Ønsket antal, der skal bestilles op til
- Standardlokation: Lokation, der foreslås ved indkøb/salg
- Leverandør: Foretrukken leverandør af varen
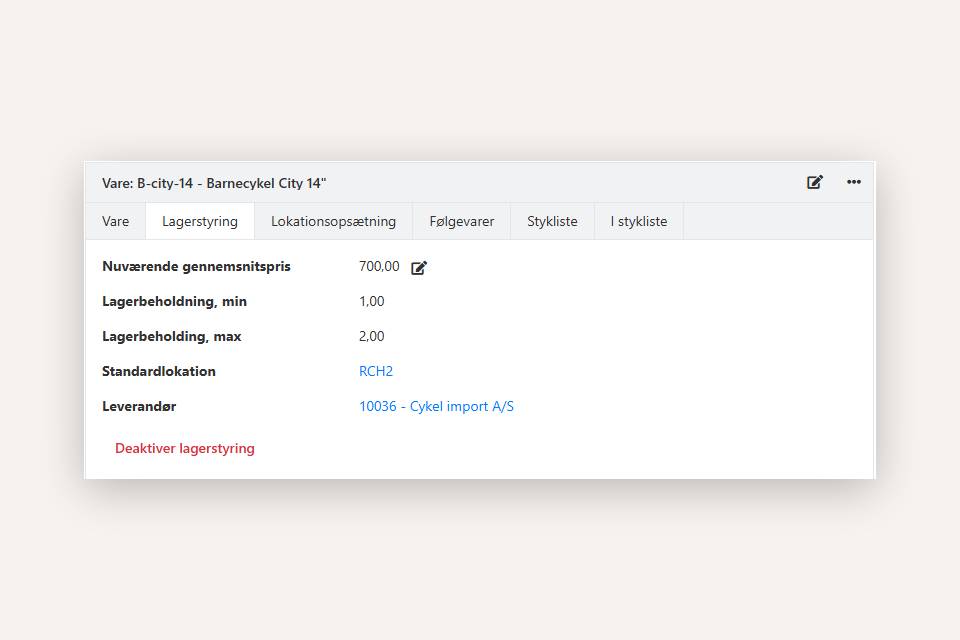
2. Bogføring af primobeholdning
Når du starter med lagerstyring i Xena, har du sandsynligvis allerede varer på lager. Disse primobeholdninger skal registreres i samme skærmbillede som de finansielle primoposteringer.
Sådan gør du:
- Gå til Finans > Primoposteringer
- Tryk på dit første regnskabsår
- På fanen Varer indtastes primobeholdningerne linje for linje – som minimum varenummer, antal og gennemsnitlig værdi pr. stk.
- Du kan også importere primobeholdninger via CSV-fil i to trin:
- Importér først varerne til varekartoteket
- Importér derefter antal og værdi pr. vare
⚠️ OBS: Importér kun varer, der skal have lagerstyring. Varer, som ikke skal lagerstyres, må ikke indgå i importen – heller ikke med 0,00 i antal.
Primoposteringerne kan indtastes, før revisoren er klar med åbningsbalancen. Lagerets samlede værdi modposteres automatisk på egenkapitalen.
Bemærk: Redigér så lidt som muligt i primoposteringerne, når de først er oprettet, da ændringer påvirker både finansbalancen og varens gennemsnitspris.
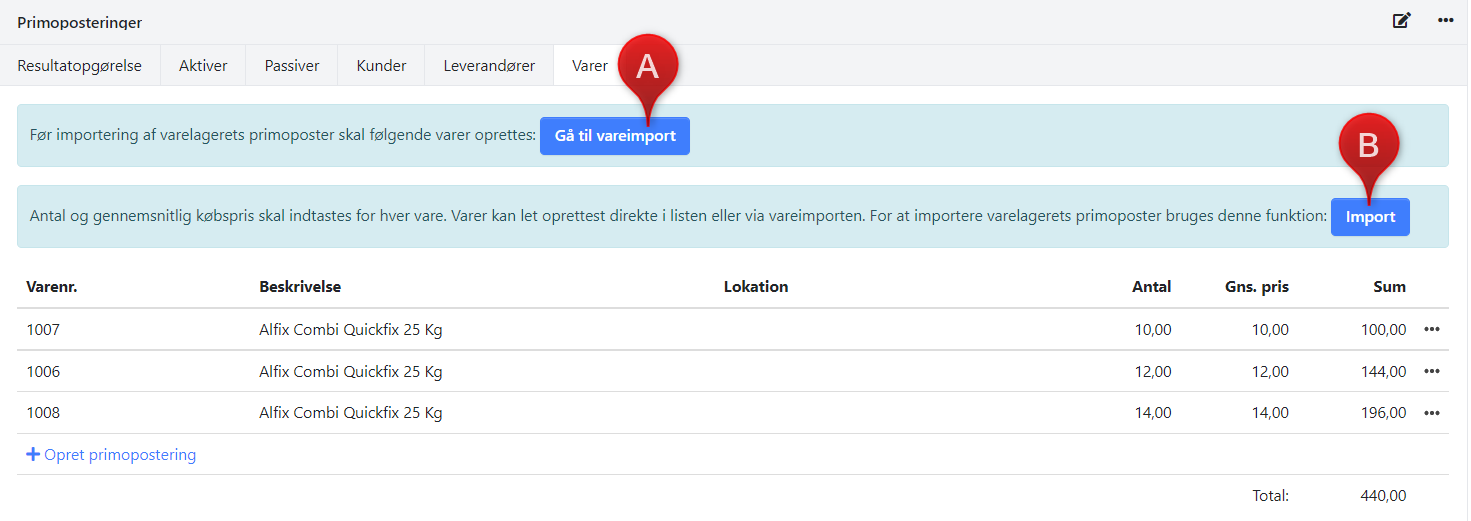
3. Tilføj lagerbeholdning via købsordre
Den normale måde at tilføje lagerbeholdning på er via købsordre. Når du bogfører fakturaen fra leverandøren, opskrives lagerbeholdningen automatisk.
Ved oprettelse af en bestilling registreres, at varer er på vej. Det fremgår på varen under fanen Lager som Bekræftede ordrer > Køb. Disse antal tages med i funktionen Genbestilling og vises også på salgsordrer.
Når du modtager varerne:
- Opret en levering på købsordren (evt. dellevering)
- Når leveringen er bogført, kan du f.eks. ændre ordrestatus til Modtaget
- Bogfør fakturaen, når du modtager den fra leverandøren
⚠️ Mange vælger at vente med at bogføre leveringen samtidig med at købsfakturaen bogføres. Det er også hvad vi anbefaler som en generel regel.
Hvis fakturaen kun dækker en del af bestillingen, kan du delfakturere eller benytte funktionen Split og flet ordre, så fakturaen passer til dine modtagne varer.
➡️ Se guiden om dellevering og delfakturering
➡️ Læs hvordan du bruger Split og flet funktionen
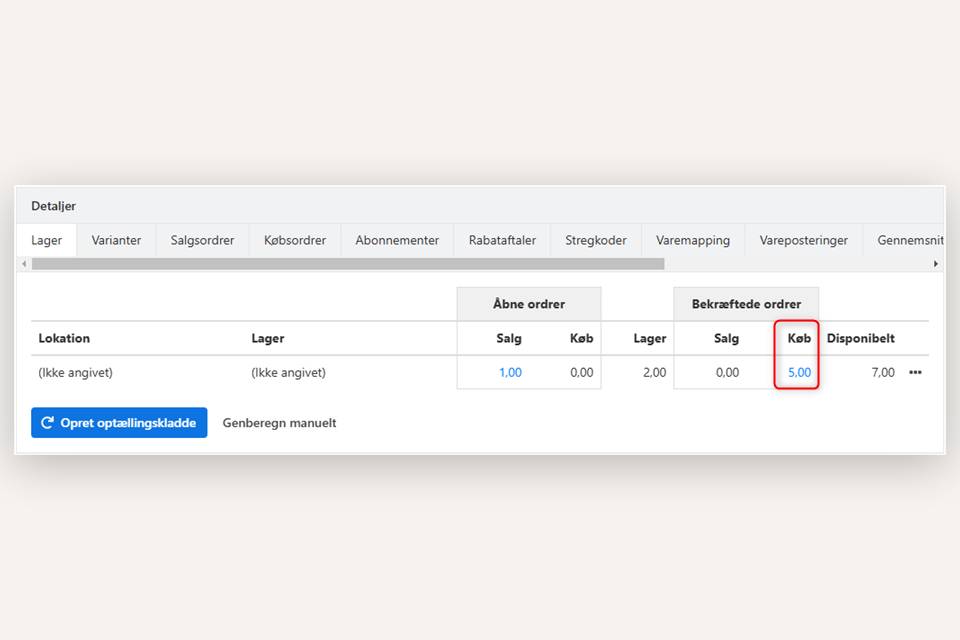
4. Flyt faktura fra bilagsregistrering til købsordre
Hvis fakturaen er modtaget i bilagsregistreringen, men der findes en købsordre, kan du flytte fakturaen, så den ligger korrekt:
- Vælg Flyt i bilagsregistreringen ud for fakturaen
- Vælg type Ordre
- Vælg den relevante købsordre
- Tryk Opret
- Kontrollér at fakturaen vises under fanen Dokumenter på købsordren
- Slet herefter bilaget fra bilagsregistreringen for at undgå dobbelt bogføring
⚠️ HUSK: Inden fakturaen bogføres, skal du sikre, at priser og antal stemmer med købsordren, og at kreditorens fakturadato, nummer og betalings-ID er påført.
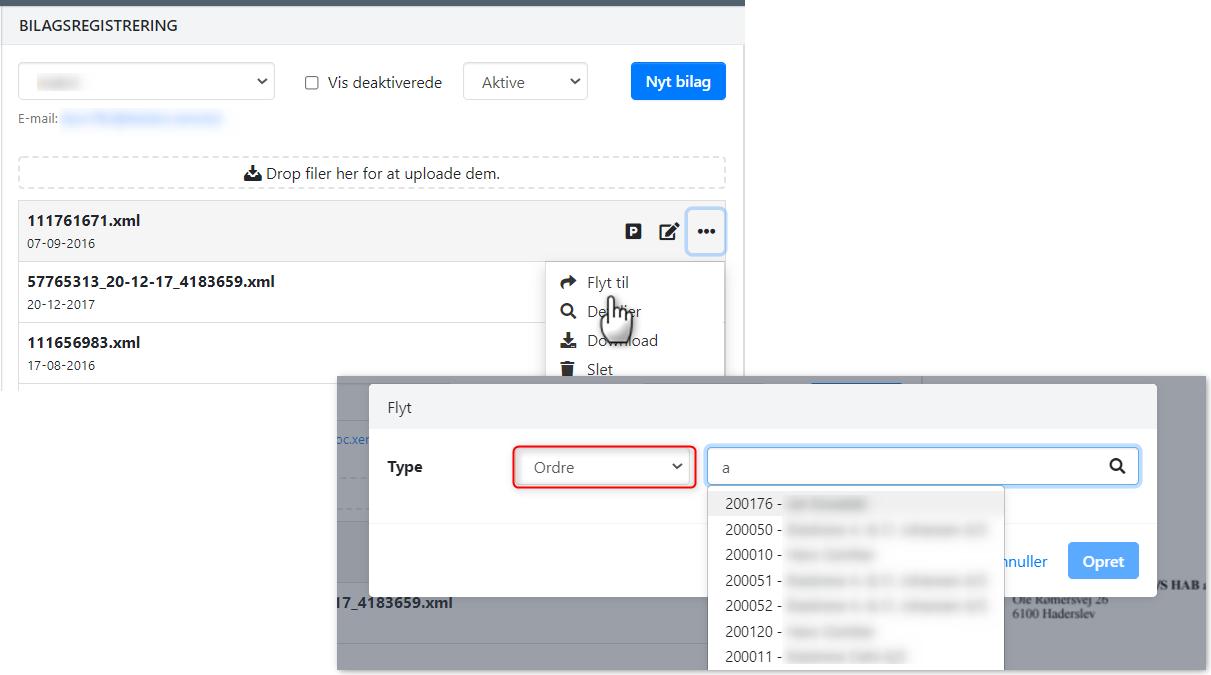
5. Genbestilling
Funktionen Genbestilling (Lager > Genbestilling) giver forslag til varer, der skal bestilles. Funktionen tager højde for både reserverede varer og varer på vej. Systemet foreslår automatisk varer ud fra:
- Min./max.-lagerindstillinger
- Salgsordrer, hvor der mangler varer på lager
Du kan redigere foreslået antal og leverandør, inden du trykker Tilføj valgte varer til kladde. Herefter kan du vælge at oprette en ny købsordre eller tilføje genbestillingslinjerne til en eksisterende købsordre.
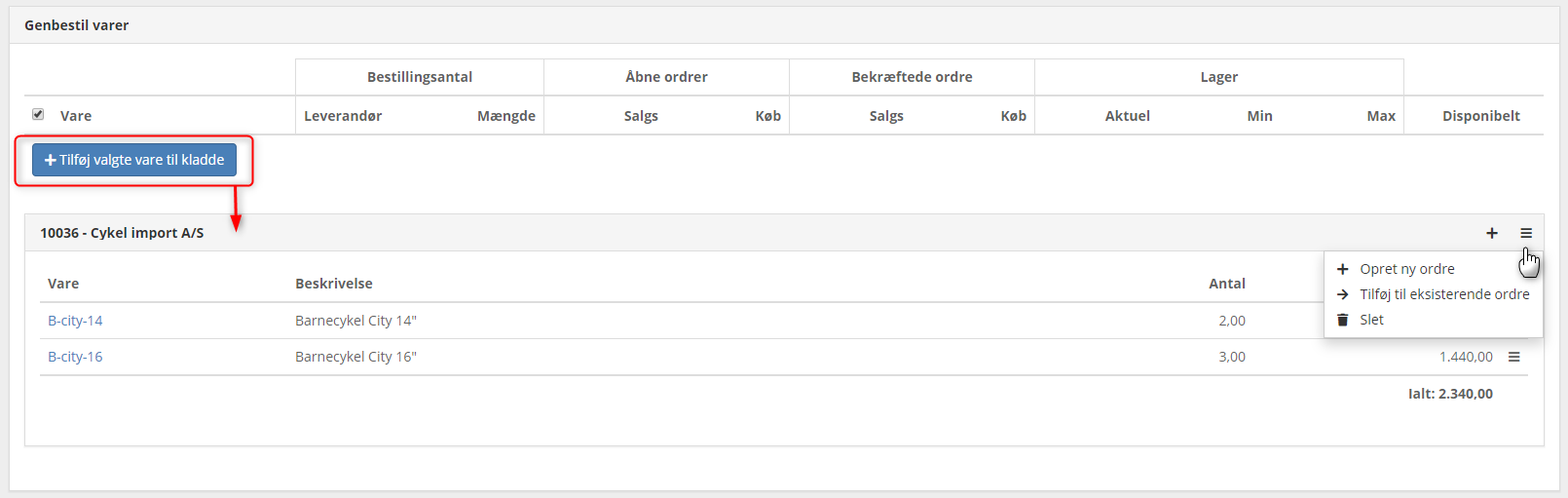
6. Lokationer og varianter
Inden du går i gang med lagerstyring, anbefales det at oprette lokationer (fysiske lagerplaceringer). Lagerstyring kræver orden – hvis der ikke er orden på dit fysiske lager, kommer der heller ikke orden på lagerstyringen i Xena.
Du kan altid flytte lagerbeholdninger ud på lokationer og varianter uden at det påvirker lagerværdien.
- Gå til varen > fanen Lager
- Tryk på menuen (de tre prikker) ud for beholdningslinjen
- Vælg Specificer variant/lokation
7. Yderligere hjælp
Herunder er link til yderligere vejledninger som du kan drage nytte af, når først du er kommet i gang med lagerstyring:
➡️ Læs om funktionen Lageroptælling
➡️ Læs mere om lager og gennemsnitspriser
➡️ Læs mere om lagerværdi og lagerbeholdning
- Opdateret