Tasks on an order
An order can consist of multiple tasks. Here is how tasks can improve your workflow.
Why use tasks
There are many benefits to dividing orders into tasks. Here are some of them:
By dividing an order into tasks, you can create larger invoices that are still manageable and easier to read.
Each task can be invoiced individually, which is useful for large projects or multiple orders from the same customer.
Tasks make it possible to create credit notes on the same order, so you can easily see if an invoice has been credited.
Why Use order task status
All tasks are created with a task status. Task status has several functions:
If you use mobile time tracking via the EG Go app, you can choose which task statuses employees can see. Employees can later change the task status, for example, when a task is completed. Read more about setting up EG Go here.
If you have the project module installed, you can book costs on the tasks based on purchase invoices. Later, these costs can be directly transferred to further invoicing, and they are used to see overall statistics for the order.
To optimize your workflows, you can set the task status to change automatically when the order status changes. For example, you can ensure that all tasks on an order are set to 'Invoiced' when the order status changes to 'Invoiced'. Read more about this and order status here.
Create Task Status
You can create your own task statuses or edit existing ones:
- Open menu Setup > Order Setup and select the Order task status tab.
- If the list is empty, you can create standard statuses via the link Create Standard Task Status.
- To create your own, click the Create button.
- A task status must have a name, an index for sorting order, and a color code.
- Show in bookkeeping means whether tasks with this status should be displayed during accounting in:
- Voucher registration
- Ledger journal
- Cost registration (both tabs)
By default, all tasks are selected to be shown in bookkeeping, but you can deselect the ones you do not wish to see. For example, if you do not want to see tasks that have already been invoiced, you should deselect this task status.
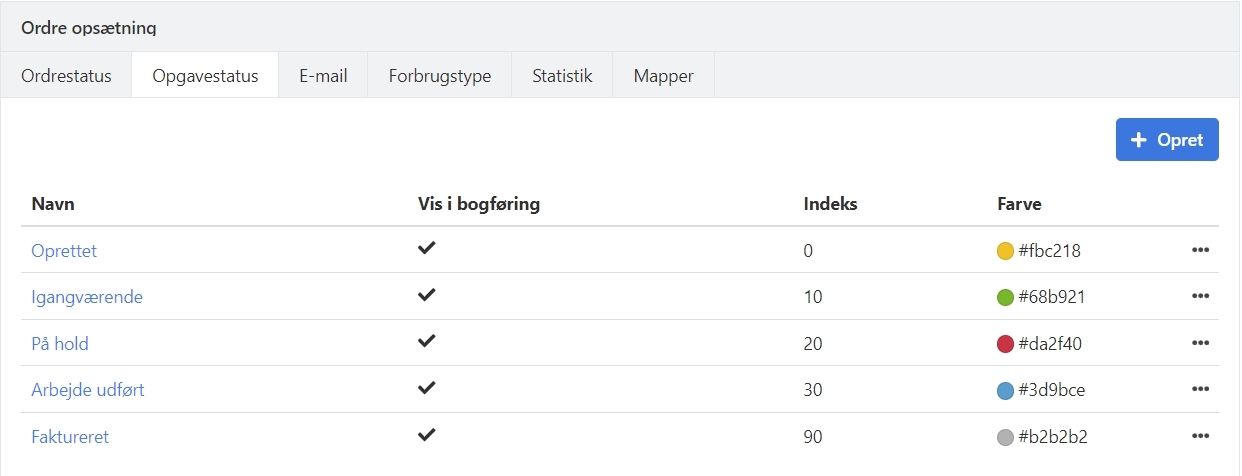
How to use tasks
All tasks have the same number as the order, but with an extra serial number.
- Click 'Create new task' to add more tasks to an order.
- Edit a task by clicking the pencil icon or double-clicking the task.
- Enter a description (headline) and optionally a note as further description. This information is printed on offers, invoices, etc.
- Create Snippets, which are predefined texts you can use as needed.
When you create an offer, book delivery, or invoice, the documents are automatically linked to the task. When an invoice is balanced, a link to the balanced entries is added to the task. If you balance multiple invoices at the same time, links are created for all balanced entries, so you get a line for each invoice balanced together.
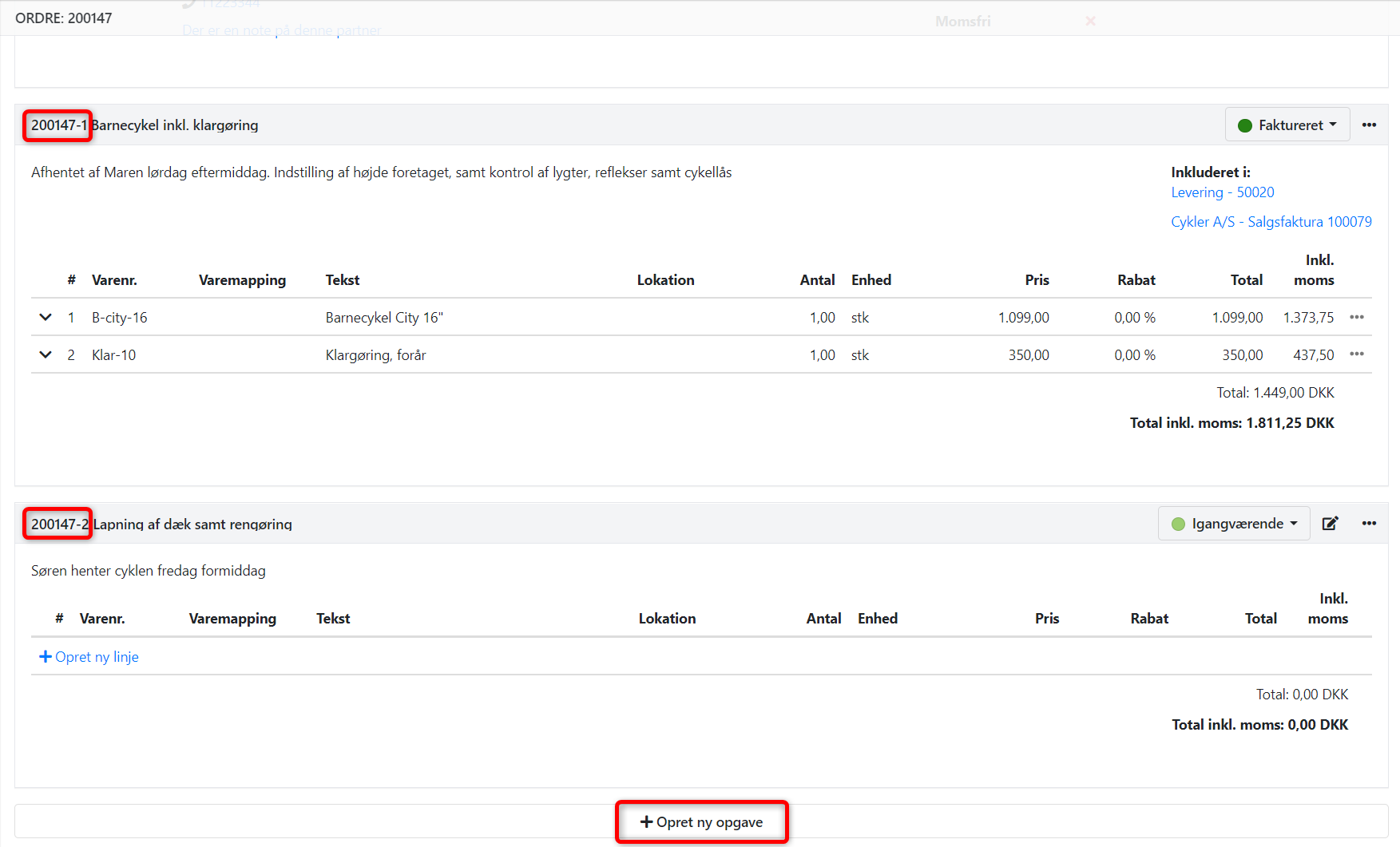
Order task menu
Via the menu (the three dots) on a task, you find additional functions:
- Copy a Task: To reuse the headline, notes, and invoice lines.
- Batch recalculate sales by a percentage.
- Delete All Lines: On a task at once (cannot be undone).
- Createsubscription
- Print a Work Order
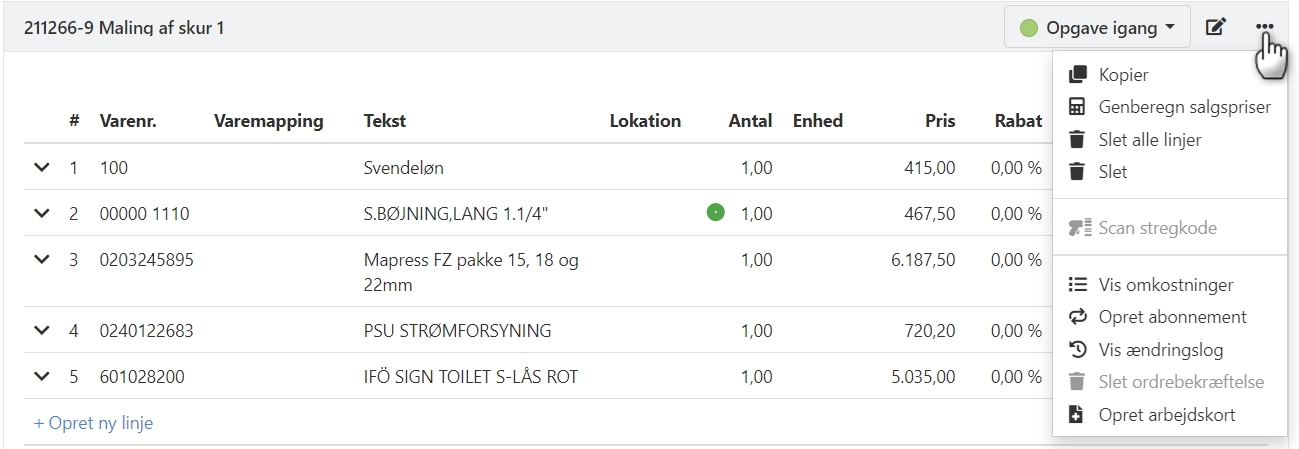
Tasks in connection with stock management
Tasks play an important role if you use stock management. Both purchases and sales may require partial deliveries and/or partial invoicing. Remaining articles are automatically moved to a new task. This applies to both purchase and sales orders. See Partial Delivery and Partial Invoicing.
Note: Be aware that any adjustments to stock values are only finalized when the last task on the order has both been invoiced and delivered.
- Updated