Setting up rules for expense approval
If you wish to establish rules for expense approval in your fiscal, you can explore the different setup options available in Xena.
Approval by order responsible
You can choose that order costs must be approved by the order responsible and possibly the secondary responsible before they can be posted to the order.
- Go to Setup > Ledger Setup > Voucher authorization
- Click on the Settings button
- Check the box Vouchers must be approved by order responsibles
- Optionally, select that you also want approval from the secondary responsible
- Click Save
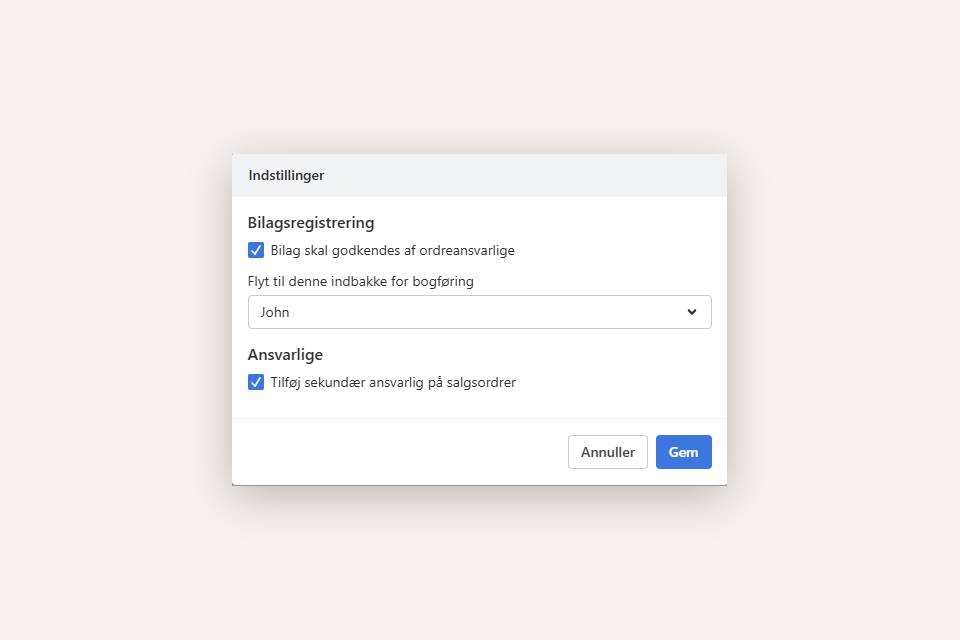
This will affect the following screens:
- Voucher Registration: Order costs in voucher registration must be approved by the order responsible and possibly the secondary responsible. It is possible to assign a fixed approver for the supplier, who will override the order responsible. Follow the instructions here. In the example below, you can see that the user Makni has approved the line, but it still needs approval from Brian Johansen.
- Cost Registration: Entries must be approved by the order responsible in the Approval tab.
➡️ Read more about order responsible in this guide
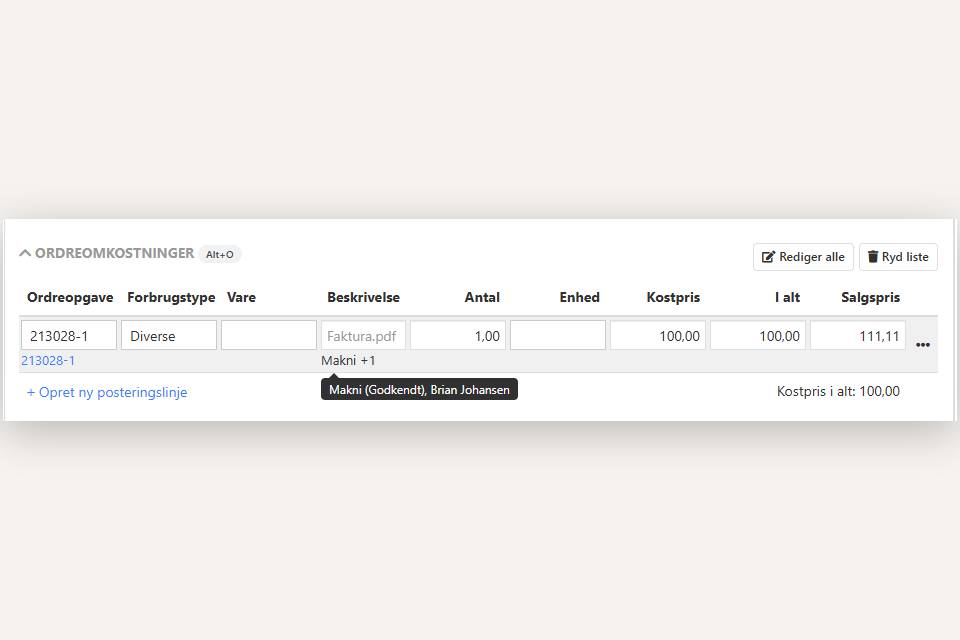
Prokura setup
Prokura is a function that ensures vouchers exceeding specific financial thresholds are approved by an authorized user before they can be paid. Once prokura rules are established, vouchers will—after financial posting—automatically be sent for approval to the user whose approval limit matches or exceeds the total amount of the voucher (excluding VAT).
A voucher can only proceed to payment once it has been approved by a user with the necessary prokura. Until this approval is given, the voucher will remain in Voucher Registration and will not appear in Purchases > Payment Overview. At the same time, the system ensures that the voucher is financially posted in a timely manner, including VAT handling.
To ensure that an approver is always available, you must first create a rule for unlimited approval amounts.
- Go to Setup > Ledger Setup > Voucher authorization
- Click Create
- Select the user who should have unlimited approval rights.
- Leave the Max Amount field empty (this indicates unlimited approval).
- If only one user has unlimited approval rights, it is not necessary to assign an index number.
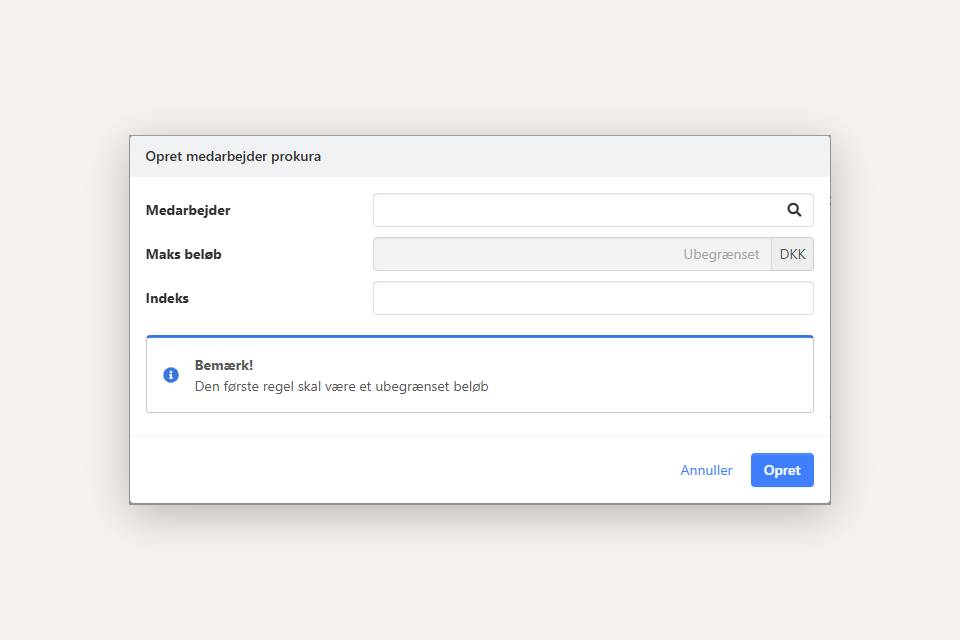
Add additional prokura rules
Once the basic prokura setup is in place, you can define additional rules with specific approval limits. All financial thresholds are specified excluding VAT. If there are users who should not be able to approve vouchers, simply do not create prokura rules for them.
Multiple users with the same approval limit:
In this example, two users (User 1 and User 2) have identical maximum approval limits. To ensure a clear priority, both users have been assigned an index number:
- User 1 automatically receives vouchers where the total amount (excluding VAT) is between 5,000 and 50,000.
- User 2 can also approve these vouchers, but only if they are manually transferred to User 2’s inbox.
Handling Absences:
If User 1 is on vacation and approvals need to be redirected to User 2, the approval process can be temporarily reassigned by swapping the index numbers for the two users.
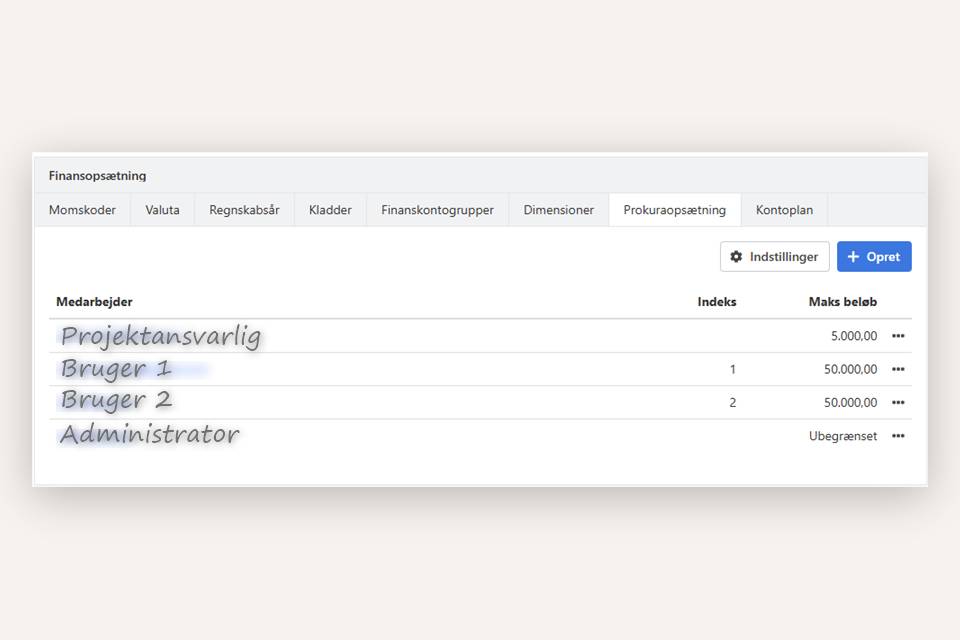
Examples of approval flow
1: Approve order costs first, then financial posting and procuration
1: Voucher Creation
The voucher starts with the Administrator, who enters the order costs, selects the financial account number, and makes any necessary entries.
The administrator clicks Send for Approval, automatically moving the voucher to the responsible order approver's inbox.
2: Approval of Order Costs
The order approver accesses Voucher Registration via Project > Dashboard > Pending Approval > Click on Voucher.
Order costs are approved by clicking Approve.
If multiple order approvers are required, the voucher is automatically forwarded to the next approver.
3: Final Financial Posting
Once all order costs are approved, the voucher is automatically moved to the designated inbox under Setup > Ledger Setup > Authorization Setup > Settings.
The user posts the voucher by clicking Bookkeep.
The voucher disappears from the inbox and can also be retrieved under Purchases > Payment Overview.
2: Financial Posting First, Then Approve order costs and Procuration
1: Voucher Creation and Financial Posting
The voucher starts with the Accountant, who has procurement authority up to 5,000.
The accountant enters order costs, selects the financial account number, and clicks Bookkeep.
The voucher is then automatically moved to the responsible order approver’s inbox.
2: Approval of Order Costs
The order approver accesses Voucher Registration via Project > Dashboard > Pending Approval > Click on Voucher.
Order costs are approved by clicking Approve.
3: Approval According to Procurement Rules
Since the total amount exceeds 5,000 (excluding VAT), the voucher is automatically forwarded to User 1, who has the necessary procurement authority to approve it.
The voucher has already been order- and financially posted, so order costs and financial accounts cannot be modified.
User 1 approves the voucher by clicking Bookkeep.
The voucher disappears from the inbox and can also be retrieved under Purchases > Payment Overview.
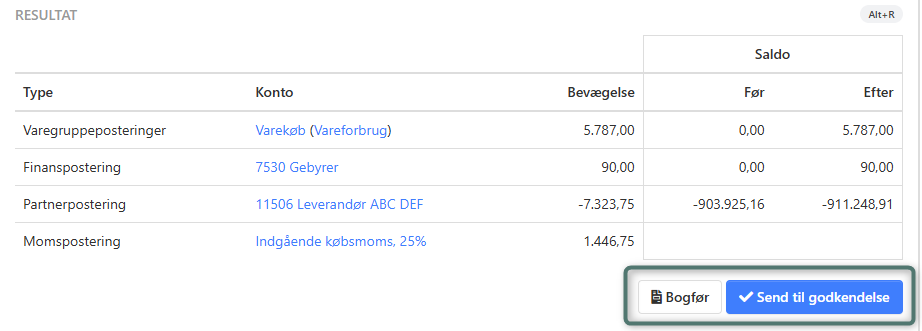
- Updated