Language and personal settings
Your personal settings follows you as a user, not fiscal setups. You can set language, change password and make additional usernames.
When you sign up as a user in Xena, you create your personal user account. Only after creating your user account can you start considering which company accounts you want to create or associate with your user.
Once your Xena company account is created, you can invite other Xena users to view or work with your company account. You can also be added to other company accounts with different roles.
My Xena
You decide how your Xena should look. You can choose the language (Danish, Norwegian, or English), color theme, and the display of column headers (simple or with debit/credit columns).
You can change these settings on your profile by clicking on 'My Profile' at the top right.
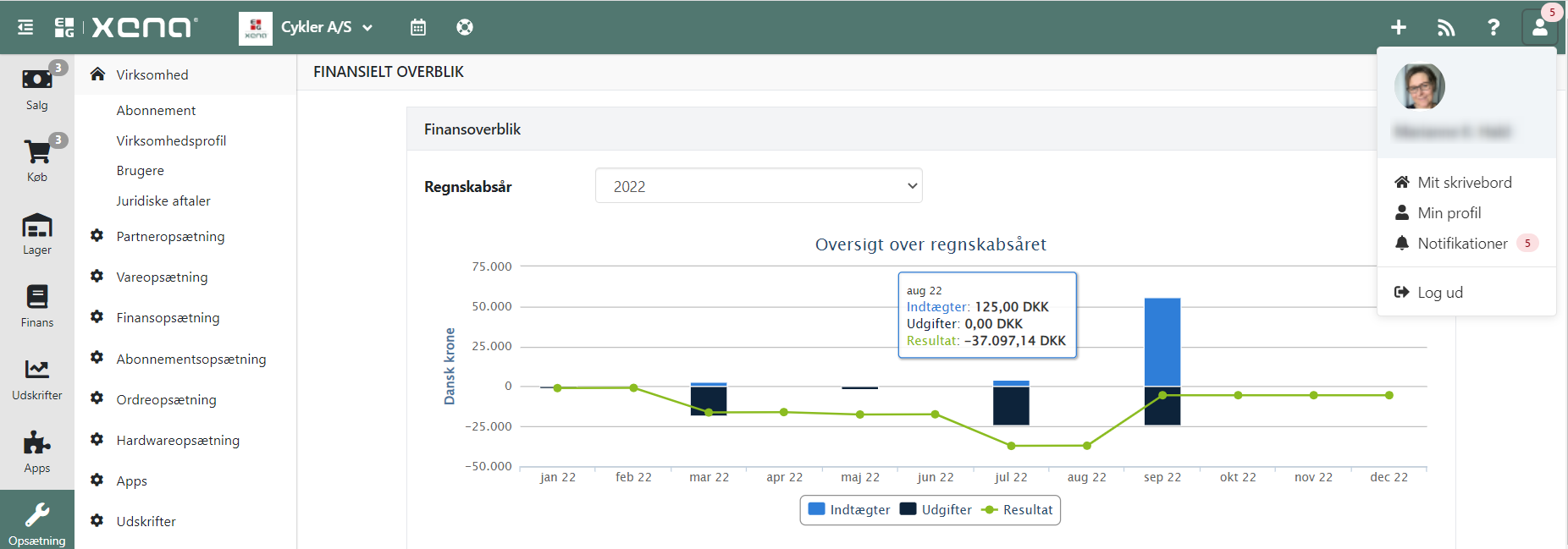
Personal vCard
Here you can choose which personal information other users or accounts in Xena can see. See more under vCard.
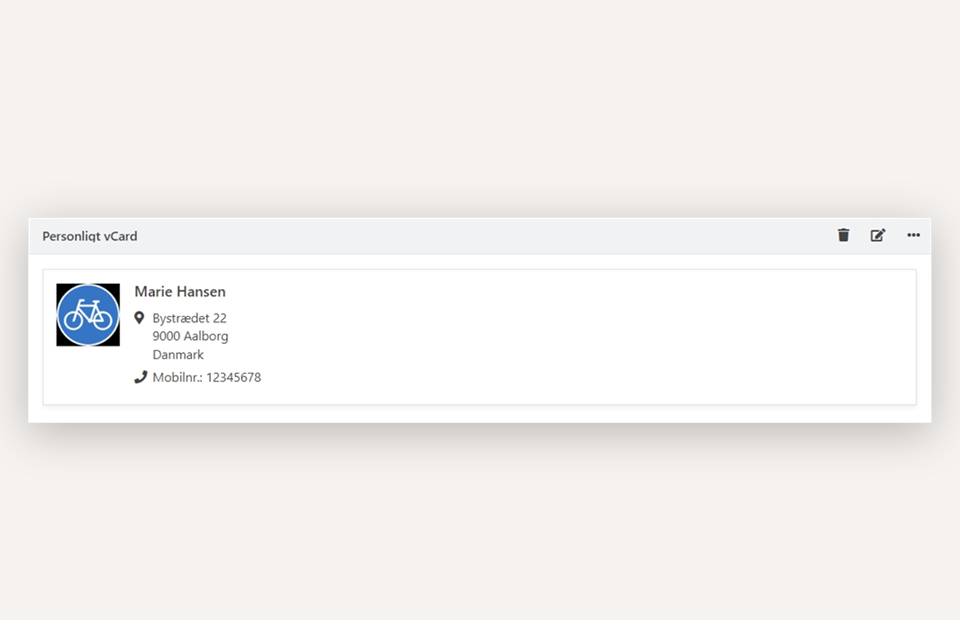
Personal Settings
Here you can choose whether to see your column headers in an accounting technical view (debit/credit) or in a simplified view with amount notation (+/-). In the simplified view, the sign can be swapped to provide a more logical display.
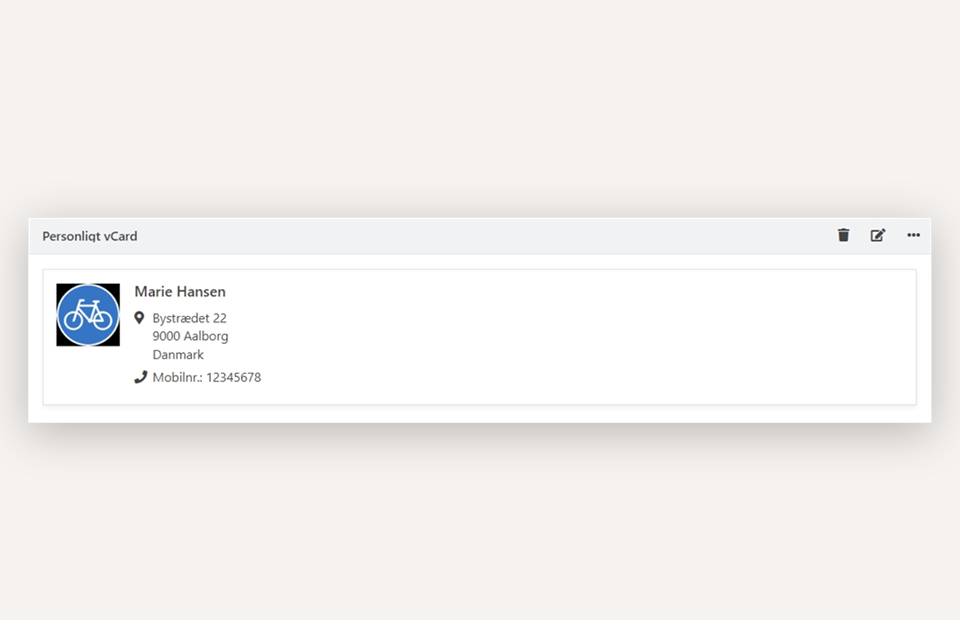
Edit User
On 'My Profile,' you can edit your user information. You can change your name, but the username and email cannot be changed as they are associated with your user.
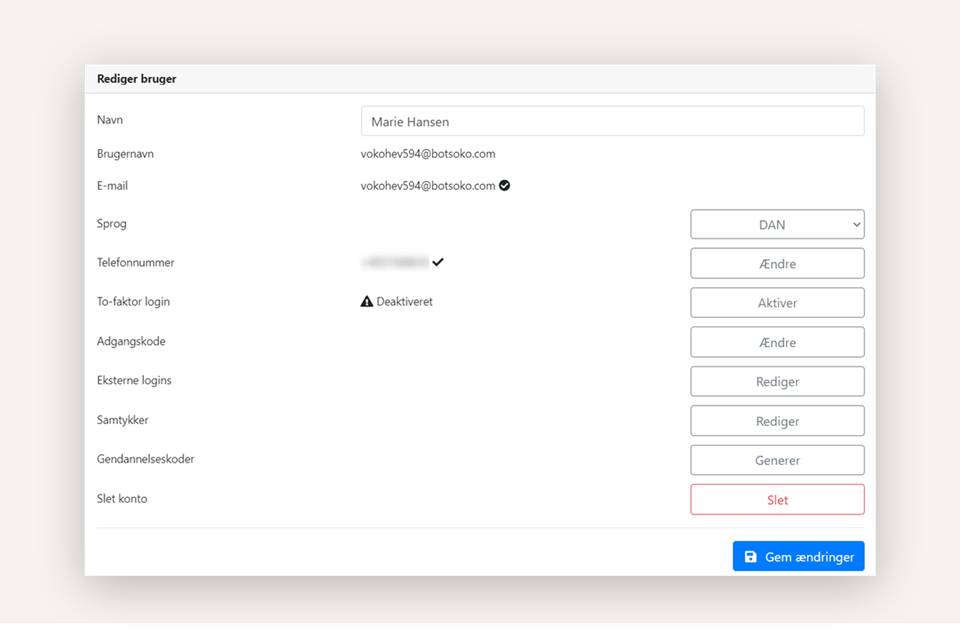
Two-Factor Login
Enabling two-factor login adds extra security. When activated, you will need to enter a one-time code each time you log into Xena from a new device or browser. To activate it, you need to have your mobile phone ready:
- Click on the 'Change' button next to 'Phone Number.'
- Enter your phone number, including the country code, and click 'Send Verification Code.'
- Enter the 6-digit code sent to your mobile phone in the 'Verification Code' field
- Click 'Confirm.'
- Click 'Activate' next to 'Two-Factor Login.'
Now you can only log into Xena by entering a one-time code. If you don't have access to your mobile phone during login, you can request to have the code sent to your email.
You can also choose, the next time you log into Xena from your usual device, for this device and browser to remember you in the future. This way, you only need to enter a code if:
- You log out of Xena on your usual device/browser
- You log in on new devices/browsers.
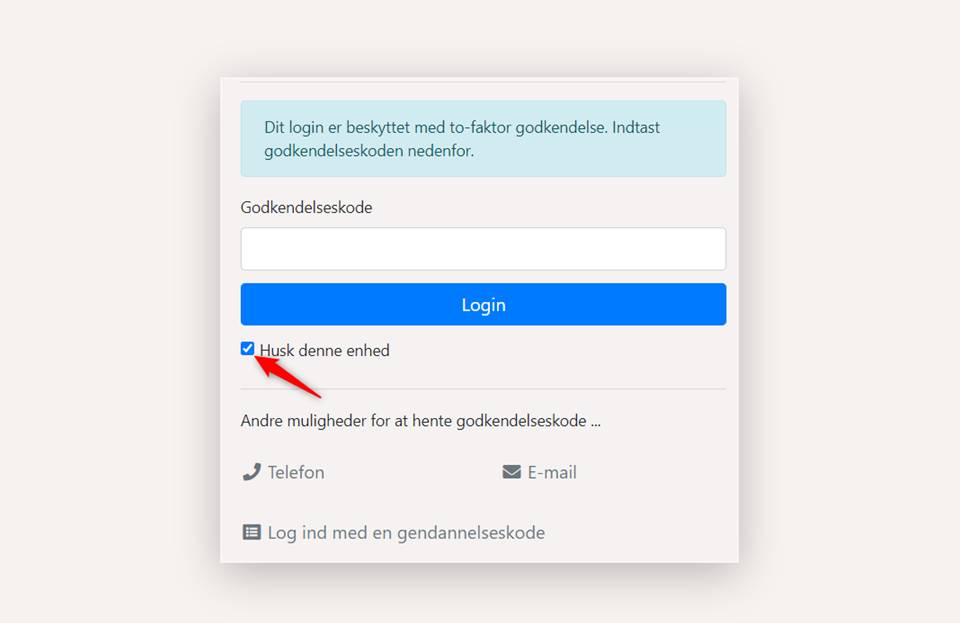
Recovery Codes
As a supplement to two-factor authentication, you can generate a sheet of recovery codes. During login, you can choose 'Log in with a recovery code' and enter a random code from the sheet.
It's a good idea to print this sheet as it can be used if you don't have access to your mobile phone or email.
Alternative Users
You can associate multiple usernames (aliases) with your user profile. This makes it easier to log in as you can use a shorter name instead of your email address.
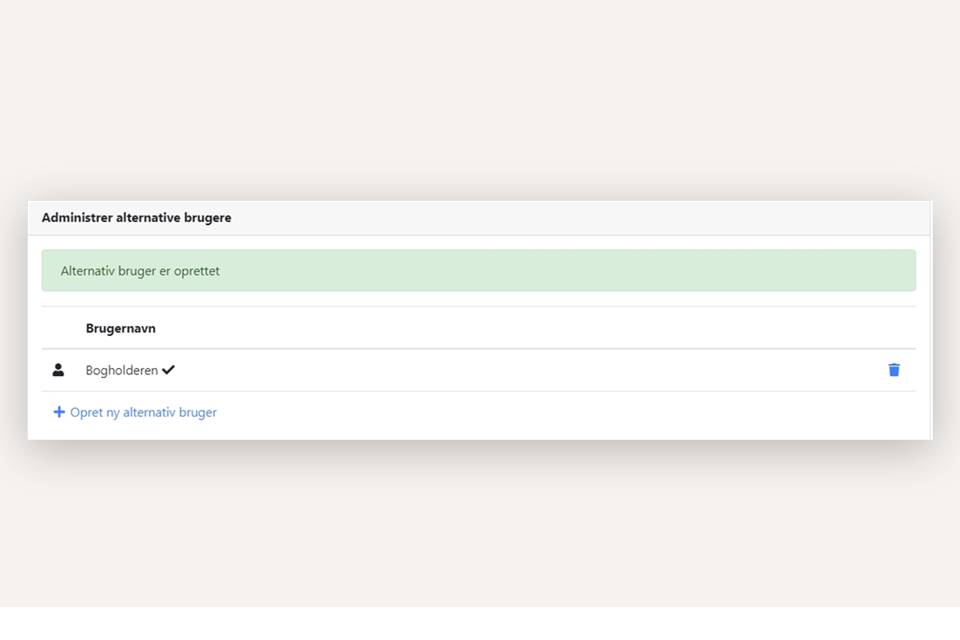
Read more: Use aliases in Xena.
- Updated