See/Invoice order costs
When invoicing a task in Xena, you can use the posted costs as the basis for creating the invoice.
The EG Pro+ app includes the project module and can be installed via the Xena App Store. This guide assumes that the app is installed in your accounting system.
Everything posted to sales orders via voucher registration, the journal, or through cost registration in the project module can be viewed on the order under the Costs tab.
Filters
You can use filters on various fields to narrow down the costs displayed.
- Use the Task button to filter which tasks you want to view/invoice.
- Use the Cost type button to filter which consumption types you want to view/invoice.
- Enter a specific period if you only want to invoice costs for a certain timeframe.
Grouped/Not Grouped
Choose between a Grouped or Not grouped view. This setting determines how detailed the cost data is displayed and how it is transferred to invoice lines.
- If you select Grouped, the entries will be grouped by article number and/or text. They will also be transferred as grouped invoice lines — meaning that if the same article is registered multiple times, it will be combined into a single invoice line.
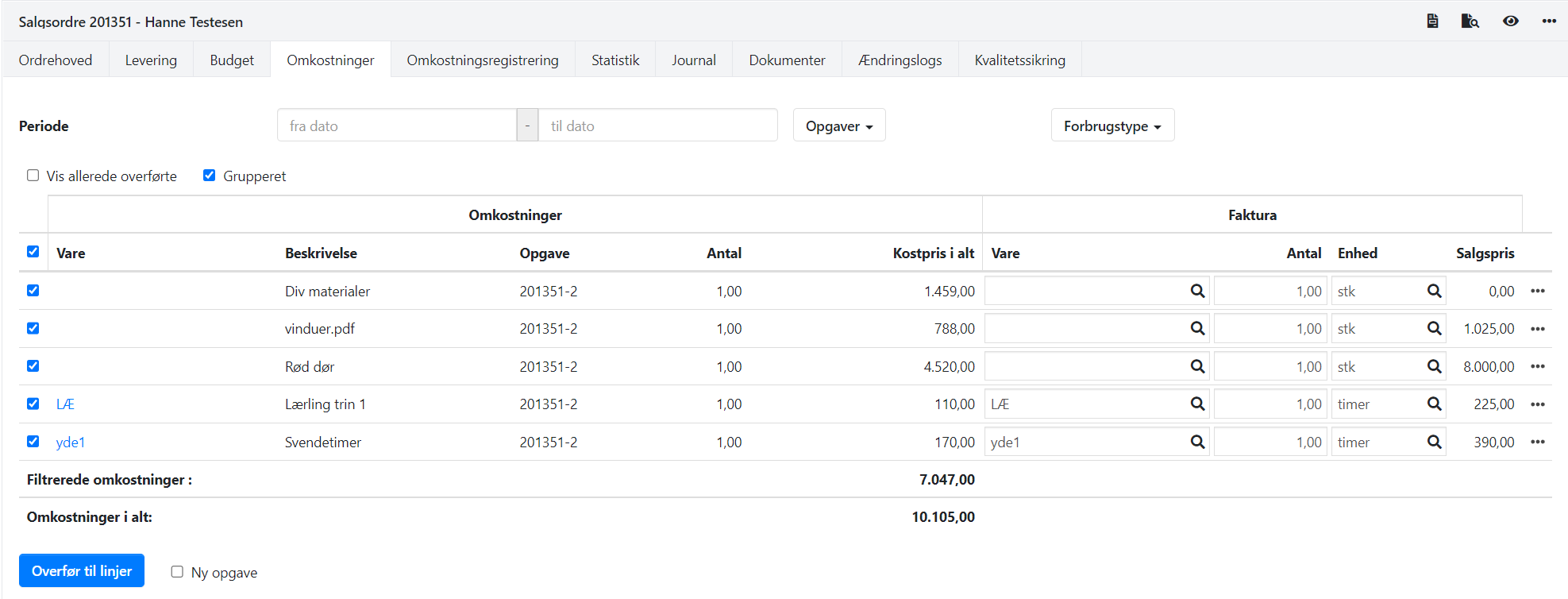
- If you select Not grouped, each individual entry will be displayed in detail and transferred to invoice lines separately.
- This is also the view where you can see or edit the note on each line.
To create a note, click the menu with the three dots next to the line and select View or edit note.
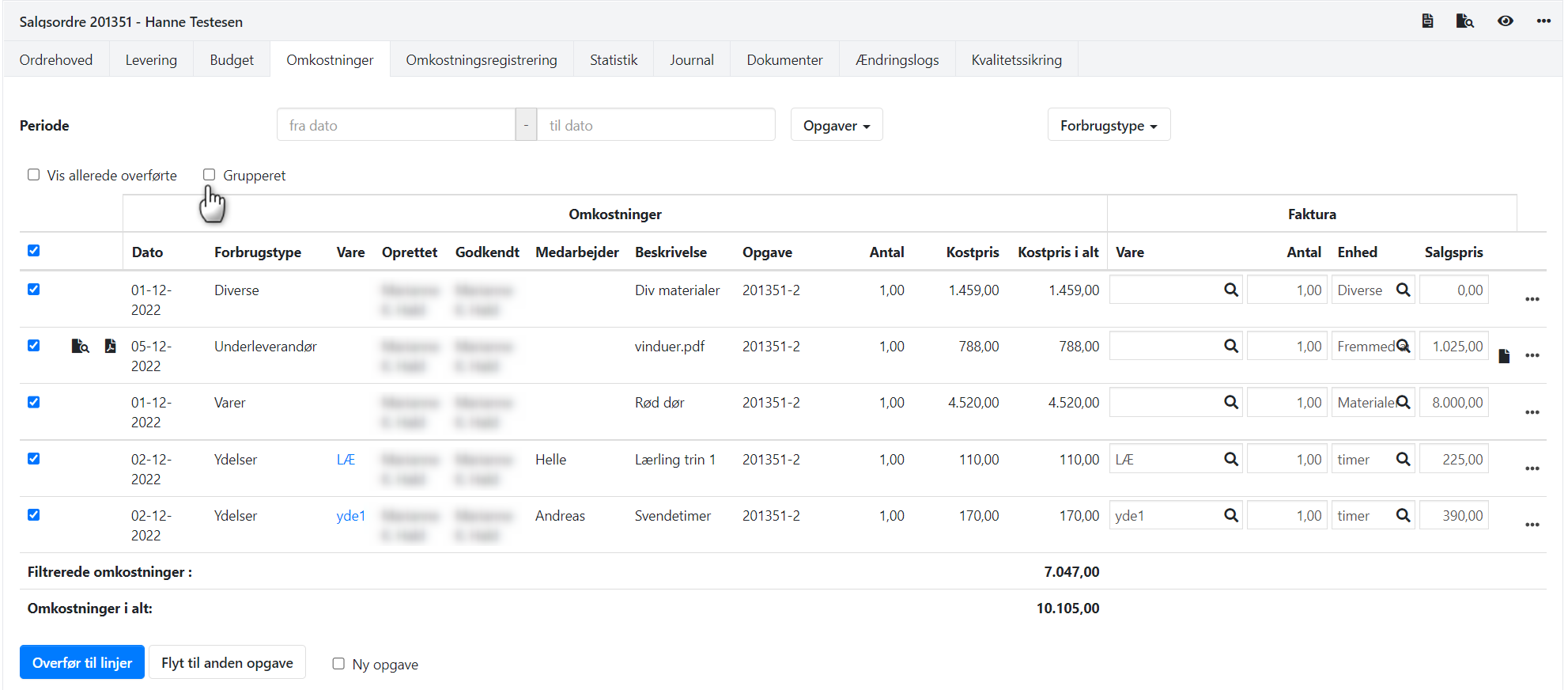
Transfer to Invoice Lines
Once you’ve selected your preferred view, choose the costs you want to invoice and click the Transfer to lines button. This will generate suggested invoice lines based on the selected costs.
All costs will be transferred to the task they were originally registered on.
If any lines are missing a sales price, one will be calculated automatically based on the profit margin from the cost type.
If you want to transfer all costs to a completely new task on the order, tick the New task checkbox before clicking Transfer to lines. This will create a new task, and all costs will be moved to it, regardless of their original task.
➡️ See the additional features available in the Advanced Invoicing app.
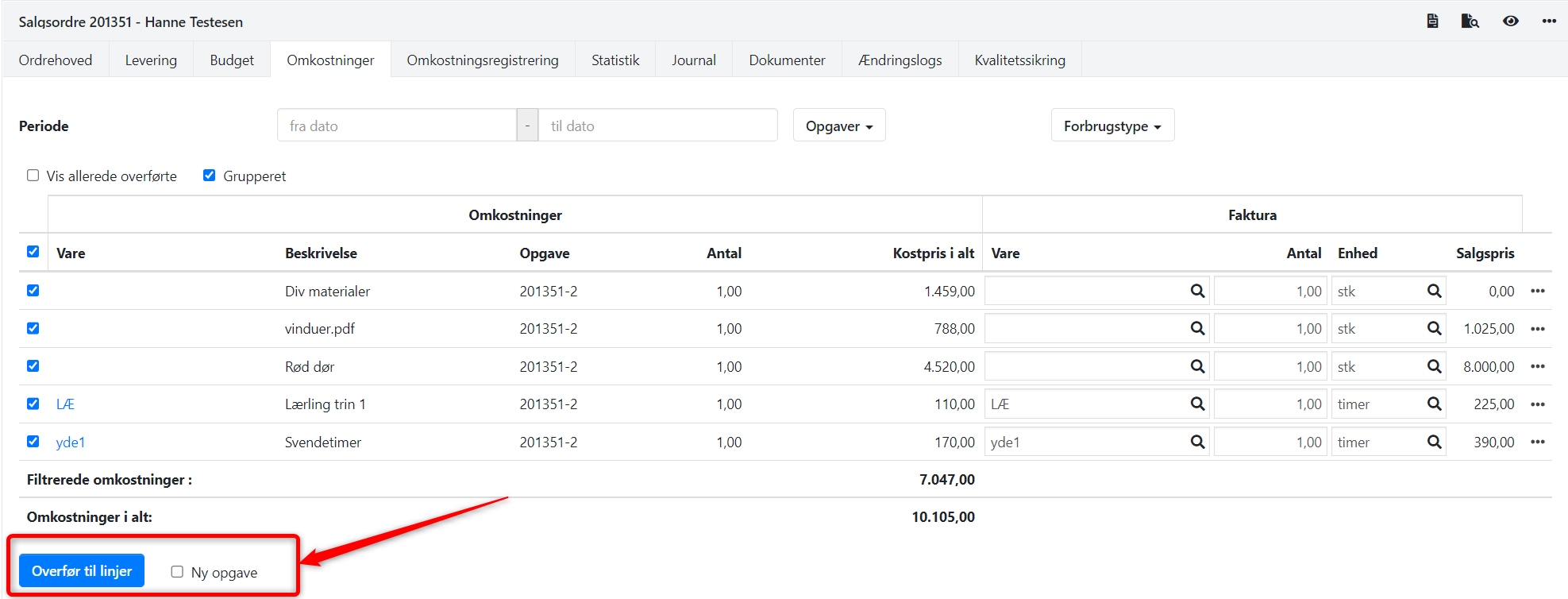
Review Invoice Lines
After transferring, you can review the invoice lines before posting the invoice.
Once the invoice has been posted, the lines can no longer be edited.
- You can delete lines, adjust quantities and prices, or add new lines as needed.
- If you delete an invoice line, it will be returned to the Costs tab.
- You can expand each invoice line to view the underlying costs.
- You can also adjust the sales prices for all lines per task in bulk. ➡️ Learn more about this feature here.
Once you’ve reviewed and adjusted the invoice lines, you can post the invoice.
➡️ Learn more about posting invoices here.
➡️ Learn more about crediting invoices here.
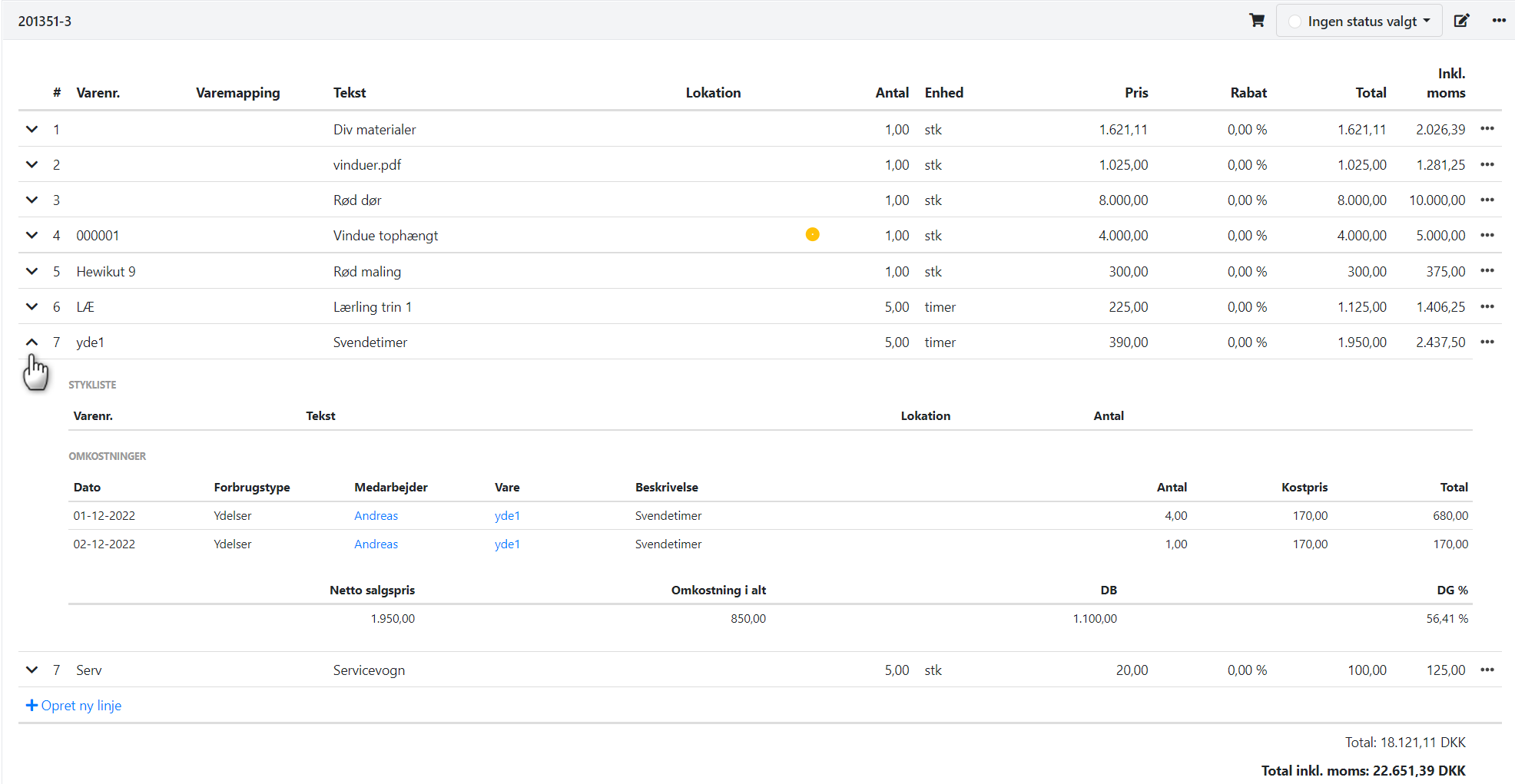
Order Statistics
Under the Statistics tab on the order, you can view an overview of expected and actual contribution margin per task. This gives you valuable insights into the financial performance of the order.
➡️ Read more about Order Statistics here.
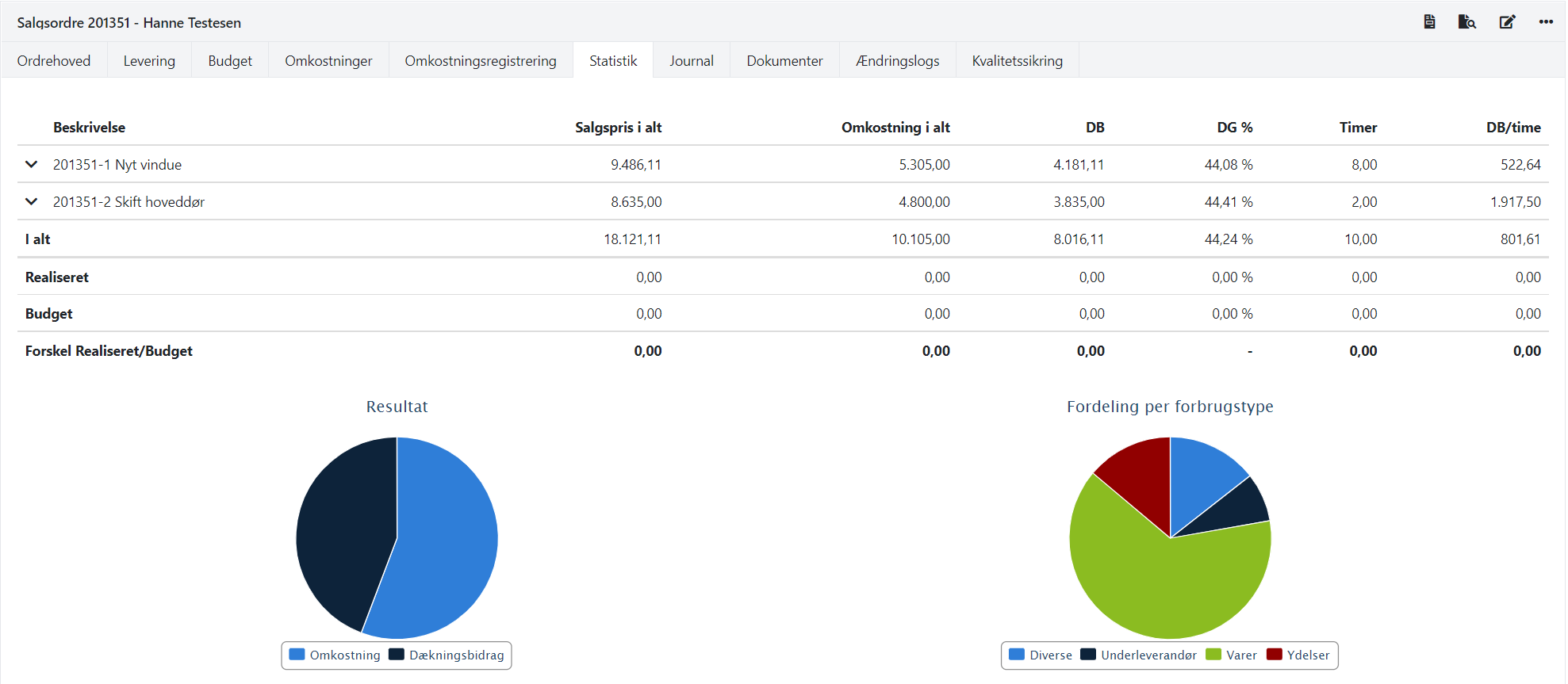
- Updated