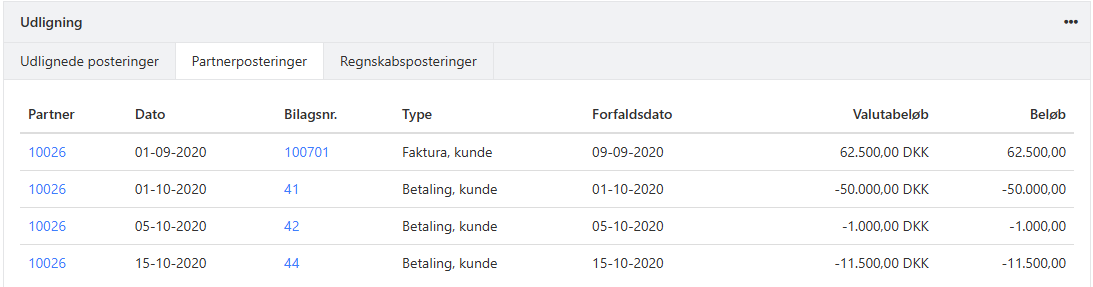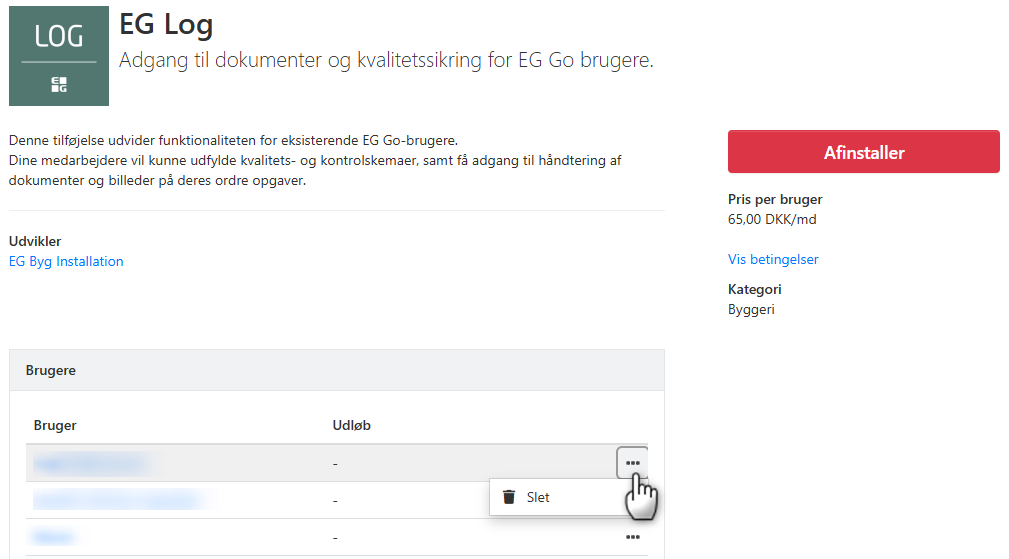Planlæg opgaver i kalenderen
Med adgang til Kalenderen i Xena, kan du planlægge opgaver til dine medarbejdere eller teams.
Appsene EG Pro light, EG Pro og Eg Pro+ indeholder alle adgang til kalenderen, og kan installeres via Xena App Store. Denne vejledning går ud fra at en af appsene er installeret i dit regnskab.
For at komme godt i gang med planlægningen af opgaver, er det vigtigt at tilpasse kalenderen efter din virksomheds behov. Gennemgå derfor vejledningen for Kalenderopsætning inden du tager kalenderen i brug. Du finder kalenderen via menuen Tid > Kalender.
Din kalender vil gradvist blive fyldt med aftaler, både relateret til kundeopgaver og administrative opgaver. Aftaler vises med farvekoder baseret på opgavens status.
- Aftaler kan strække sig over længere perioder. Hvis en aftale varer mere end en arbejdsdag, vises start- og slutdatoen tydeligt på aftalen. Du kan se flere detaljer om en aftale ved at holde musen over den.
- I ugevisningen er det tydeligt, om aftalerne strækker sig over en eller flere dage. Hvis der er flere aftaler på samme dag, vises de kronologisk.
- I månedsvisningen er dage med aftaler er markeret med gul farve. Holder du musen over en dag, vises antallet af aftaler og den samlede varighed for den pågældende dag.
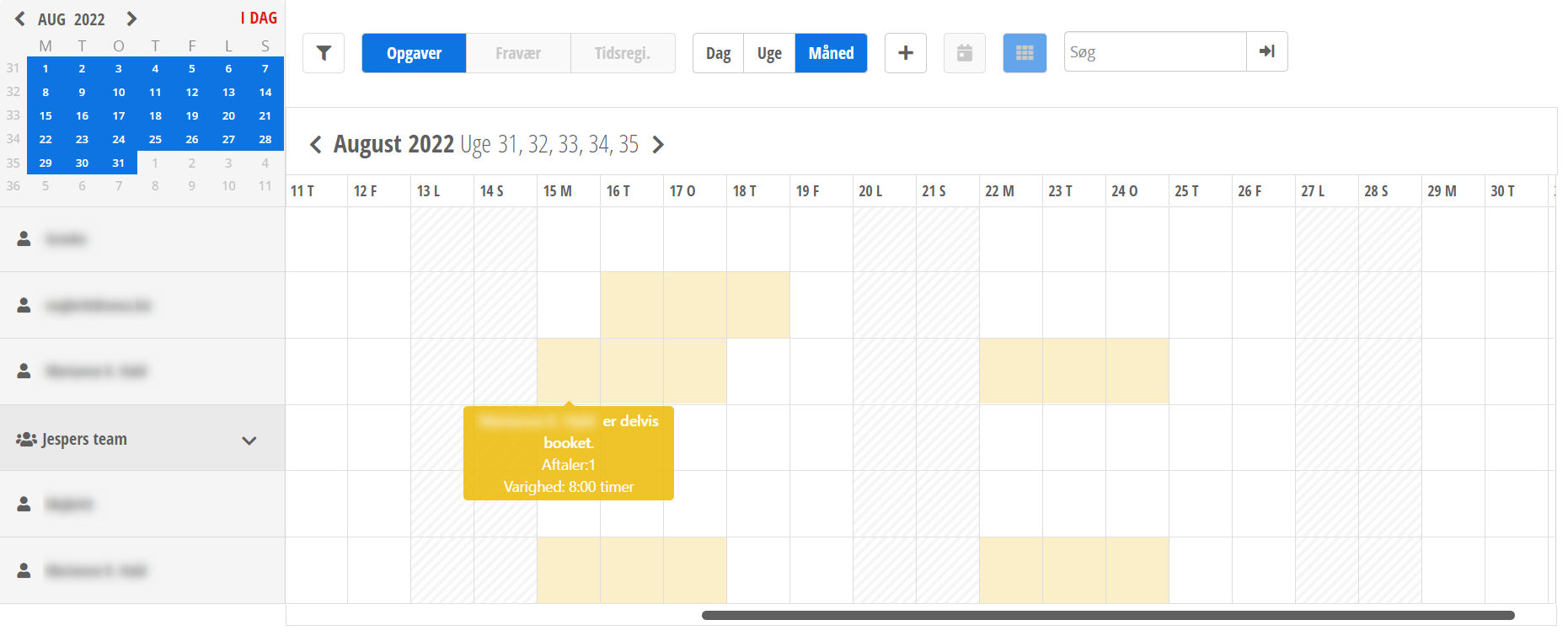
Her er de tilgængelige funktioner, som er beskrevet i denne guide:
- Filter
- Se Opgaver, Fravær eller Tidsregistreringer
- Visning af dag, uge eller måned
- Opret aftale/fravær
- Find næste ledige tid
- Se Team opgaver
- Søg i aftaler
- Rediger aftale
- Rediger team aftale
1. Filter
Øverst til højre finder du en tragtknap. Klik på tragten for at se og vælge filterindstillinger.
- Du kan vælge de teams og ressourcer, som du ønsker at se i kalenderen
- Du kan også tilføje søgeord for at filtrere medarbejdere.
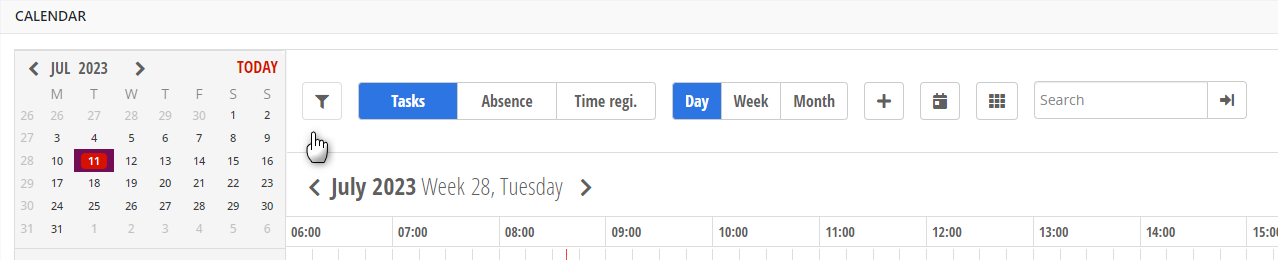
2. Se Opgaver, Fravær eller Tidsregistreringer
Vælg 'Opgaver' for at se planlagte aftaler i kalenderen og oprtte nye aftaler.
- Under 'Fravær' kan du administrere planlagt fravær som ferie og skoleophold
- Vælg 'Tidsregi.' for at se tidsstemplinger foretaget af medarbejderne.
3. Visning af dag, uge eller måned
Tryk på knappernen øverst for at skifte mellem dag-, uge- og månedsvisning.
- Du kan kun oprette aftaler og fravær i dag- og ugevisning
- Helligdage vises kun i ugevisning
- Månedsvisning giver et hurtigt overblik over ledige tider i kalenderen.
4. Opret aftale/fravær
Den nemmeste måde at oprette en ny aftale er ved at højreklikke på det ønskede starttidspunkt ved medarbejderen.
Alternativt kan du trykke på '+'-knappen ovenover, hvor du så manuelt vælger dato/tid og medarbejder.
I dialogboksen kan du indtaste relevante oplysninger:
- Vælg ordre (eller opret en ny ordre)
- Aftaletitel er opgavens beskrivelse, men den kan overskrives
- Vælg startdato og -tidspunkt
- Vælg en varighed eller indtast slutdato og -tidspunkt
- Indtast evt. en ekstra aftalebeskrivelse
- Vælg ressourcen der skal udføre aftalen
På samme måde oprettes fravær. Forskellen er, at du skal vælge en fraværskode i stedet for en ordre. Ved fravær vises kun aktivitetstyper der ikke er markeret 'Er på arbejde'.
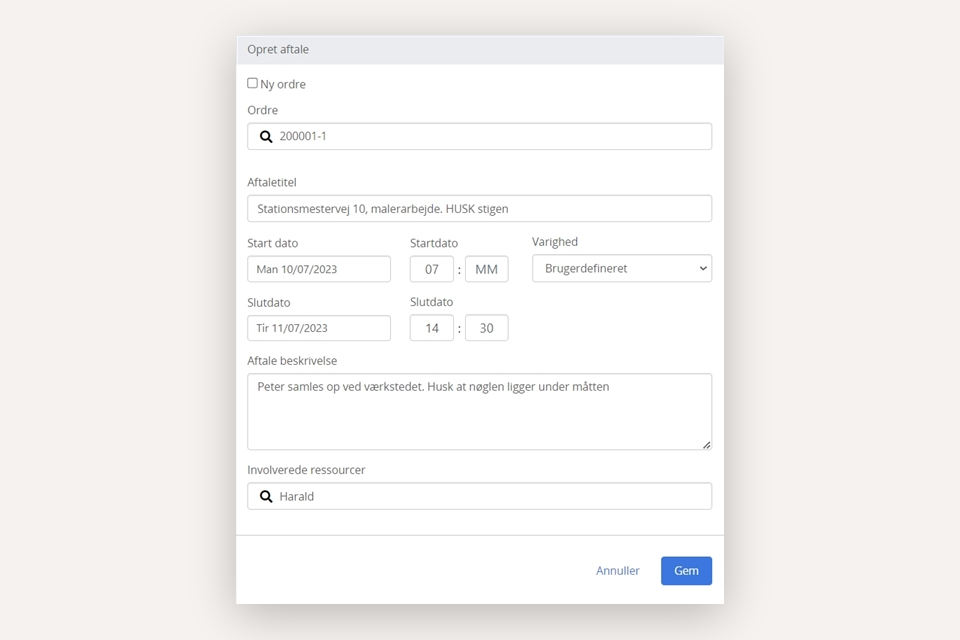
5. Find næste ledige tid
Tryk på ikonet for at finde den næste ledige tid i kalenderen. Hvis ikonet ikke er tilgængeligt, skyldes det, at du har teamopgaver åben. Luk denne, så bliver knappen tilgængelig.

- Vælg varighed
- Vælg startdato for søgningen
- Vælg teams/medarbejdere, du vil søge i
- Vælg en deadline (du kan søge maksimalt 1 måned frem i tid)
For at se forslag, trykker du på knappen 'Se ledig tid'.
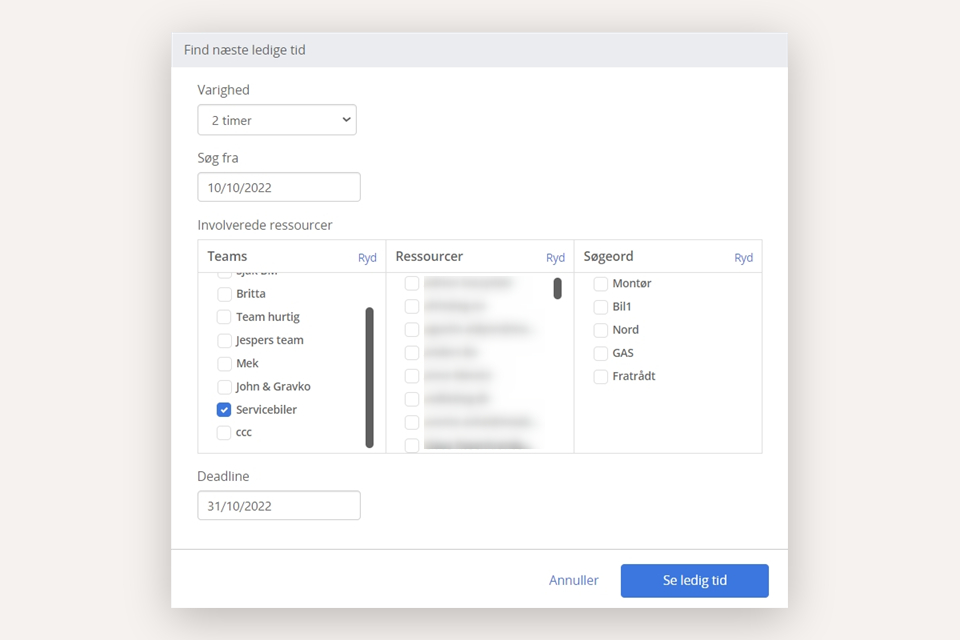
Kalenderen viser nu de ledige tider som lyseblå områder ud for medarbejderne/teametDer tages hensyn til pauser og arbejdstider for hver medarbejder.
- Du kan bladre mellem forslagene ved at klikke på 'Tidligere ledig tid'/'Næste ledig tid'
- Klik på den lyseblå bjælke hvor du ønsker at oprette aftalen
- Klik på 'Rediger' for at ændre kriterier
- Klik på 'Luk' for at afbryde og vende tilbage til kalenderen.
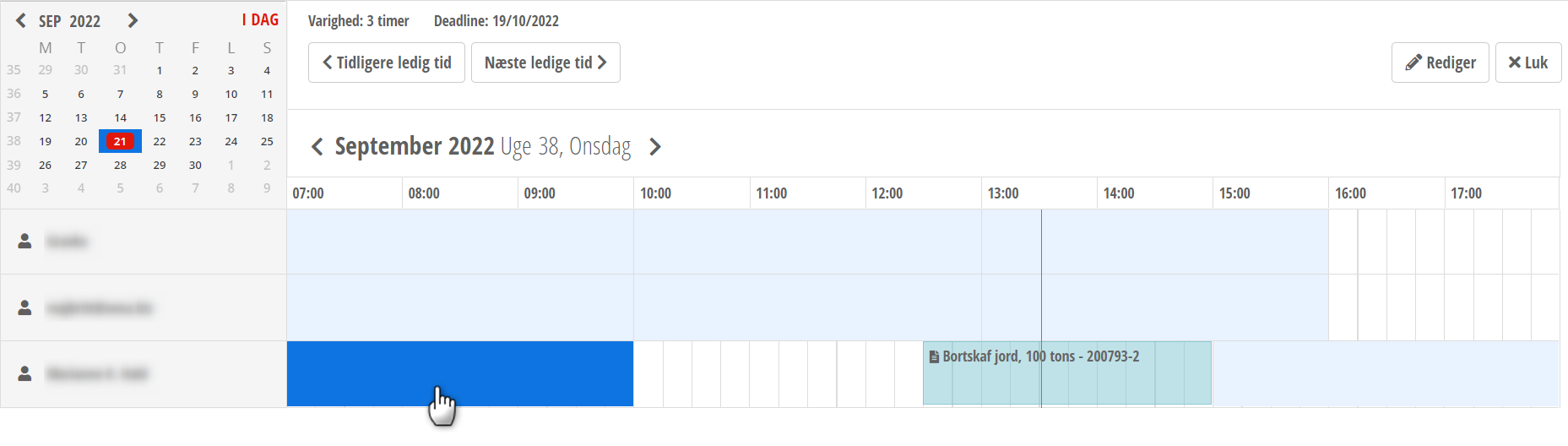
6. Se teamopgaver
Hvis du har oprettet teams i kalenderopsætningen, kan du vælge at se dem i kalenderen ved hjælp af filteret. Når du har valgt mindst ét team, vises et ikon, der åbner listen over teamopgaver.

Listen indeholder opgaver, der fra salgsordrer er tilknyttet et team, sorteret efter deadline. Merdarbejderne ser den samme liste af opgaver i appen Eg Go i menuen Opgaver > Fællesopgaver.
Du kan trække en opgave ind i kalenderen til et team/medarbejder. Trækkes den ind på et team, oprettes opgaven på alle de medarbejder der er tilknyttet teamet.
Hvis du vil flytte opgaven retur til teamopgaver, klikker du på aftalen på teamet og vælgre 'Flyt alle' (se også afsnittet 'Rediger teamaftale').
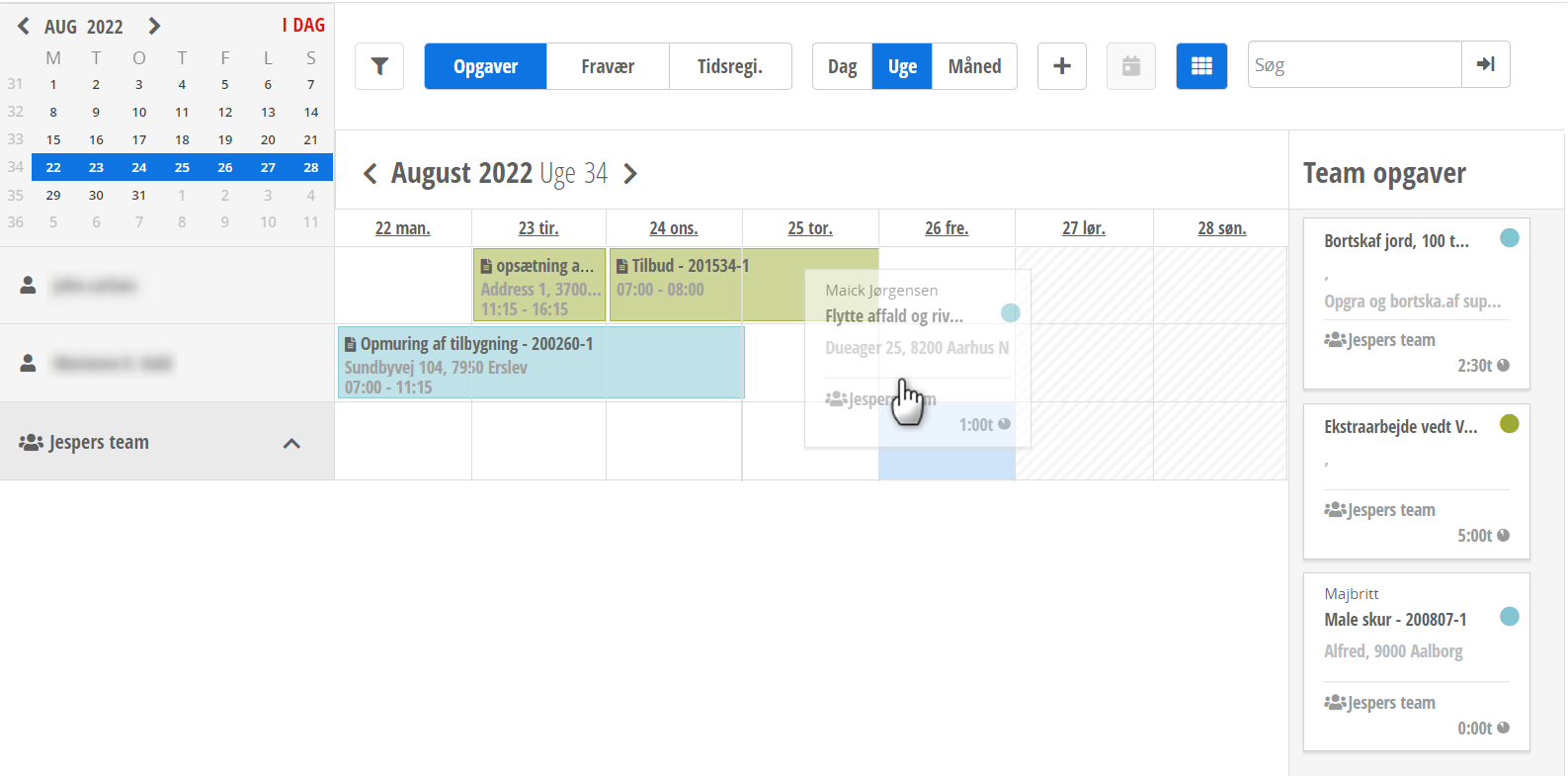
7. Søg i aftaler
Øverst i kalenderen finder du en søgefunktion, der giver dig mulighed for at søge efter allerede planlagte opgaver. Du kan søge efter kundens navn eller et specifikt opgavenummer/beskrivelse. Du kan klikke på pilen til højre for aftalen for at åbne den.
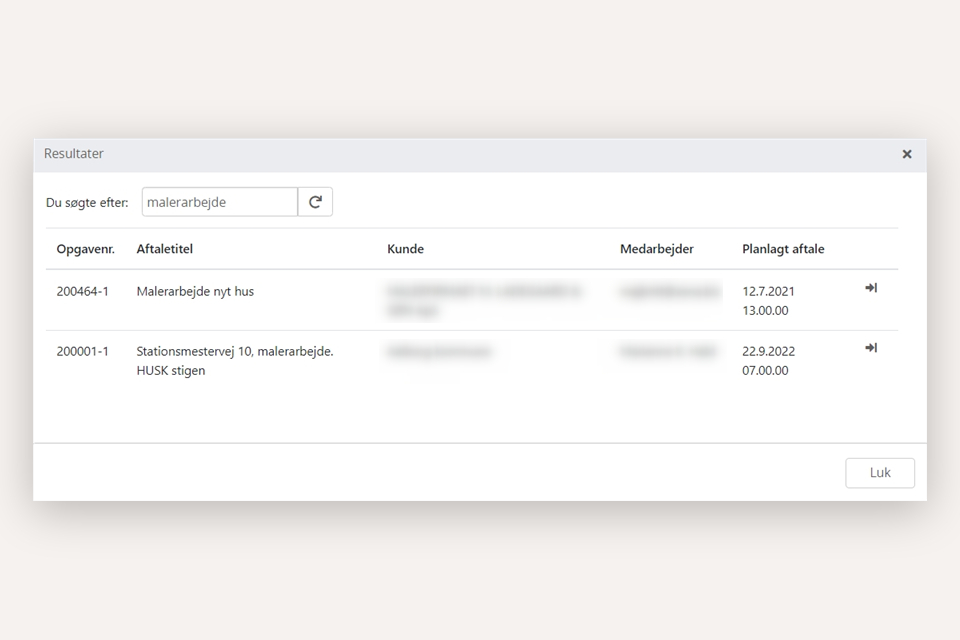
8. Rediger aftale
Klik på en aftale for at se redigeringsmulighederne:
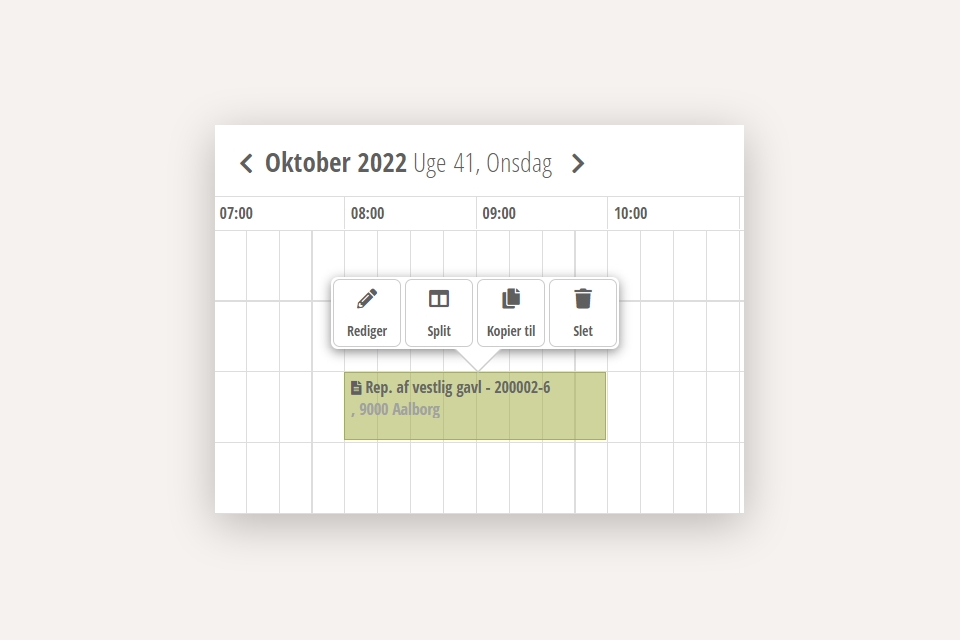
Rediger
Åbner en dialog hvor du kan redigere aftalen. På selve aftalen der åbnes finder du i bunden knappen 'Detaljer'. Denne åbner ordren på aftalen i en ny fane. Hvis det er en teamopgave, vises der også en knap til at returnere opgaven til teamopgaver.
Split
Deler opgaven i to lige store dele, så du kan flytte den ene del til en anden medarbejder eller et andet tidspunkt. Hvis opgaven f.eks. er planlagt til 4 timer, vil der efter splittet være to opgaver på 2 timer. Du kan nu flytte den ene opgave til et andet tidspunkt eller til en anden medarbejder.
Kopier til
Kopierer aftalen til en ny aftale. Dialogen til oprettelse vises med de samme oplysninger som den oprindelige aftale. Du kan nu ændre dato, tidspunkt og medarbejder for at oprette en kopi af den oprindelige aftale.
Slet
Sletter aftalen. Du bliver bedt om at bekræfte sletningen.
9. Rediger team aftale
Hvis du har planlagt en aftale for et team, vises aftalen både på teamet og på teammedlemmerne. Du kan redigere aftalerne på medarbejderne som normalt, men hvis du vil redigere aftalen på teamet, har du kun to muligheder:
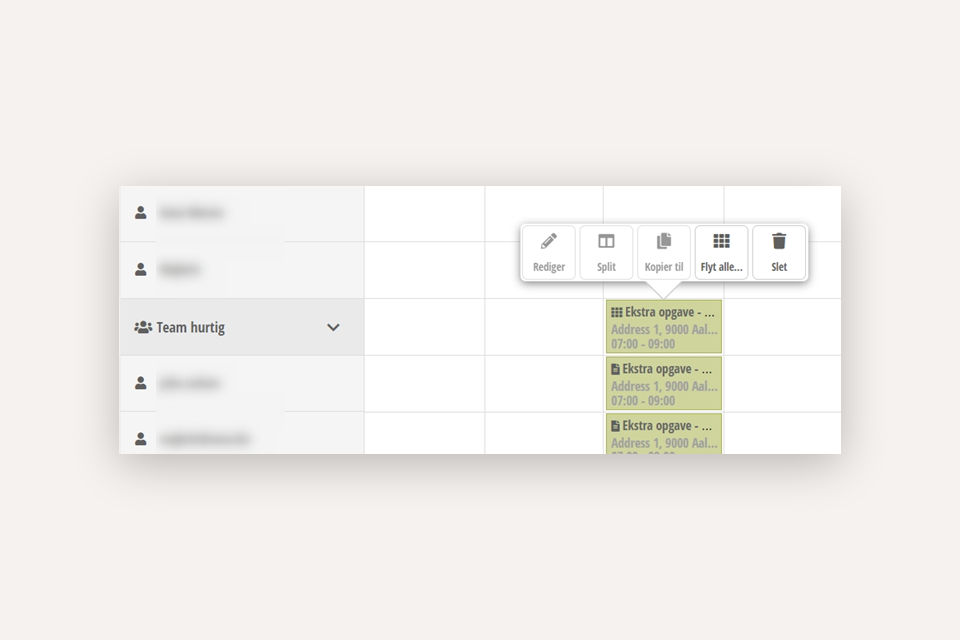
Flyt alle
Flytter opgaven tilbage til teamopgaver, og alle planlagte aftaler for de involverede medarbejdere fjernes. Du kan planlægge opgaven påny fra teamopgavelisten.
Slet
Sletter aftalen på teamet og de involverede medarbejdere. Du bliver bedt om at bekræfte sletningen. Opgaven returneres ikke til teamopgaver. Hvis du kun vil slette aftalen for en enkelt medarbejder i teamet, skal du aktivere menuen for den pågældende medarbejder i stedet for teamet.
- Opdateret