Brugervejledning til EG Go
Denne vejledning beskriver funktionerne i appsene EG Go og EG Log.
Er det første gang du skal logge på EG Go, kan du i denne vejledning læse om, hvordan din bruger aktiveres, samt hvordan du logger på EG Go. Vi anbefaler, at du benytter browseren Google Chrome, når du bruger EG Go.
Forsiden
Hvad du ser på forsiden afhænger af, hvilke funktioner du har adgang til, og om der i din virksomhed f.eks. anvendes kalenderplanlægning.
Søg opgave: Her kan du frit søge mellem alle tilgængelige opgaver
Anvendes tidsstempling, og du har en aktiv tidsstempling, vises den tilhørende opgave øverst på forsiden. Herfra kan du direkte:
- Oprette ny tidsstempling (pilen)
- Tilføje materialer (indkøbsvogn)
- Ændre status på opgaven (farveprikken)
- Du kan stoppe eller pause en aktiv tidsstempling ved at trykke på den runde prik øverst til højre i den grønne topbar
- Det er også via denne runde prik at du registrerer intern tid såsom ferie. Valgene her afhænger af opsætningen fra din administrators side af
Anvendes kalenderplanlægning, vil du se den næste opgave, der er planlagt for dagen i din kalender. Herfra kan du direkte:
- Ændre kalenderaftalen (kalenderen)
- Registrere tid (pilen)
- Tilføje materialer (indkøbsvogn)
- Ændre status på opgaven (farveprikken)
Gå til opgaver: Viser dine planlagte opgaver samt fællesopgaver
Opret ny ordre: Vises kun, hvis du har adgang til at oprette nye ordrer
Opslagstavle: Generel besked til alle brugere af appen
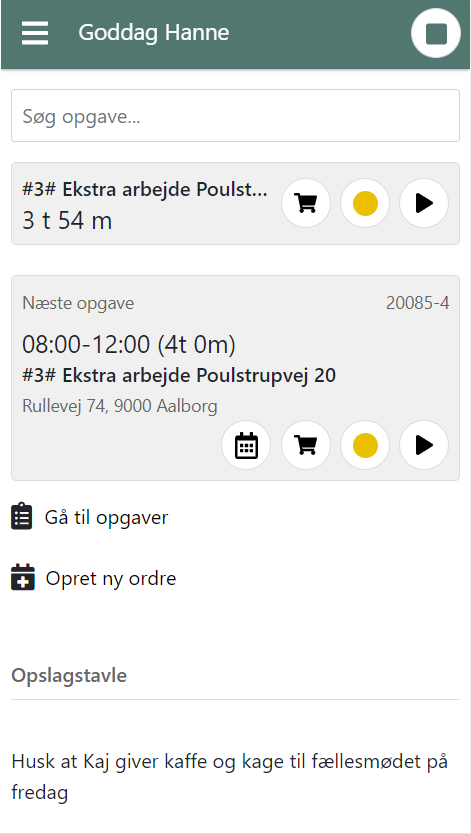
Menuen
Menuen åbnes ved at trykke på menu-ikonet øverst til venstre (de 3 streger):
- Hjem: Gå til forsiden
- Søg: Søg efter en opgave
- Opgaver: Se kalenderen med dine opgaver, samt fællesopgaver
- Opret ordre: Vises kun, hvis du har adgang til at oprette nye ordrer
- Mine timer: Se dine registreringer, samt rette/slette registreringer, der endnu ikke er godkendt
- Firmadokumenter: Generelle dokumenter, som altid er tilgængelige
- Seneste: Her ser du de seneste opgaver du har arbejdet på, så du har let adgang til disse
- Guides: Oversigt over guides vedr. appsene EG Go og EG Log
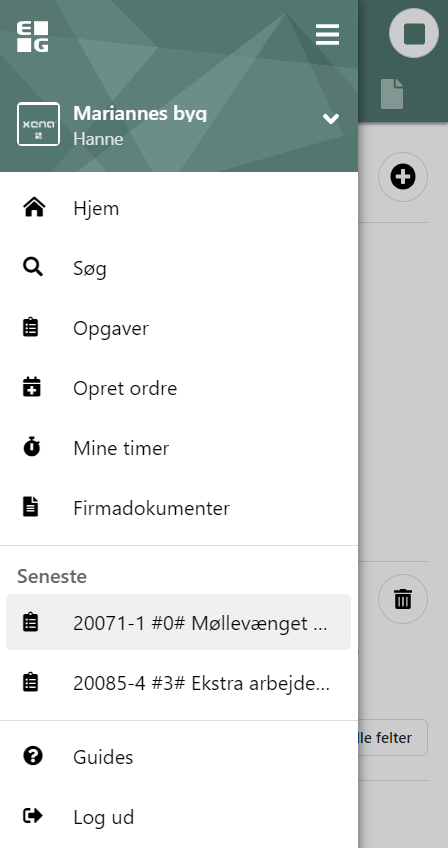
Søgning
Første trin er at finde den opgave, du skal arbejde på:
- Vælg fra seneste opgaver du har arbejdet på, eller via 'Søg' i menuen eller søg fra forsiden via 'Hjem'
- Vælger du 'Søg' i menuen, ses med det samme en oversigt over de senest 20 oprettede opgaver
- Søg efter opgavenavn, adresse eller kundenavn. Søgeresultaterne præsenteres løbende
- Vælg ønsket opgave, og du ser nu alle detaljer på opgaven
Får du valgt den forkerte opgave, trykker du blot på tilbage-pilen øverst til venstre, og du vender tilbage til søgeresultaterne fra før.
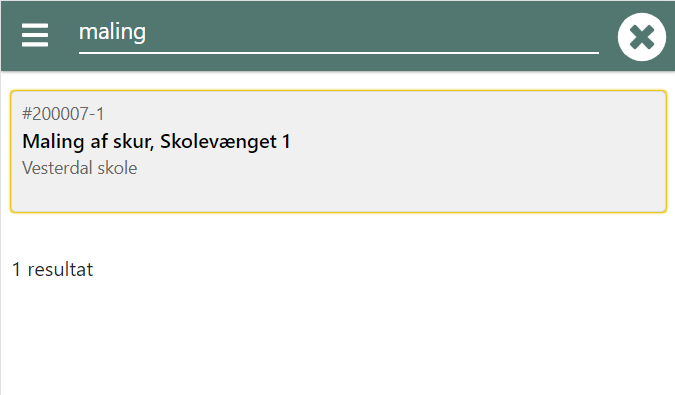
Detaljer på valgt opgave
På opgaven ser du alle nødvendige detaljer.
Du kan indtaste notat til opgaven under 'Notat (faktura)'. Fortryder du, kan notatet slettes igen ved at trykke på skraldespandsikonet ud for.
Tryk på knappen 'Vis alle felter' for at udfolde 'Interne notater' og 'Aftalens beskrivelse', for at se om der er yderligere oplysninger til opgaven, som du skal være opmærksom på.
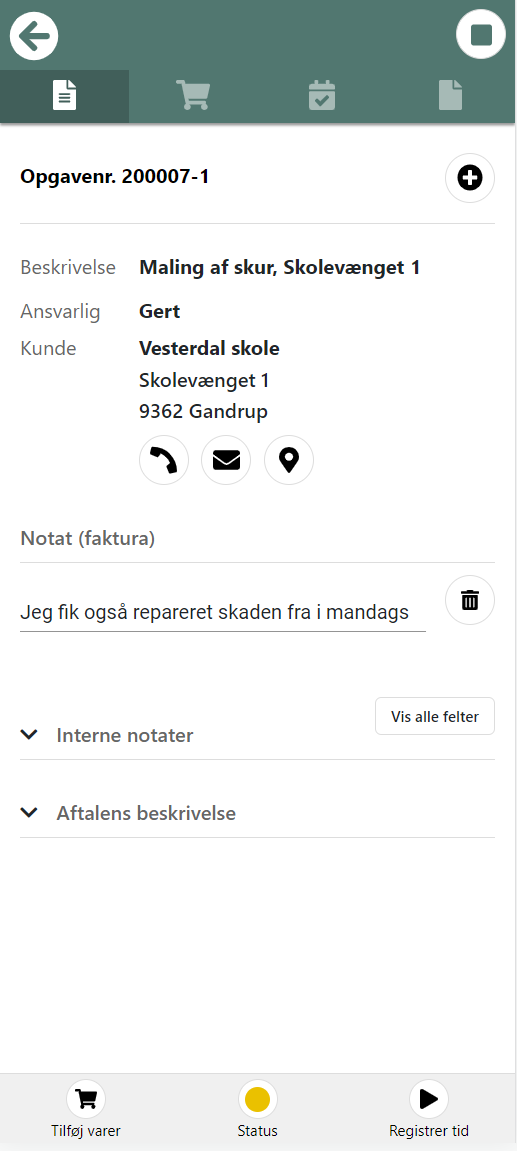
Registrer tid
For at registrere tid på opgaven, trykker du på 'Registrer tid' i bunden.
Hvilke muligheder for tidsregistrering, der vises, afhænger af opsætningen af modulet fra administrationens side, men herunder er alle typer kort beskrevet:
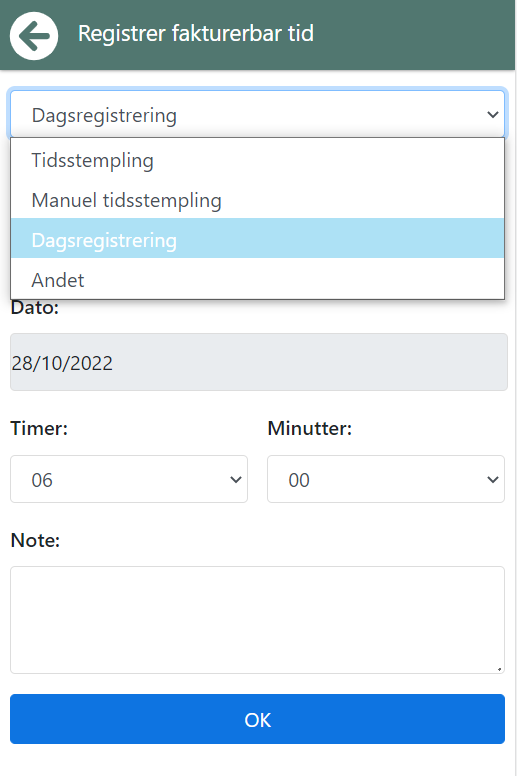
Tidsstempling
Dette fungerer som et gammeldags stempelur. Ved tryk på OK starter tidsregistreringen på den valgte aktivitetskode, på det aktuelle klokkeslæt.
Ved brug af tidsstempling er det vigtigt, at du også får stemplet dine pauser samt at du husker at stemple ud ved dagens afslutning. Denne funktion finder du ved at trykke på den runde hvide prik øverst til højre i den grønne topbar.
I skærmbilledet der åbnes, vælger du type af tidsstempling samt Aktivitetskode.
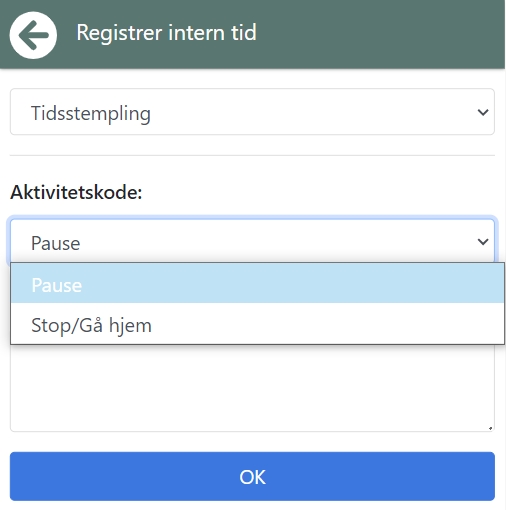
Har du stemplet aktivitetskoden 'Pause', skal du huske at starte ny tidsstempling på den opgave, du starter på efter pausen.
Ved afslutning af dagen trykker du igen på den hvide runde prik øverst i topbaren, hvor du nu tidsstempler aktivitetstypen 'Stop/Gå hjem'.
Manuel tidsstempling
Fungerer ligesom 'Tidsstempling', men her vælger du selv klokkeslæt, hvor tidsstemplingen skal starte. Ligeom ved 'Tidsstempling' er det vigtigt, at du også får stemplet dine pauser, samt at du husker af afslutte dagen med at stemple 'Stop/Gå hjem'.
Dagsregistrering
Her skal du vælge Aktivitetskode, dato og antal forbrugte timer/minutter. Hvis din arbejdstid er sat op på kontoret, foreslås timer/minutter automatisk, men kan altid overstyres. Her er det også muligt at indtaste en note, som bliver vist for den, der er ansvarlig for at godkende registreringerne.
Andet
Registrering af diverse koder (KM, kost/logi m.m.)
OBS vedr tidszoner
Hvis du befinder dig i udlandet, og telefonen skifter over til det pågældende områdes tidszone, bliver klokkeslæt på dine registreringer automatisk konverteret om til lokal dansk tid, hvis du anvender tidsstempling. Ønsker du tiden registreret i dansk tid, skal du manuelt ændre tidszonen på din tlf. til dansk tidszone.
Anvendelse af enhedens placering
Hvis du anvender tidsstempling, vil du, første gang du foretager en tidsstempling, blive spurgt om enheden må benytte din placering. Hvis du tillader dette, vil du fremover blive advaret ved tidsstempling på en opgave, hvor du er over 100m fra adressen på opgaven. Du kan altid vælge at fortsætte registreringen, hvis du er sikker på det er den rigtige opgave, du har valgt.
Tilføj varer
For at registrere varer på den valgte opgave, trykker du på 'Tilføj varer' i bunden. Der vises automatisk en liste over de senest brugte varer, men øverst kan du selvfølgelig også frit søge efter andre varer.
Du kan også registrere varen via en stregkode eller en QR-kode, ved at vælge 'Kamera scanner'. Har du en håndscanner koblet på din telefon, vælger du i stedet 'Håndscanner'. For at kunne registrere varer via stregkode eller QR-kode, kræver det, at varen har et stregkodevarenummer tilknyttet i regnskabet. Er du i tvivl, så spørg din administrator om brugen af dette.
Ud for den ønskede vare regulerer du først antal, og derefter trykker på 'Indkøbsvogn' for at gemme registreringen.
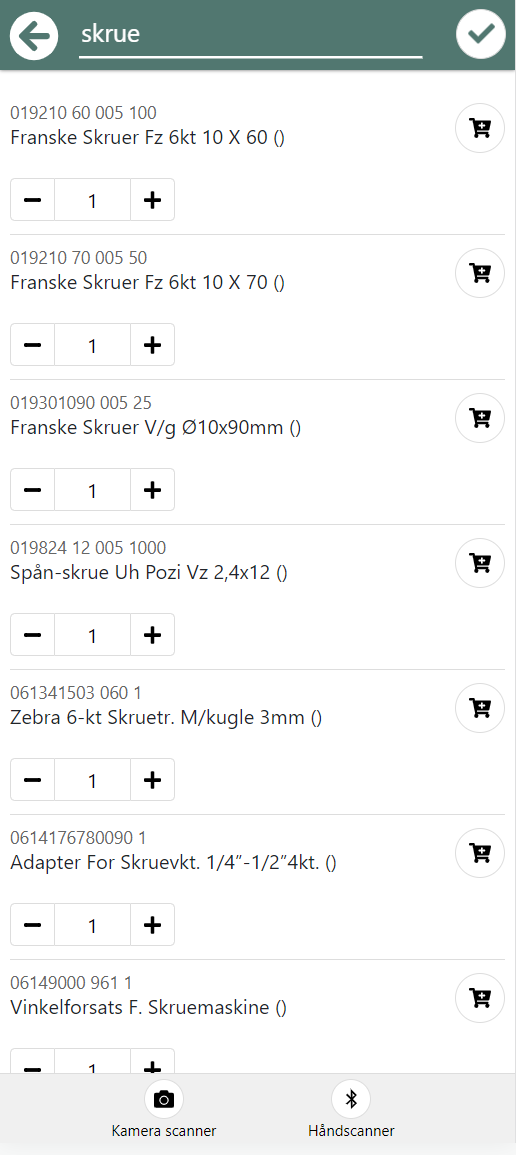
Ændre status
Når du er færdig med en opgave, eller opgaven f.eks. er sat på hold, kan du skifte status på den. Proceduren for skift af status aftales internt i din virksomhed. Det er vigtigt, at de aftalte procedurer overholdes, da det giver den ordreansvarlige et overblik over alle opgavers nuværende status.
Det er også opgavens status, der vises i projektlederens kalender, så den ansvarlige kan se, om en planlagt opgave udføres som forventet.
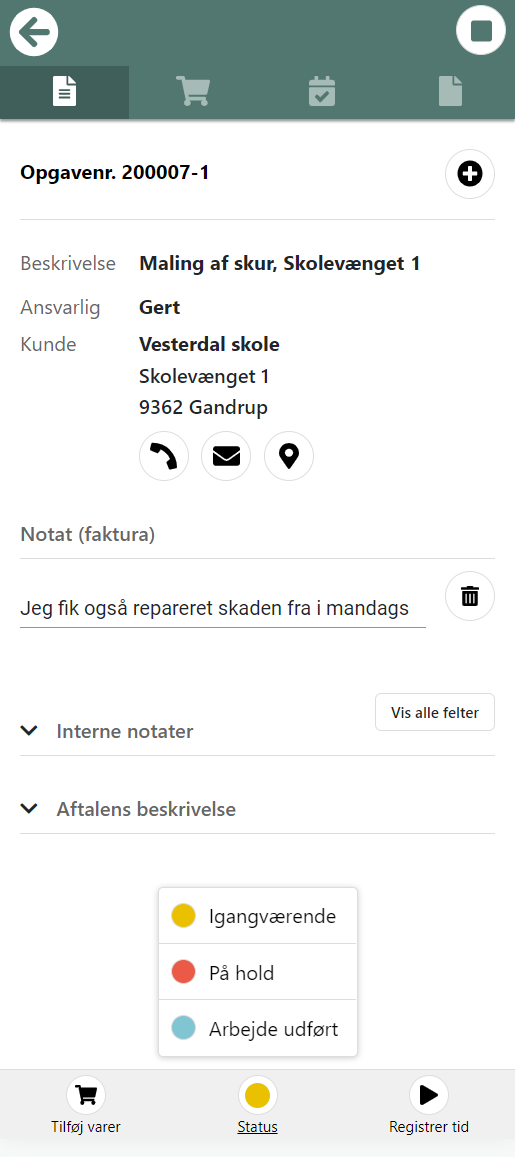
Faner øverst på opgaven
Når du står på forsiden af en opgave, har du 4 faner tilgængelige i toppen af skærmen:
- Oversigt
- Vareforbrug
- Kvalitetssikring*
- Dokumenter*
(* disse 2 punkter har du adgang til, hvis din administrator har tilføjet appen 'EG Log' til din bruger.)
Oversigt
Her vises alle tilgængelige oplysninger vedr. opgaven. Der er link til at få vist opgavens adresse på et kort, samt det er også her du kan tilføje fakturanotat og se øvrige informationer vedrørende opgaven.
Vareforbrug
Øverst kan du vælge filter, så du f.eks. kun ser de varer, der er tilføjet af dig. Hvis vareforbruget afventer godkendelse, kan du stadig redigere antal eller helt slette registreringen.
Du kan trykke på papir-ikonet ud for dine egne registreringer, og tilføje en ekstra tekst. Denne bliver tilføjet til vareteksten, og vil være en del af fakturateksten på et senere tidspunkt.
Hvis vareforbruget er godkendt, kan du ikke slette registreringen, men du kan tilbageføre ønsket antal af registreringen. Dette vil automatisk oprette en ny linje til godkendelse med antal i minus.
Nederst i vareoversigten ser du antal godkendte timer på opgaven, sammen med et link til at åbne din timeseddel.
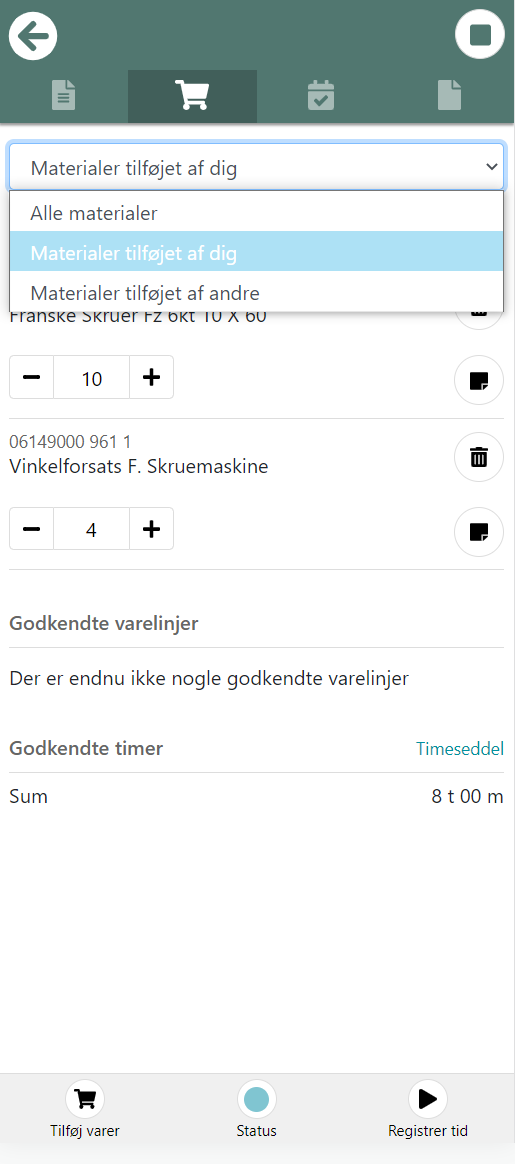
Kvalitetssikring
Her kan du oprette nye kvalitetssikringsskemaer på opgaven, eller du kan arbejde videre med igangværende skemaer.
Hvis en opgave kræver udfyldelse af et bestemt skema, vil skemaet blive vist her som forslag med et rødt OBS-ikon.
Derudover kan du folde en oversigt ud over de seneste 10 skemaer, du har færdigmeldt.
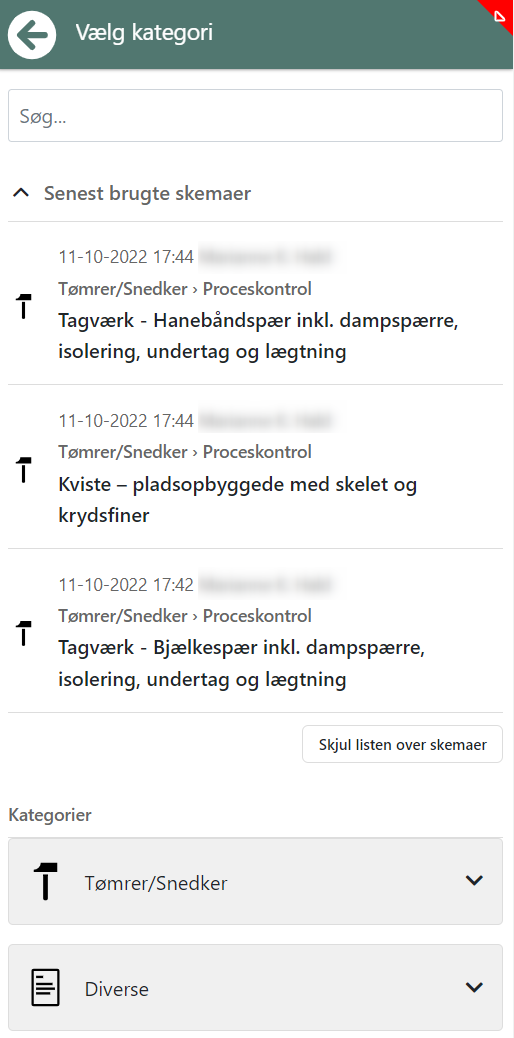
Når du åbner et skema, kan du tilføje billeder og noter for hvert punkt.
Du skal for hvert punkt også tage stilling til, om punktet er kontrolleret eller om det er irrelevant for opgaven.
Nederst kan du tilføje signatur samt GPS-stempling, for at dokumentere tid og sted for udfyldelse af skemaet.
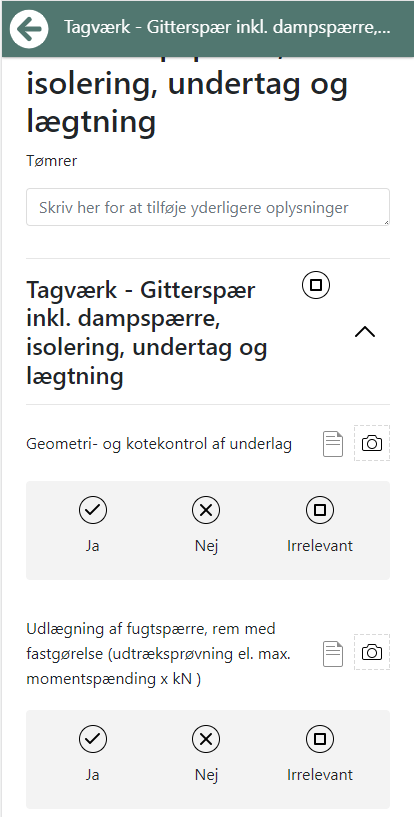
Dokumenter
Her kan du tage billeder, der automatisk gemmes på opgaven, eller du kan vedhæfte eksisterende billeder/dokumenter fra din mobile enhed.
Øverst kan du vælge mellem de mapper, du er blevet tildelt adgang til.
Bemærk: iOS begrænser muligheden for rotation af billeder, som tages direkte. Derfor anbefaler vi, at billeder tages horisontalt, når man benytter iOS produkter, f.eks. iPhone.
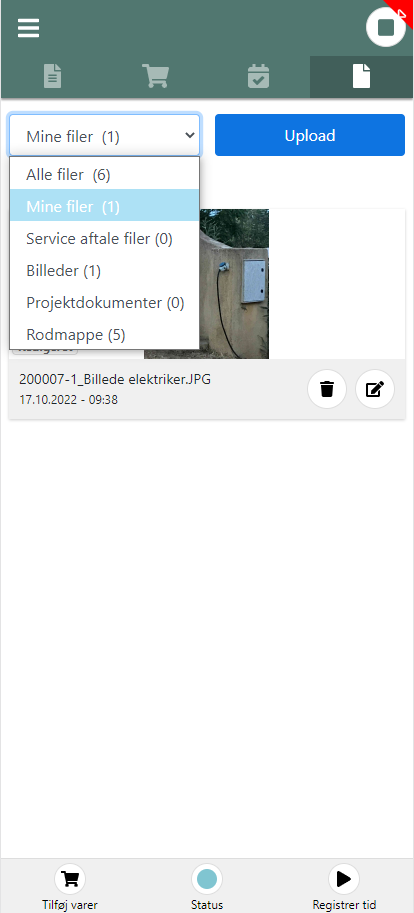
Opret ekstra aftale/opgave
Når du står på oversigten af en opgave, har du mulighed for at oprette en ekstra aftale i kalenderen eller oprette en helt ny opgave på samme ordre. Tryk på knappen '+' på forsiden af opgaven.
Opret aftale:
- Indtast en aftaletitel og en beskrivelse
- Vælg dato, starttid og varighed
- Tryk OK for at gemme aftalen i din EG Go-kalender
Opret opgave:
- Indtast en opgavetitel og en beskrivelse
- Tryk på knappen 'Tilføj underskrift', og kunden kan nu underskrive på din telefon/tablet
- Tryk OK for at gemme opgaven
- Samtidig med at opgaven oprettes, dannes der også et dokument på ordren med kundens underskrift
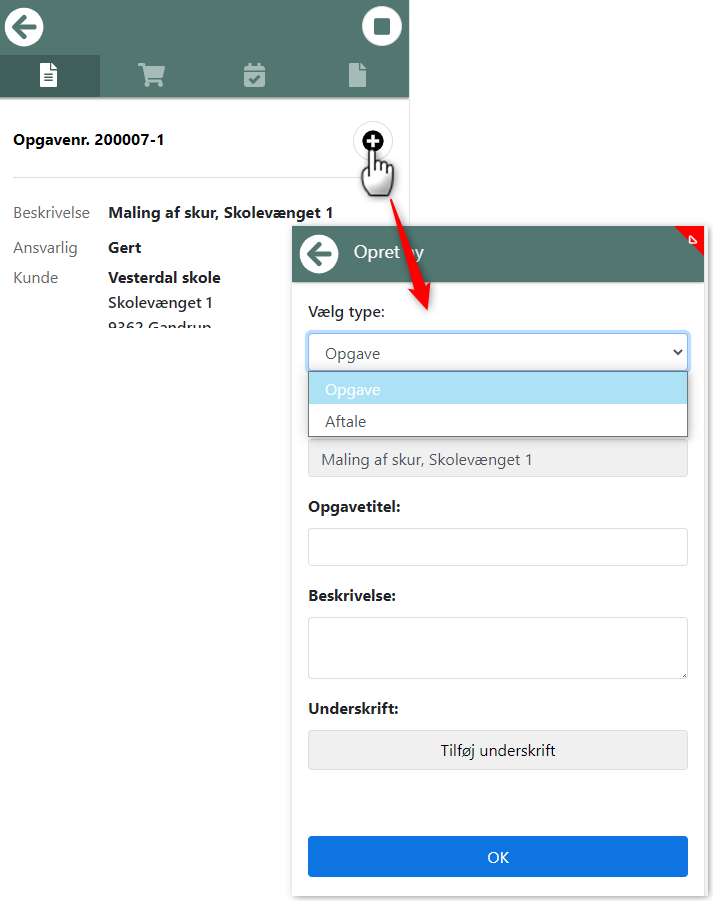
Opgaver (planlagte via kalenderen)
Under punktet 'Opgaver' i menuen vises dine opgaver. Du kan skifte mellem Ugeplan/I dag og bladre mellem datoer/uger.
Der findes to typer opgaver i din oversigt:
Opgaver: Dette er de opgaver, du er planlagt til at udføre på et bestemt tidspunkt. Vælg en opgave for at starte tidsregistrering/materialeregistrering på den.
Fællesopgaver: Dette er opgaver, der ikke er planlagt til noget bestemt tidspunkt, men som fra kontorets side er lagt ud til det/de teams, du er medlem af. Alle fællesopgaver er sorteret efter den deadline, der er sat på opgaven.
- Du har mulighed for at tage en fælles opgave og dermed flytte den over i din egen kalender. Du vælger selv dato og tidspunkt for placering af opgaven i din egen kalender
- Du kan altid returnere opgaven til teamet og dermed automatisk få den fjernet igen fra din egen kalender
- Hvis du tager opgaven, vil de øvrige medlemmer af teamet ikke længere kunne finde opgaven under 'Fællesopgaver'
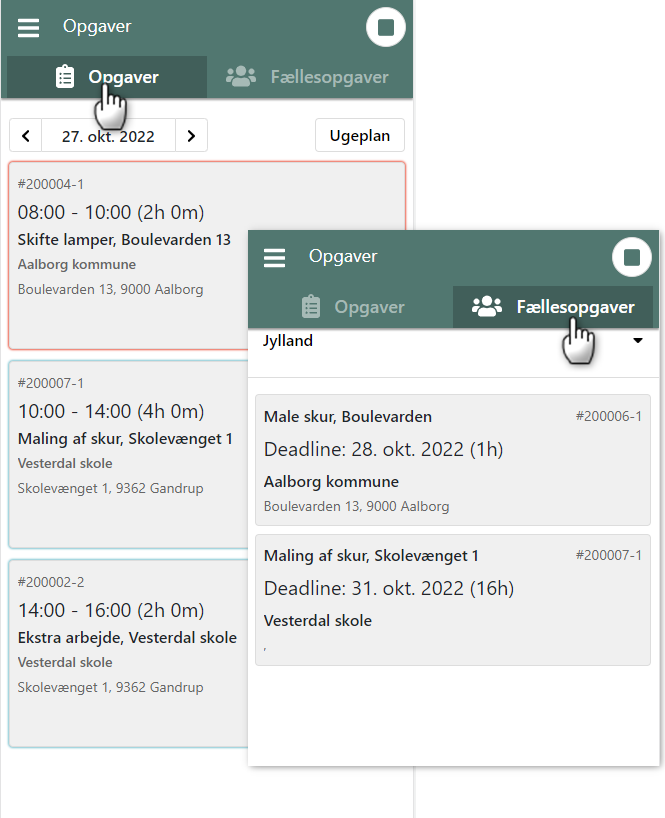
Opret ordre
Dette menupunkt vises kun, hvis din administrator har givet dig adgang til at oprette nye ordrer. Det er vigtigt, at du indtaster alle detaljer, så kontoret ikke mangler oplysninger senere, når fakturaen skal sendes til kunden.
- Indtast en kort opgavebeskrivelse.
- Indtast evt. notat.
- Vælg en ansvarlig. Det er den ansvarlige, der skal godkende alle registreringer på ordren.
- Søg efter partner (kunde).
- Vælg ordrestatus.
OBS: Det er vigtigt at aftale med kontoret, hvilken status du skal vælge, når du opretter nye ordrer. Hvis du f.eks. med det samme går i gang med at arbejde på opgaven, kan det være, du skal vælge status 'Igangværende'.
Opret kunde
Hvis ikke kunden er oprettet i forvejen, kan du trykke på 'Vis ekstra felter' for selv at oprette kunden.
OBS: Dette er kun en mulighed, hvis administrationen har givet dig rettigheder til at oprette nye kunder selv.
Udfyld Navn, Adresse, Postnr., By, CVR.nr., E-mailadresse og Telefonnr.
Hvis leveringsadressen er forskellig fra kundens adresse, vælger du dette for at få vist felterne til indtastning af leveringsadressen.
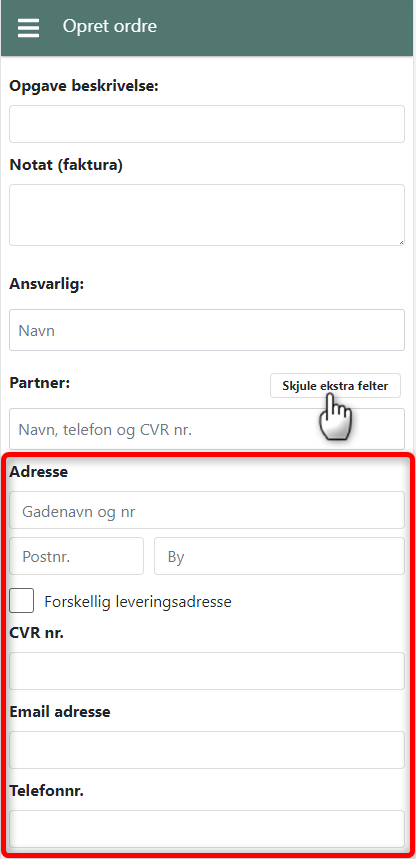
Mine timer
Din timeseddel finder du via menuen "Mine timer". Her kan du bladre frem og tilbage i ugenumre øverst.
For hver uge ser du antal registrerede timer, og nederst ser du en summering af øvrige registreringer pr. aktivitetstype. Hvis du udfolder en dato, ser du de detaljerede registreringer for dagen.
Du kan redigere/slette en registrering ved at klikke på blyant-ikonet.
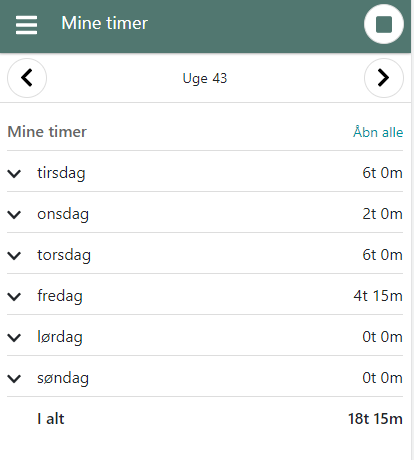
- Opdateret