Voucher Registration for Electronic Invoices
In Ledger > Voucher registration, you can quickly and efficiently post all lines from OIO invoices to orders.
General
The voucher registration guide describes how an invoice can be posted either to a partner or to finance. This guide specifically focuses on how individual lines from an electronic invoice can be transferred to a purchase order and/or a sales order.
When opening an electronic invoice, all received data from the file is displayed. It is important to note the following:
- Price/unit: The price per unit after discount.
- Discount: Discount percentage (e.g., 25%) or as an amount (e.g., 140.25 DKK).
- Total: The total price of the article after the discount.
⚠️ If the supplier has attached the original invoice to the electronic file, you can view it by scrolling to the next page. This can be helpful if some details are missing from the file but are visible on the original invoice.
Step 1: Start Transfer
To transfer data from the electronic invoice:
- Click the Transfer link in the Order Costs section.
- If a task number is identified during the reading process, it will be automatically suggested.
⚠️Note: If the Transfer button is inactive, this means cost lines have already been created in the document. To activate the button, existing lines must be deleted by clicking Clear List.
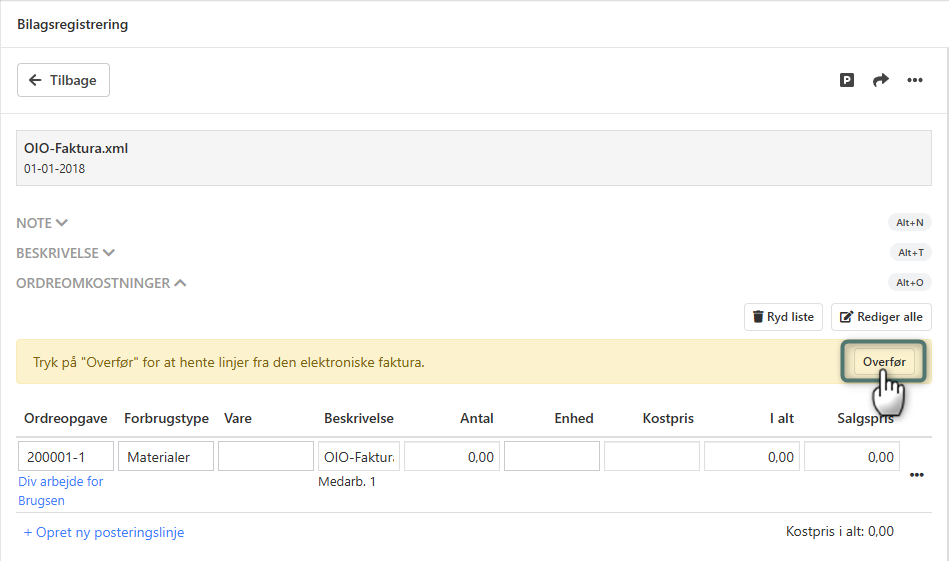
Step 2: Selec transfer method
In the displayed dialog box, make selections based on the data you want to create or transfer. You can combine the different steps as needed.
2.A: Transfer Costs to a Sales Order
- Check the box Create Order Costs.
- Select a cost type. If a default cost type is defined for the supplier, it will be suggested.
- Select the task. Identified task number from invoice is syggested
- Click Transfer.
All lines will now be added to the Order Costs section. If it is later necessary to change the cost type or task number for multiple lines, this can be done collectively by clicking Edit All.
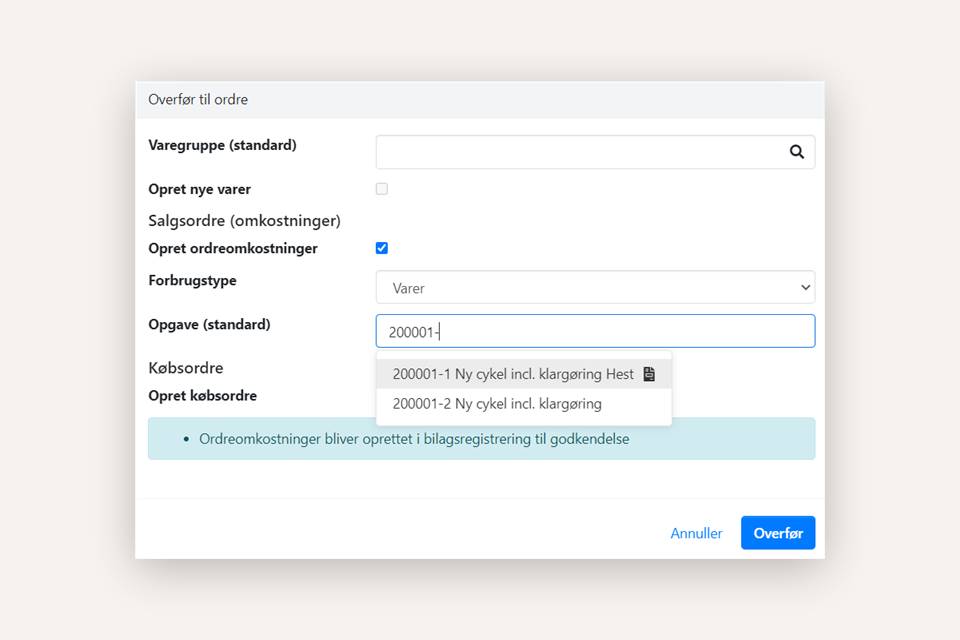
Approval Process:
If it is required that an order responsible approves costs, you now have two options:
- Click Send to Approval: The document is automatically sent to the first order manager who must approve the order costs. Once all order costs are approved, the document is sent to the inbox selected under Setup > Ledger Setup > Authorization Setup > Settings, for final financial posting.
- Click Bookkeep: The document is financially posted and then sent to the first order manager for cost approval.
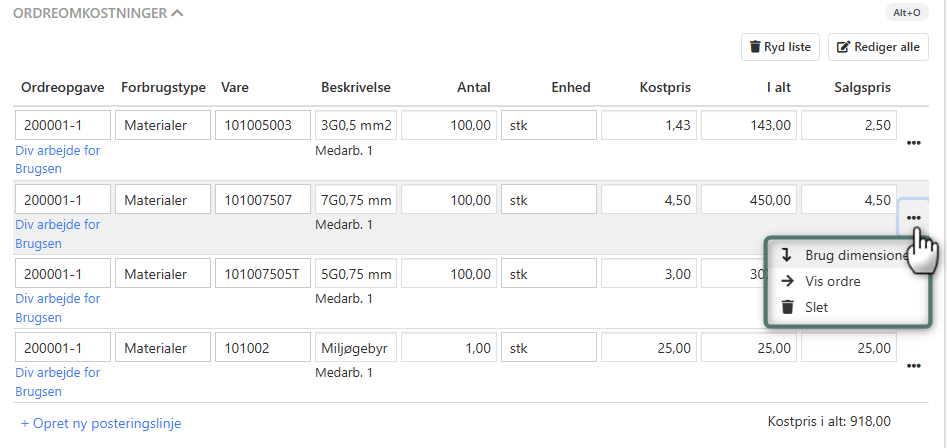
2.B: Creating New Articles During Transfer
If new articles need to be created in the article catalog during the transfer:
- Select the relevant article group.
- Check the box Create New Articles.
- Click Transfer.
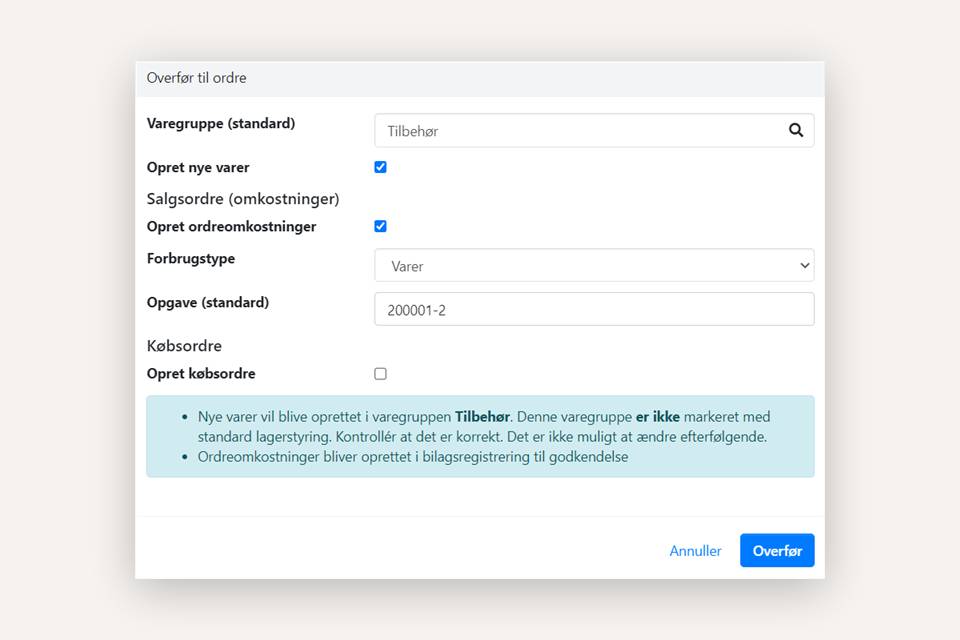
Important: The newly created articles will not have predefined cost or sales prices. These must be manually added afterward.
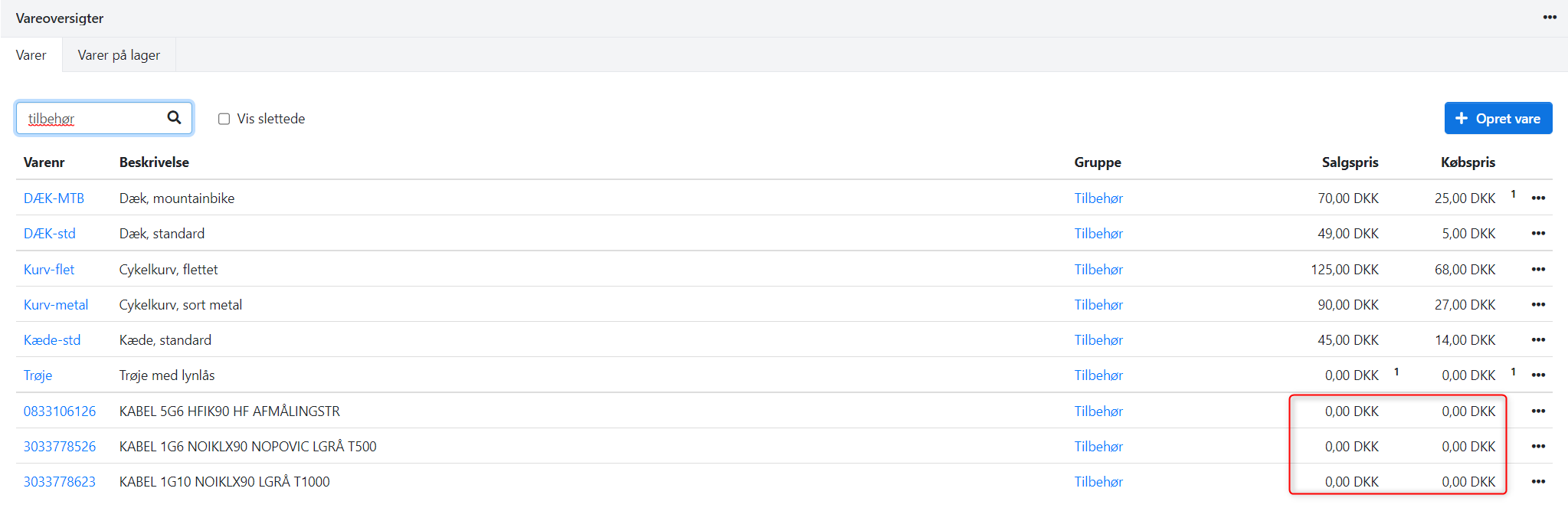
2.C: Move invoice to purchase order
If you use stock management (add-on in Xena App Store), the invoice can be moved to a purchase order:
- Check the box Create Purchase Order.
- Click Transfer.
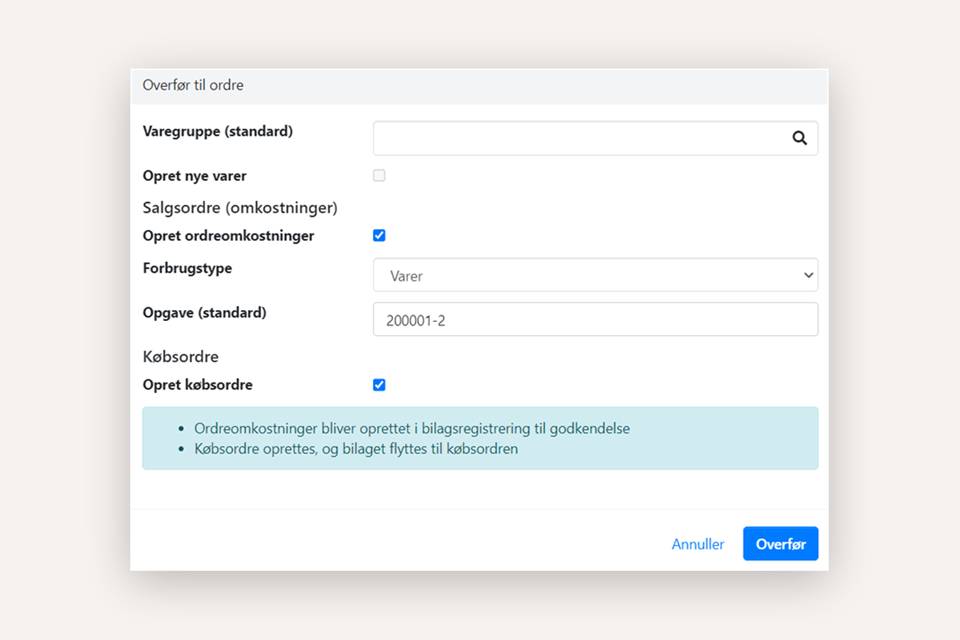
Now, the financial part of the document, as well as all invoice lines, are transferred to a purchase order. The purchase order can then be found under Purchases > Orders > Order Overview and can be delivered and invoiced as usual.
Note: If you have also transferred data to a sales order (Step 2.A), the cost lines will remain in document registration and require approval from an order manager.
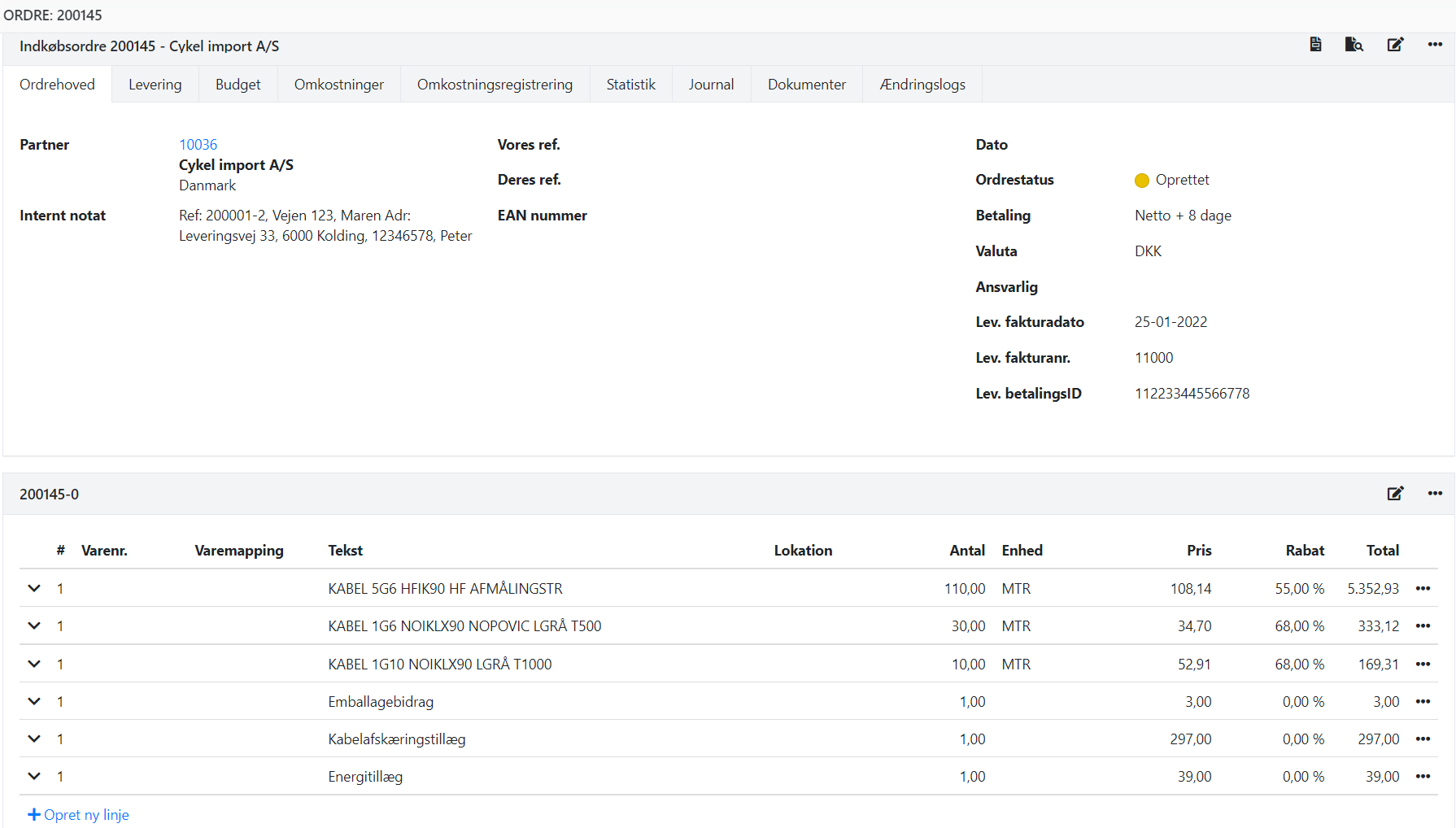
Print electronic invoice
- Select Details in the document menu.
- Click the Print icon in the Preview box.
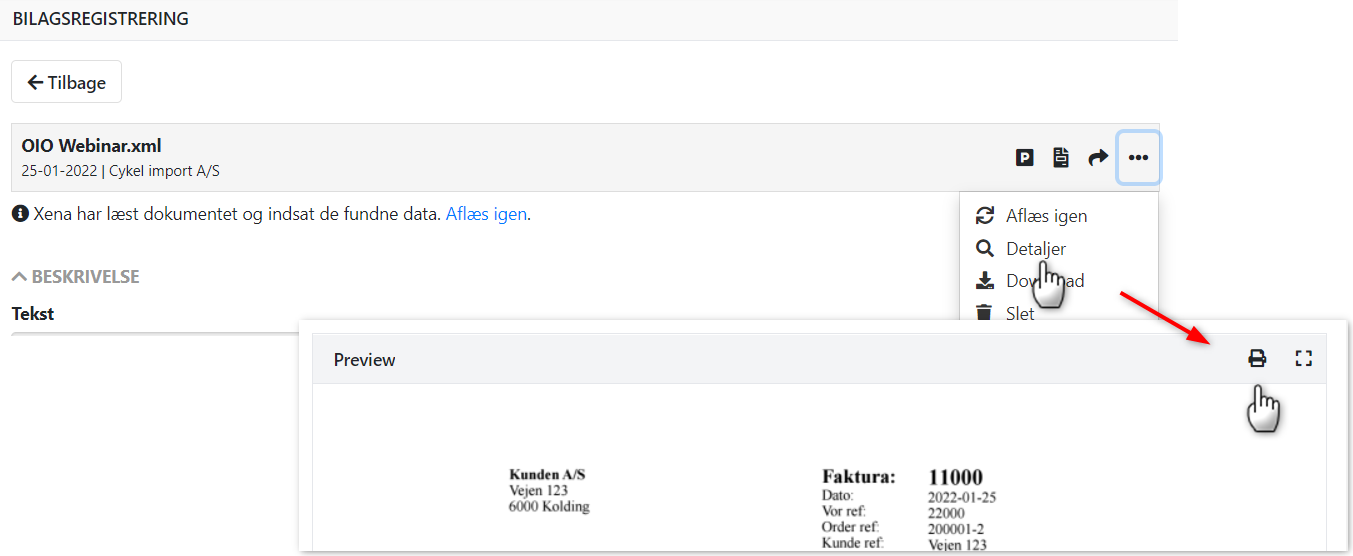
- Updated