Pay on account including final invoicing
If a fixed price has been agreed upon for a customer task that you wish to invoice progressively, you can follow this guide.
Prepare the order for pay on account
On the sales order, you must create at least one task with the total amount for the work.
- Enter a task description. This description will be printed next to the pay-on-account amount on the invoice
- Enter at least one line on the task with a price
- If you want more lines printed on the pay-on-account invoice, you need to create additional tasks with their own task descriptions and amounts
- Tasks where 'Total Amount' is 0.00, as well as tasks that have been invoiced in the usual manner, are not included in pay-on-account invoicing
Note: You must not create regular invoices for the tasks you are currently invoicing on account. If you need to create a regular invoice for the order (e.g., for additional work), you should create a separate task for this, or even better, create a new order.
In the example below, the customer has ordered two tasks to be invoiced with separate amounts. The tasks are:
- "New shed construction" with a total of kr. 50,000 and
- "Painting of shed" with a total of kr. 5,000.
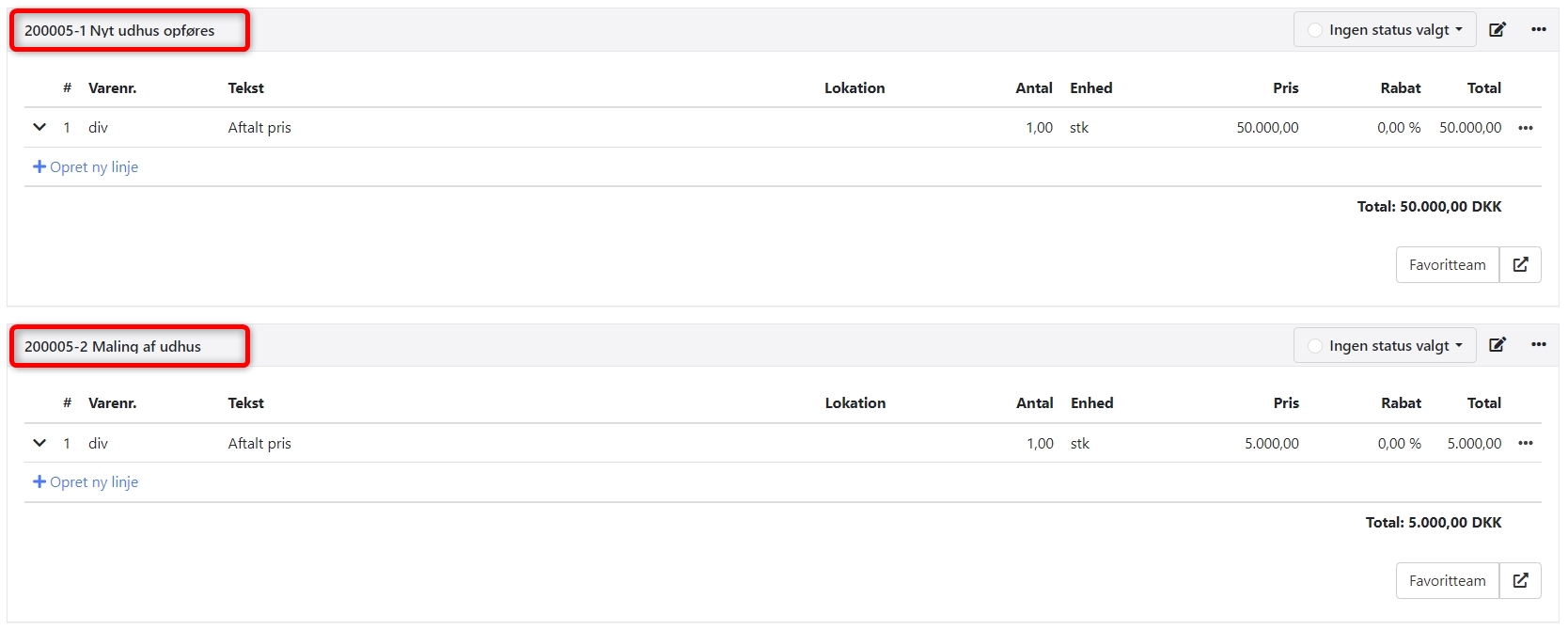
Create Pay on Account Invoice
On the order, open the menu in the top right corner (the three dots) and select 'Pay on Account Invoicing.'
In the upper part of the screen, select WHAT you want to invoice, and in the lower half, select HOW you want to invoice.
Select What You Want to Invoice
Enter the completion percentage, either in percent or in currency.
- You must not enter less than what has been previously invoiced. You can either leave the completed amount as it is or increase it
- If a line has been invoiced at 100%, you cannot change the completed percentage/amount
- You cannot exclude tasks, as they are all part of the total sum and part of the previously invoiced amount. Both of these key figures will be printed on the pay-on-account invoice.
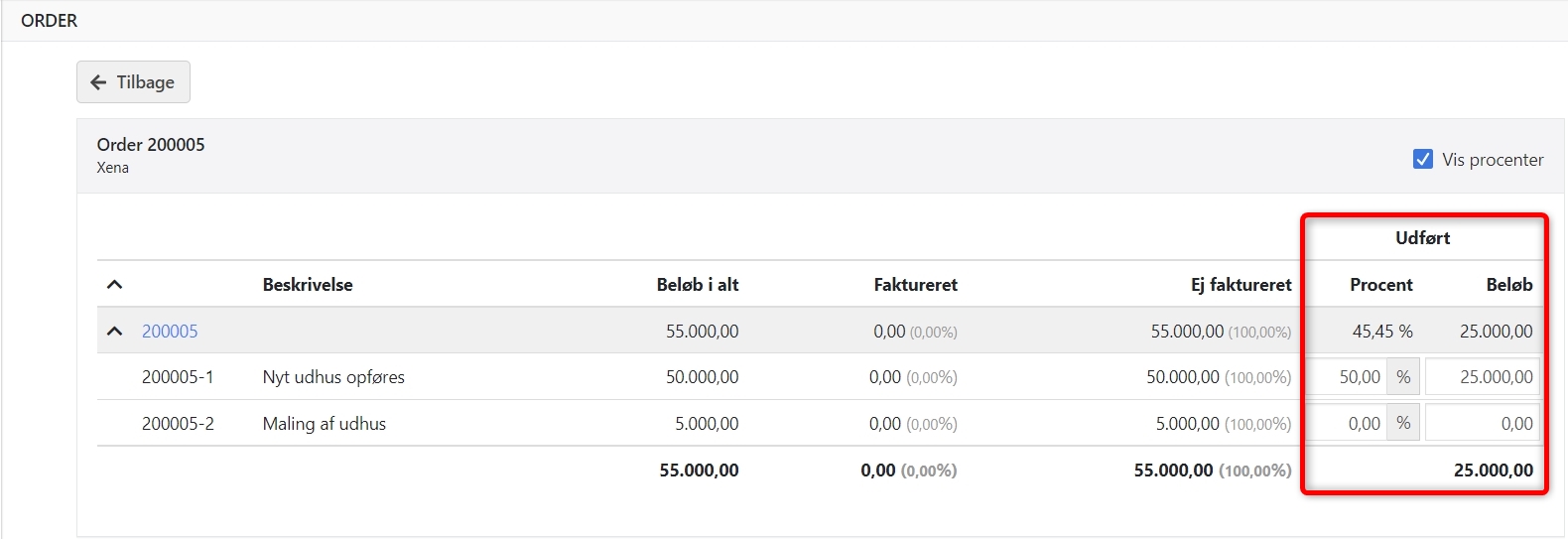
Choose how you want to invoice
At the bottom of the screen, you have these settings:
- Post-processing: Choose whether the invoice should be printed or sent via email
- Invoice date: Enter the desired invoice date
- Pay on account number: Here, you can override the next number
- Invoice layout: If you have a custom report, you can select it here
- Invoice history: Choose to print the entire invoice history, or only the total amount for previously invoiced amounts
- Final invoice: Can only be selected when all orders/tasks are 100% complete. See the description of final invoicing at the bottom of this guide.
Press the 'Proforma Invoice' button to preview the invoice with the selected settings.
It is important to review the proforma invoice until you are completely sure that the entered amounts are correct, as a posted pay on account invoice cannot be undone!
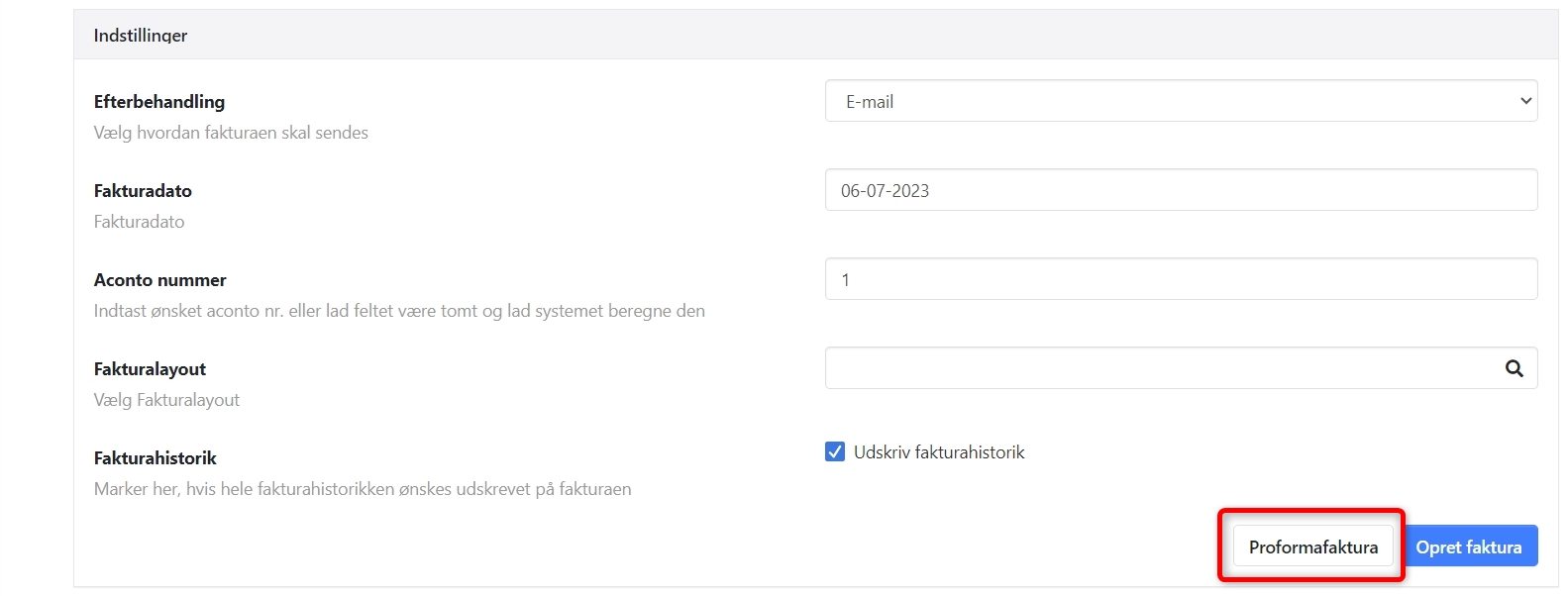
Below is an example of the totals printed on the Pay-on-account invoice:
- Total Amount = Total sum of orders/tasks (excluding those invoiced directly through the order)
- Completed Amount Total = Sum of all entered percentages/amounts
- Previously Invoiced Total = Total amount previously invoiced on Pay-on-account invoices
Net amount is calculated as Completed Amount minus Previously Invoiced.
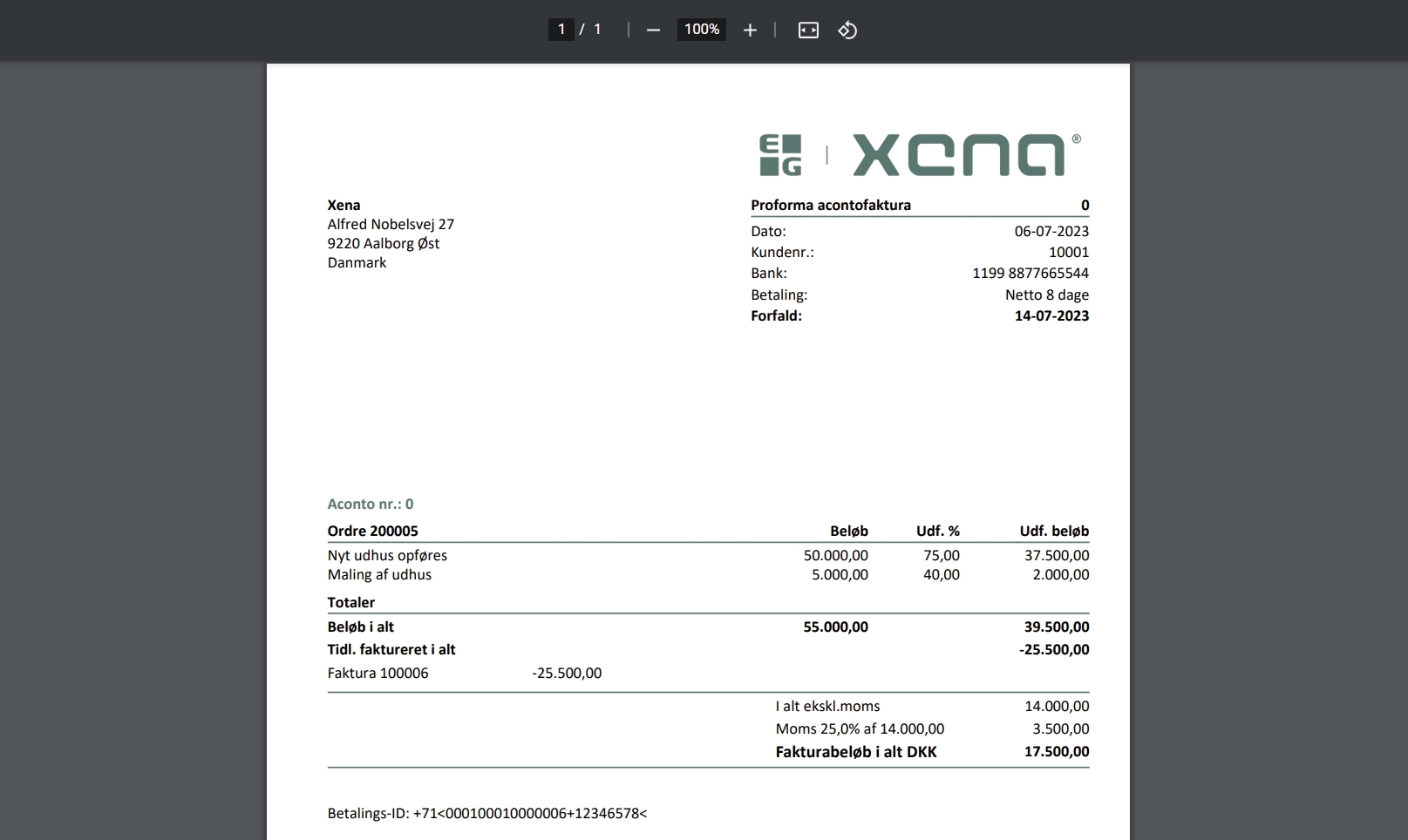
Bookkeeping of pay on account invoice
When the pay on account invoice is generated, all tasks that have been invoiced on account will have a new line added showing the amount that has been invoiced, marked with a minus sign. The balance on the task is therefore the amount remaining to be invoiced.
A new task is also automatically created at the bottom of each order, which contains all the invoiced partial amounts. The invoiced amounts are posted to the revenue account 'Pay on Account'.
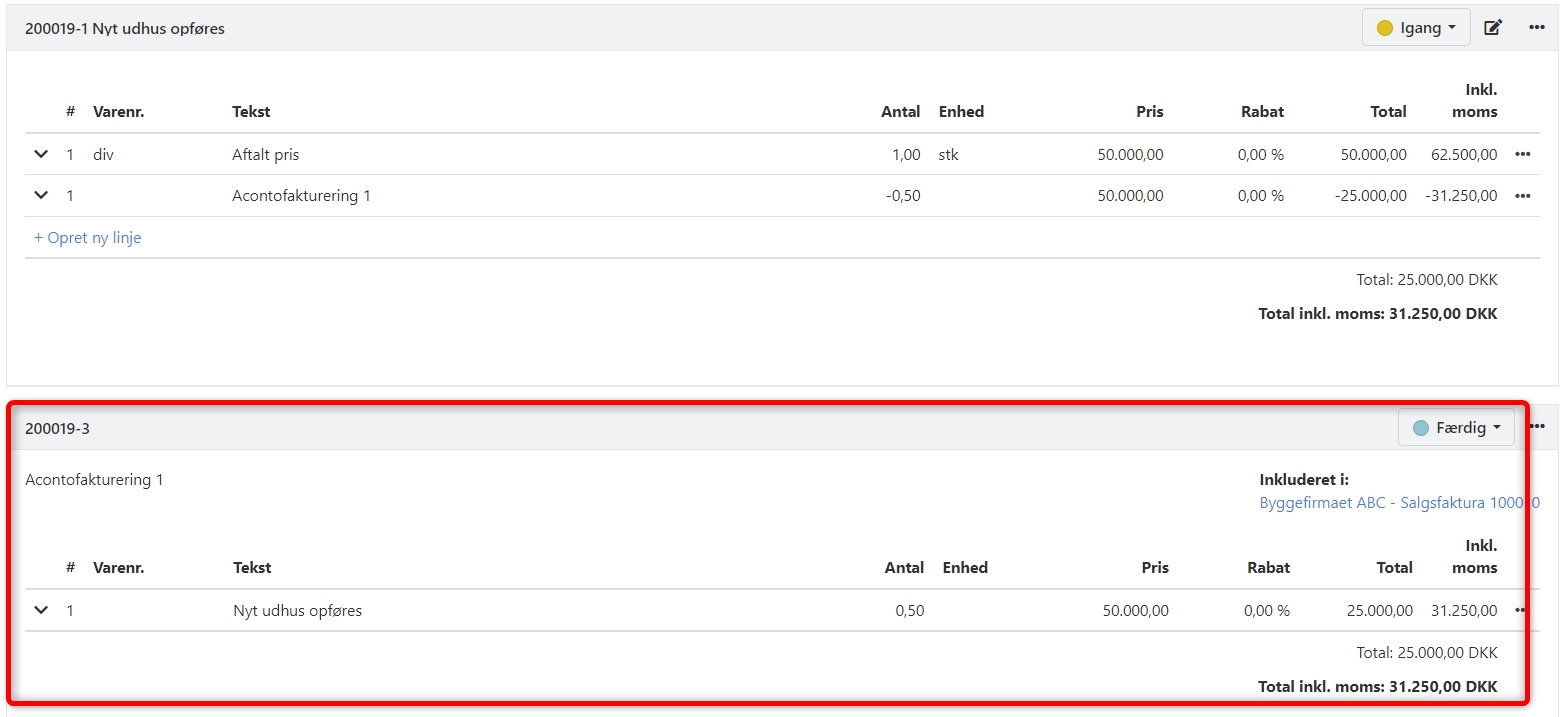
Final Invoice
When the work is completed and you need to send the final invoice to the customer, you must set Completed to 100% for all lines in Pay on Account Invoicing.
Once all lines are set to 100% complete, you can check the box at the bottom indicating that you want to create a Final Invoice.
It is important to review the proforma invoice before generating the final invoice, as a posted final invoice cannot be undone!
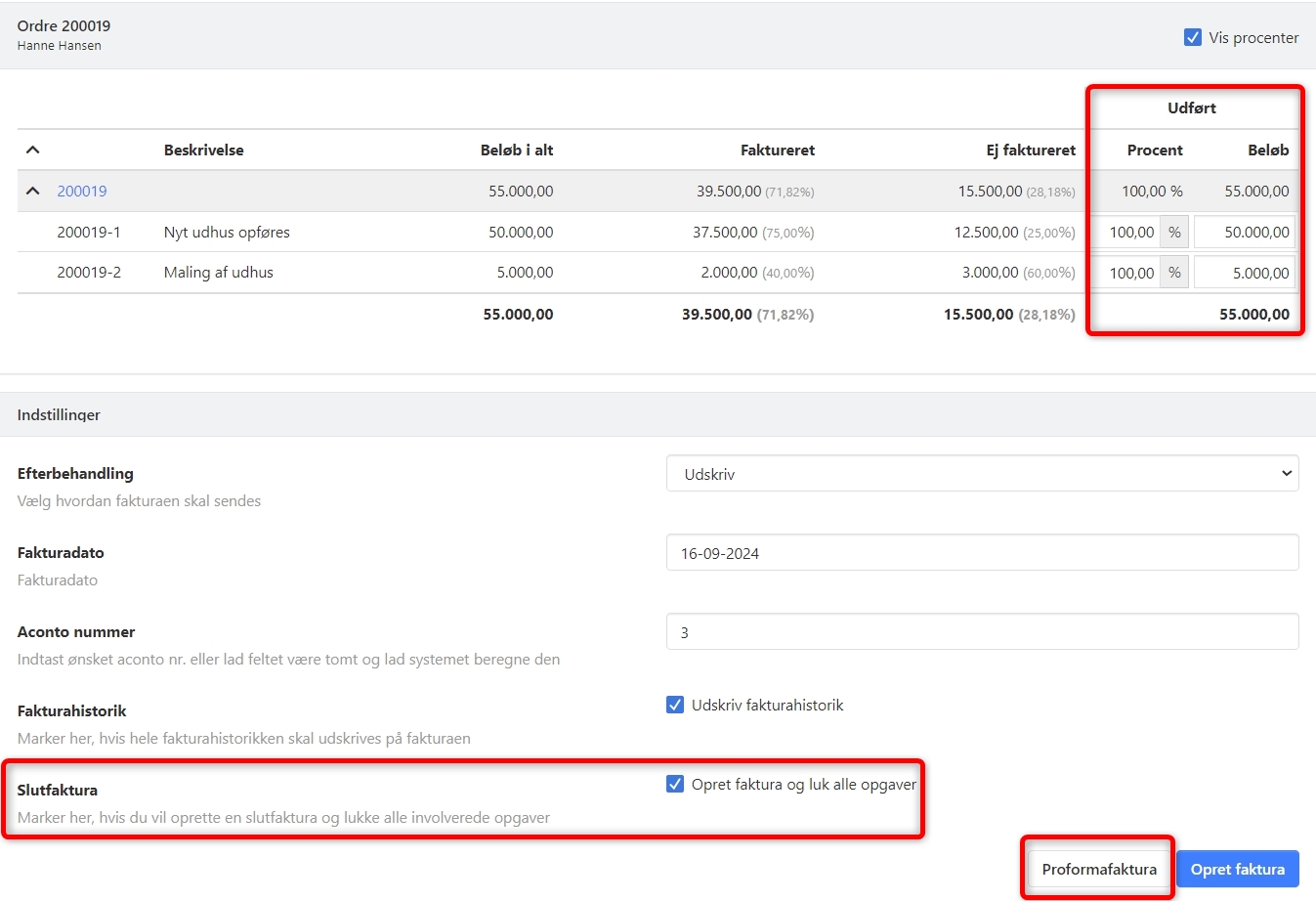
Below you can see an example of a final invoice.
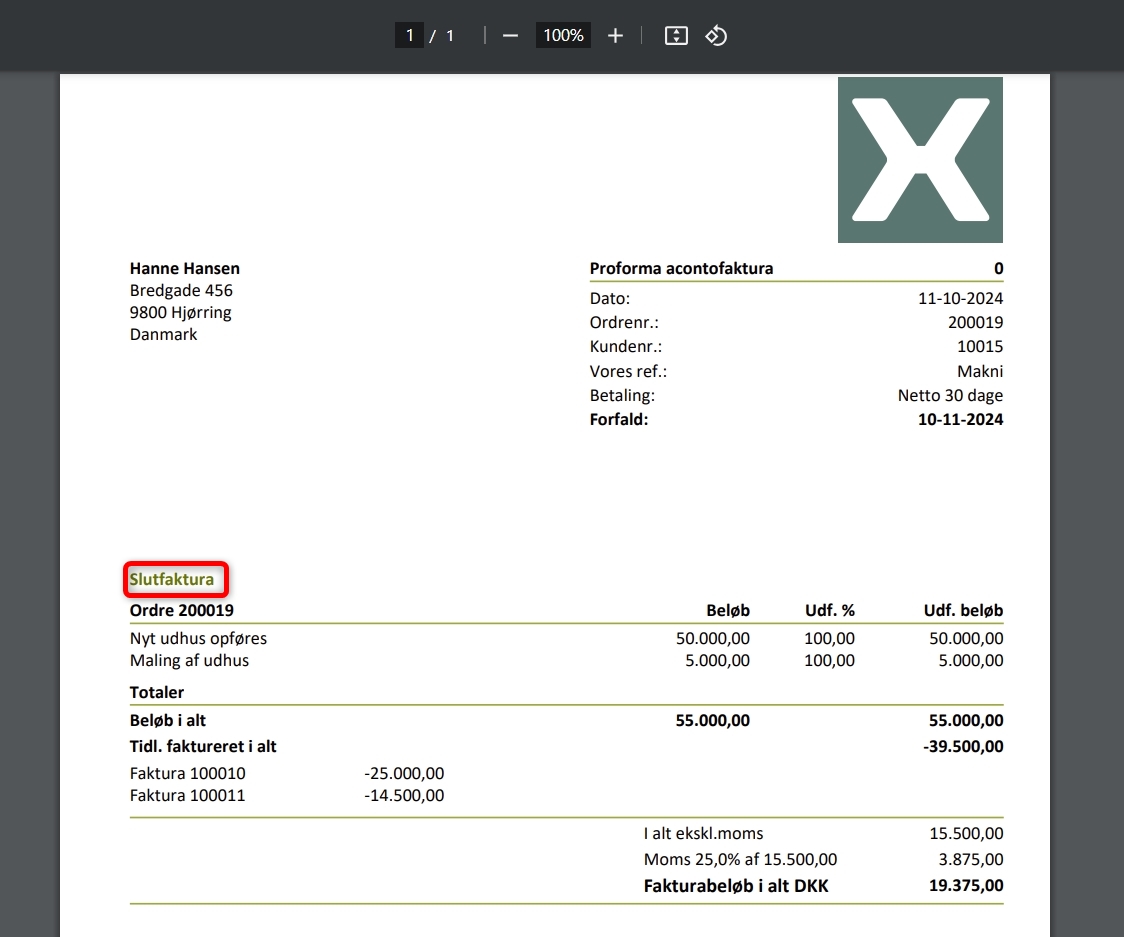
Posting the Final Invoice
When the final invoice is generated, all tasks that have been invoiced on account will have a new line added with the amount that has been invoiced - shown with a minus sign. The balance of the tasks is now 0.00, and they are all marked as invoiced and can no longer be edited.
In the same way, the order is also marked as invoiced, and the order status is set to the highest index (typically 'Invoiced').
In connection with the final invoice, a new task has also been created at the bottom of the order, which contains all lines from the invoiced tasks, including the previously invoiced amounts.
The previously invoiced amounts have been reversed on the revenue account 'Pay on Account', so this now balances to zero for the order. The revenue is now instead booked out to the respective revenue accounts from the original lines.
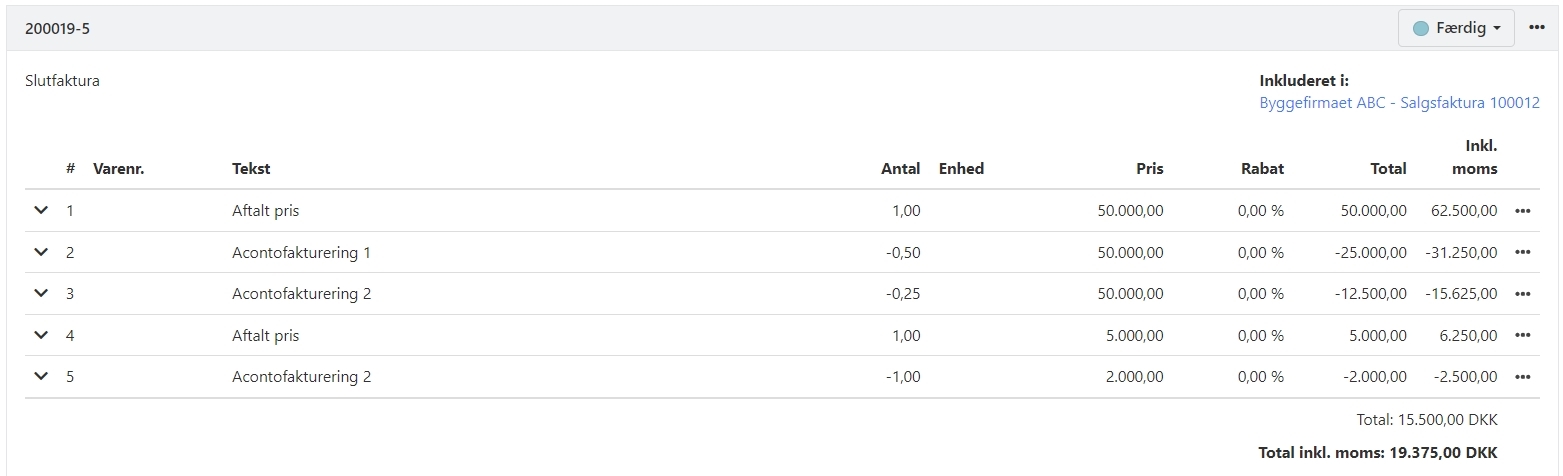
Pay on Account Invoicing via Project
Instead of creating the pay-on-account invoice through an order, you can choose to create a project, link the project to the order, and then create the pay-on-account invoice through the project.
Learn more about pay-on-account via project here.
- Updated