Project Invoicing
An easy way to invoice on a project basis, whether it is a regular invoice or a pay-on-account invoice you want to send.
When working with projects, you have the option to invoice at the project level in Xena. You can easily generate both regular invoices and Pay-on-account invoices based on the associated orders within a project.
Invoice
Here's how you create an invoice through a project in Xena:
- On the project, select Create > Invoice at the bottom
- In the top part of the screen, you can:
- Choose to view the orders that have already been invoiced
- You can only select orders with at least one open task
- If an order contains items with stock management, it is recommended to deliver the articles before invoicing.
- Select the orders you want to invoice; they will be combined into one invoice.
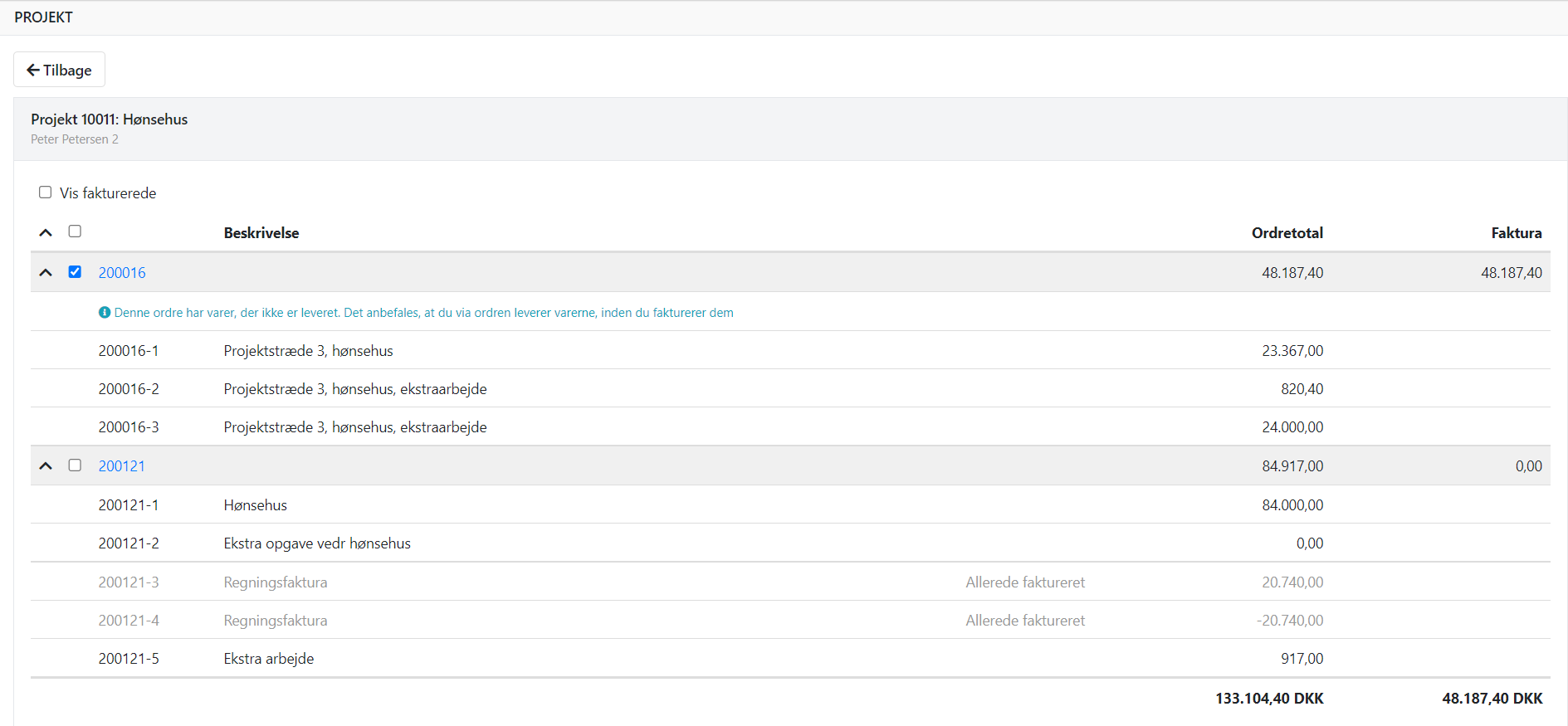
In the bottom part of the screen, you have various options:
- After processing: Choose whether the invoice should be printed or sent via email
- Invoice date: Enter the desired invoice date
- Invoice layout: If you have a customized report for project invoicing, you can choose an invoice layout
- Show tasks on the invoice: If selected, a section displaying the description/sub-amount for all tasks will be printed for each order (see the example below)
- Show article lines on the invoice: If selected, you can also see all item lines for each task on the invoice
- Order status: Choose a new status for the orders after invoicing
Press the 'Proforma Invoice' button to preview the invoice with the selected settings.
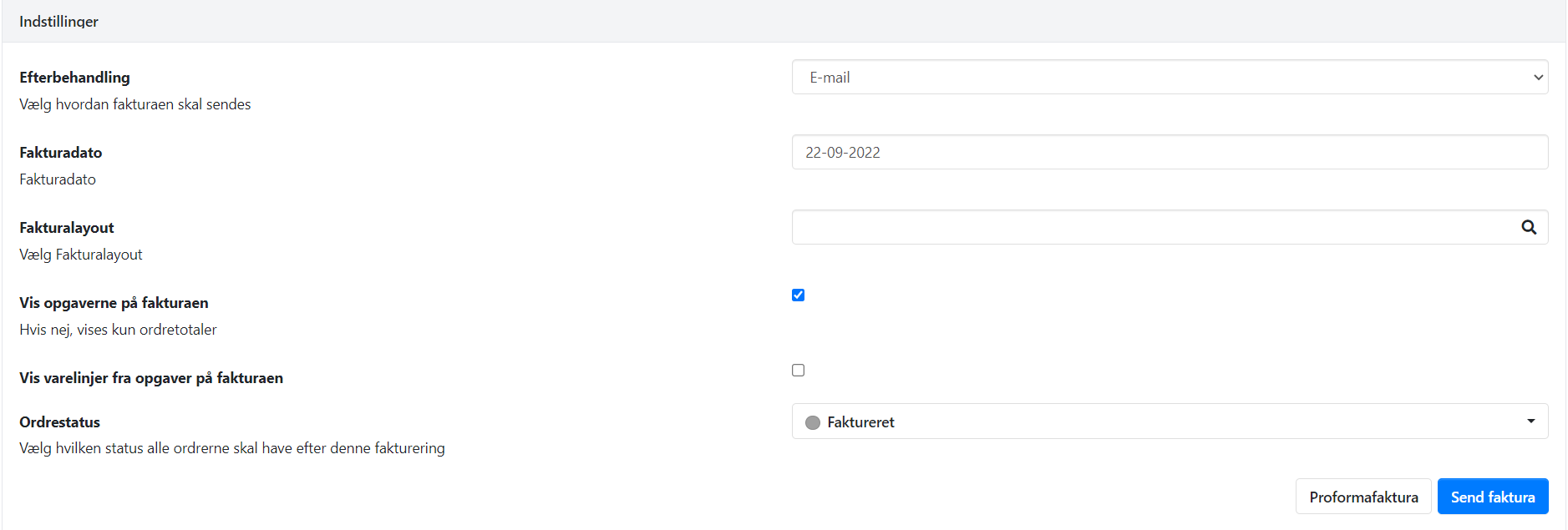
Here's an example of a project invoice where I chose to display the tasks:
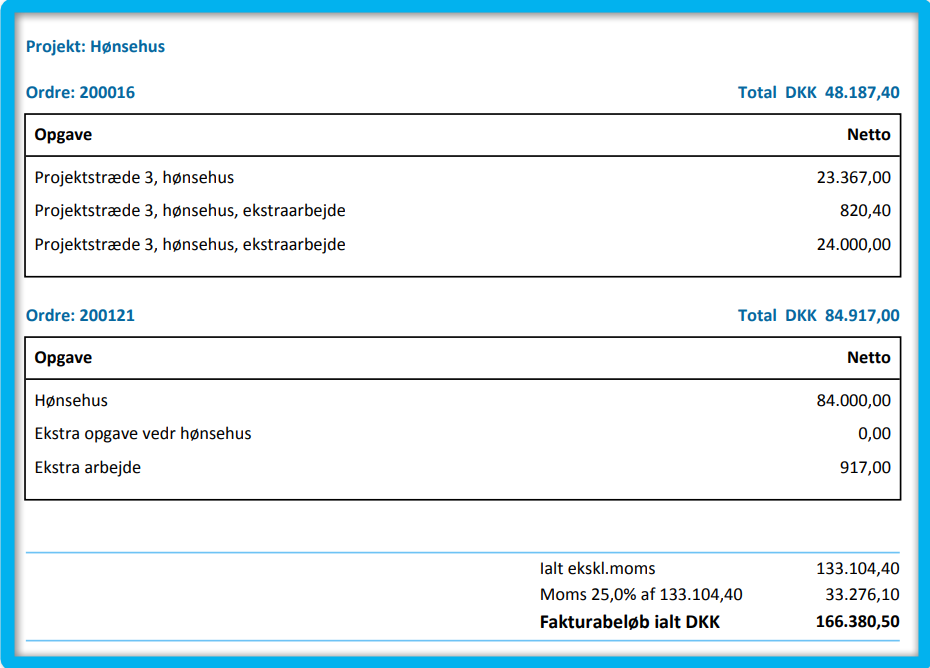
Pay-on-account invoice
When selecting Create > Pay-on-account invoice from the project, you will first get an overview of the orders associated with the project. This allows you to create Pay-on-account invoices across orders.
Order Level/Task Level
You can choose between two levels on the screen. Regardless of the level chosen, the Pay-on-account invoice will always be printed at the task level.
- Order Level = View one line per order. Enter Completed Percentage that applies to ALL tasks on the order. It is not possible to enter amounts at this level.
- Task Level = View one line per task. Enter Completed Percentage or Completed Amount per task.
The columns 'Invoiced'/'Not Invoiced'
The columns 'Invoiced' and 'Not Invoiced' show amounts and percentages for invoiced and non-invoiced tasks, respectively.
If you only want to see the amounts in the columns, you can uncheck 'Show percentages' above the details.
Completed Percentage/Completed
Amount Regardless of the level, the previously entered completed percentage/amount will always be suggested.
- You cannot enter an amount less than the previously invoiced amount. So either you leave the lines as they are or increase the completed percentage/amount.
- If you increase the amount/percentage, an additional line with the extra amount will be automatically created on the corresponding task during invoicing.
- However, if you leave the lines as they are, a zero line will be automatically created on the corresponding task during invoicing.
- If a line is invoiced 100%, you cannot change the completed percentage/amount.
- If a task is invoiced directly through the order, you cannot enter completed percentage/amount as the task is closed.
- Tasks with a total amount of 0.00 will NOT be printed on the invoice.
- You cannot deselect tasks, as all lines associated with the project are part of the total amount and part of the previously invoiced amount. Both of these figures will be printed on the Pay-on-account invoice going forward.
In general, be cautious about removing orders/tasks from the project after creating the first Pay-on-account invoice. If you remove orders from the project, it will affect the total amounts printed on the next Pay-on-account invoice.
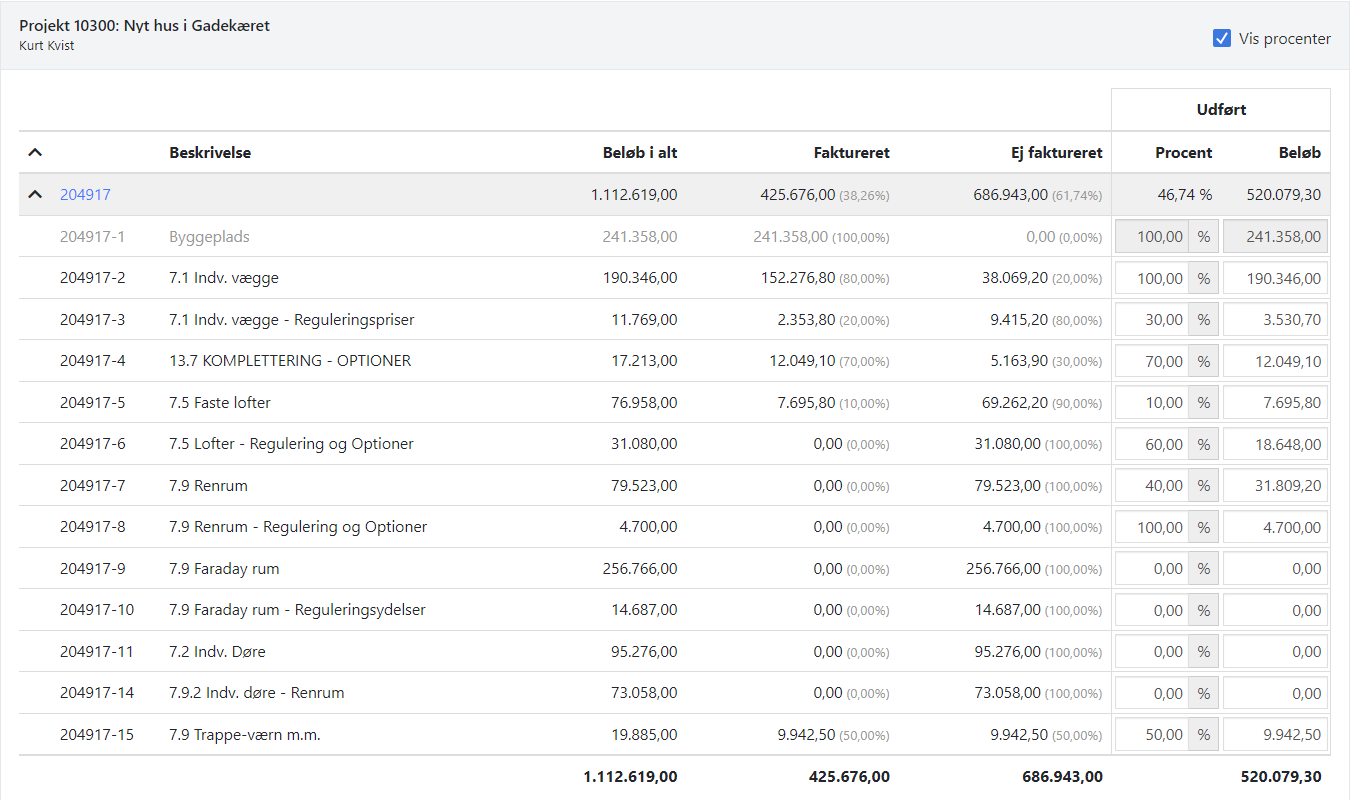
Below is an example of the totals printed on the Pay-on-account invoice:
- Total Amount = Total sum of orders/tasks (excluding those invoiced directly through the order)
- Completed Amount Total = Sum of all entered percentages/amounts
- Previously Invoiced Total = Total amount previously invoiced on Pay-on-account invoices
Net amount is calculated as Completed Amount minus Previously Invoiced.
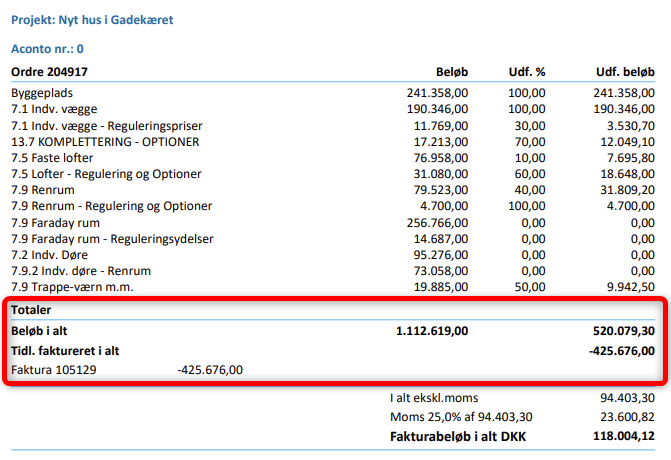
Other Settings
At the bottom of the screen, you have various options:
- After processing: AChoose whether the invoice should be printed or sent via email
- Invoice date: Enter the desired invoice date
- Pay-on-account number: Here you can override the next Pay-on-account number
- Invoice layout: If you have a customized report for project Pay-on-account invoices, you can choose an invoice layout
- Invoice history: You can choose to print the invoice history on the invoice or only show the total amount of previously invoiced
Press the 'Proforma Invoice' button to preview the invoice with the selected settings.
It's important to review the proforma invoice until you are fully familiar with all the options in project progress invoicing, as a posted project Pay-on-account invoice cannot be modified!
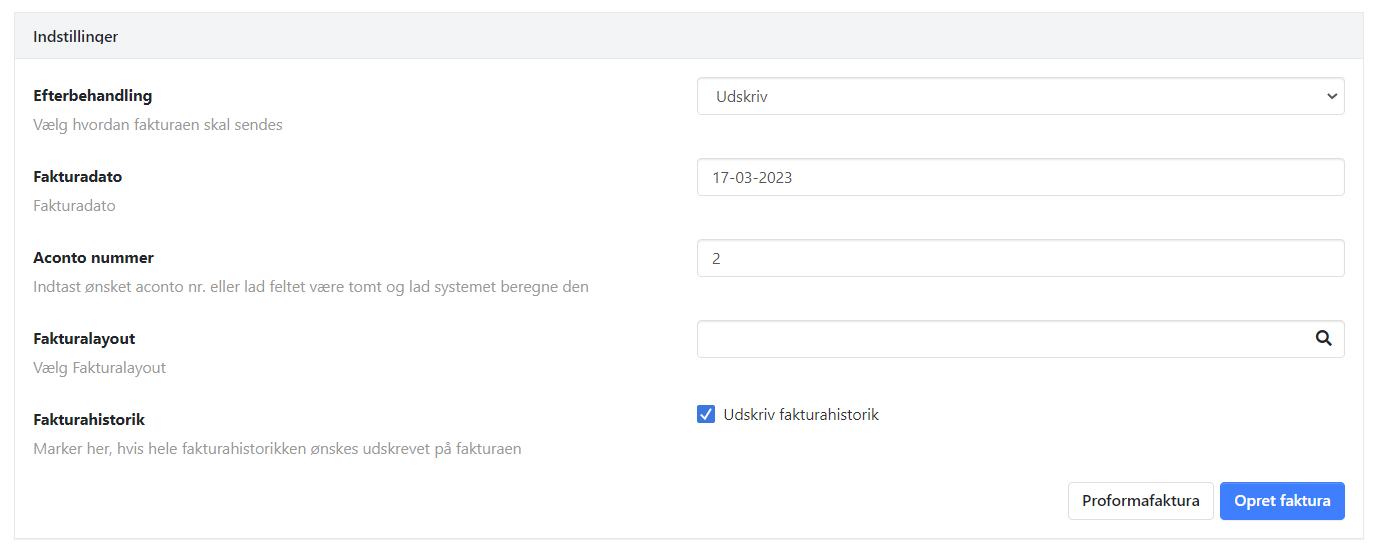
Example of a project Pay-on-account invoice where I previously created 2 invoices:
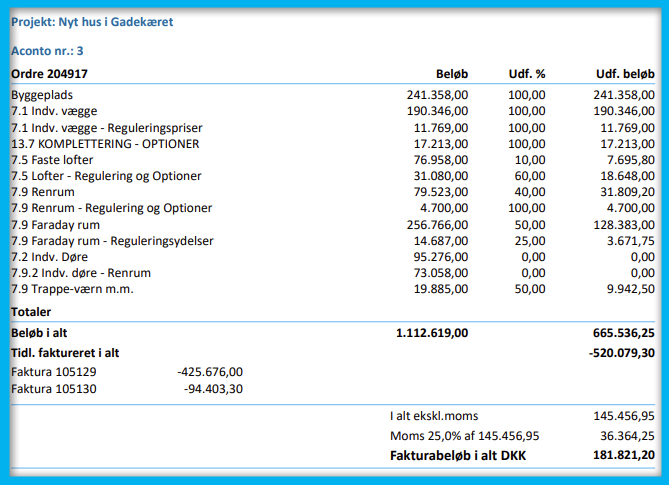
Final Invoicing and closing the project
When you create the final Pay-on-account invoice and are ready for final invoicing, you can follow these steps. This ensures that the current tasks are closed, and then the project can be closed.
- Open the project and click the 'Create' button at the bottom of the screen.
- Select 'Invoice' and follow the instructions at the top of this guide.
- To mark the project as closed, click 'Edit' in the project header and enter the desired closure date in the 'Closed date' field.
- Updated