Order status
An efficient workflow is crucial for any business. With Xena's order status feature, you get a tool to manage orders, ensure oversight, and maintain a smooth workflow.
What is Order Status?
The Order Status screen provides a visual overview of open orders, moving them to the right as they progress through the workflow and disappearing once completed. Each user has their own view, so columns may vary between departments. Each column represents a task or status, such as 'To be Packed' or 'On Hold,' ensuring visibility and progress in the process.
Xena's order management is manual, where orders are moved by selecting a new status or dragging them to a different column. With the 'Quotify - Autostatus' app, order status can be updated automatically based on your own rules, which is especially useful when integrating with a webshop.
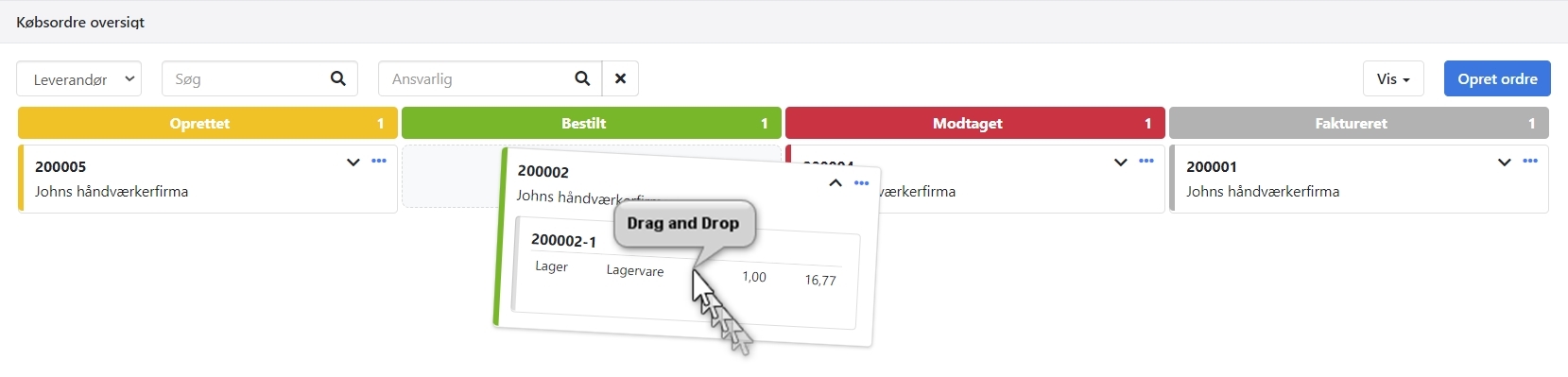
Create Status Types
If your fiscal has not created status types the overview will be empty. Click 'Create Default' to quickly set up the standard status types suggested by Xena.
You can easily customize these status types by changing colors, text, or creating new ones to suit your needs. Use the menu (three dots) next to each status type to delete or edit it, or click directly on the status type to open it for editing.
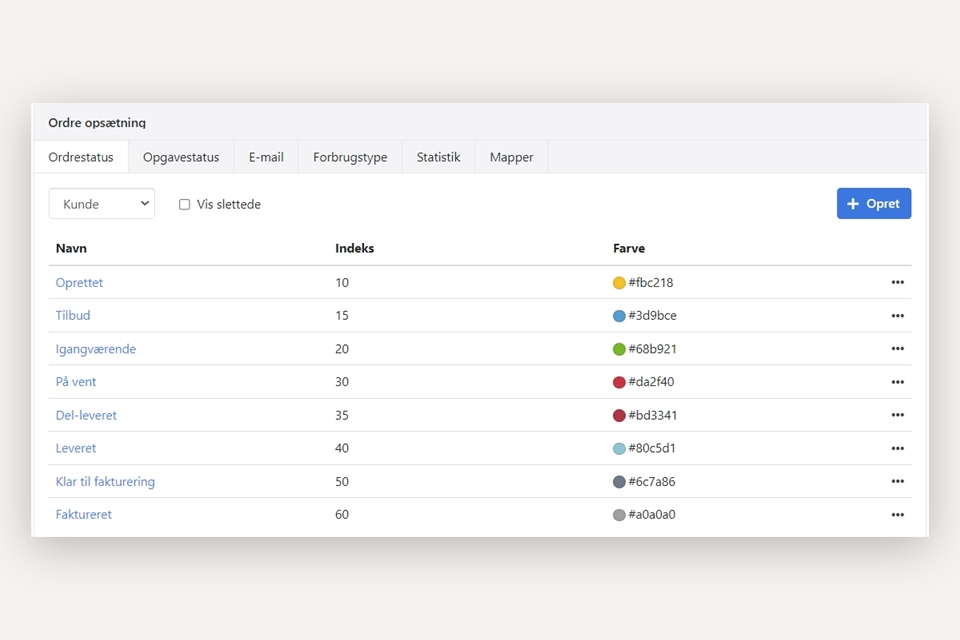
For each status type, choose a name and a color. You also enter an index to determine the order in which status types appear.
You can link a task status so that all open tasks are automatically updated to this status when an order receives the selected status type.
For example, when an order gets the status 'Invoiced,' the task status for related tasks will automatically change to 'Invoiced.'
You can then choose to hide invoiced tasks when accounting for order costs. Read more about task statuses and options here.
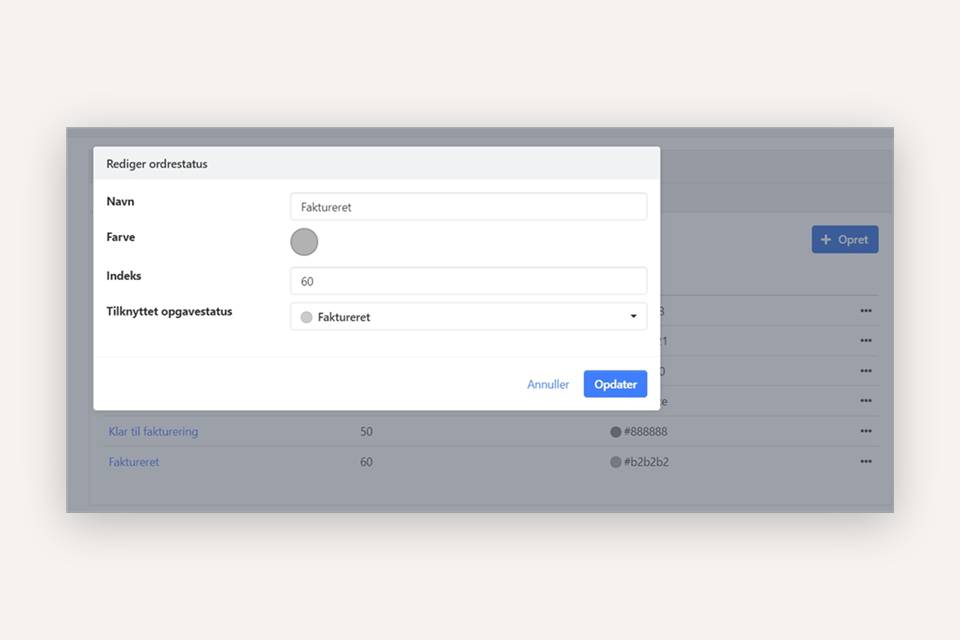
Status Overview
You can find the status overview here:
- Sales > Status Overview
- Purchases > Status Overview
In the status overview, you can select which columns you want to see. You can also choose to view either the partner's address or the delivery address using the dropdown menu on the 'View' button. Here, you can also go to 'Order Setup' if you want to change the setup of your status types.
If you use inventory management, a small colored circle will show the overall delivery status of the order. Hover over the circle to get an explanation of the colors.
You can expand orders to see the underlying tasks. In the menu (three dots) next to each order, you will find links to actions you can perform directly from the status overview.
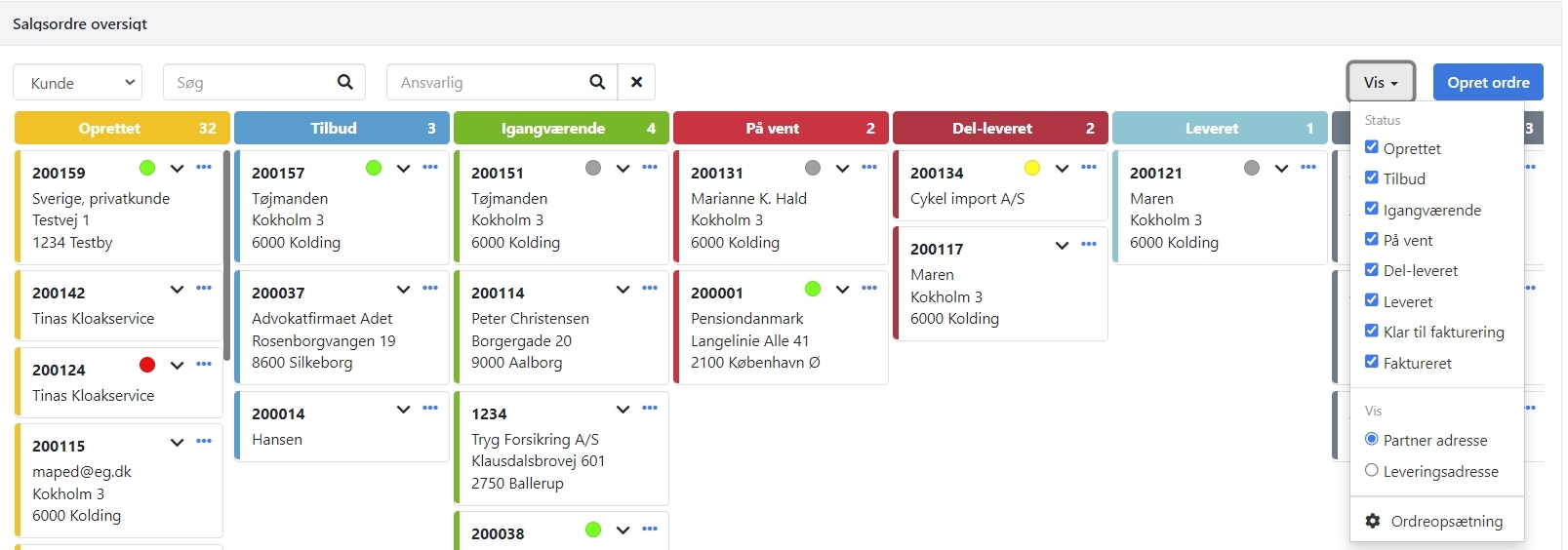
Select Order Status
All new orders are automatically created with the order status having the lowest index (by default, 'Created'). Orders that existed before enabling order status will not have any status assigned. To display an order in the status overview, you need to select an order status for the order.
You can move an order from one status to another by selecting a new status for the order or by moving the order to a different column in the Status Overview, as previously described.
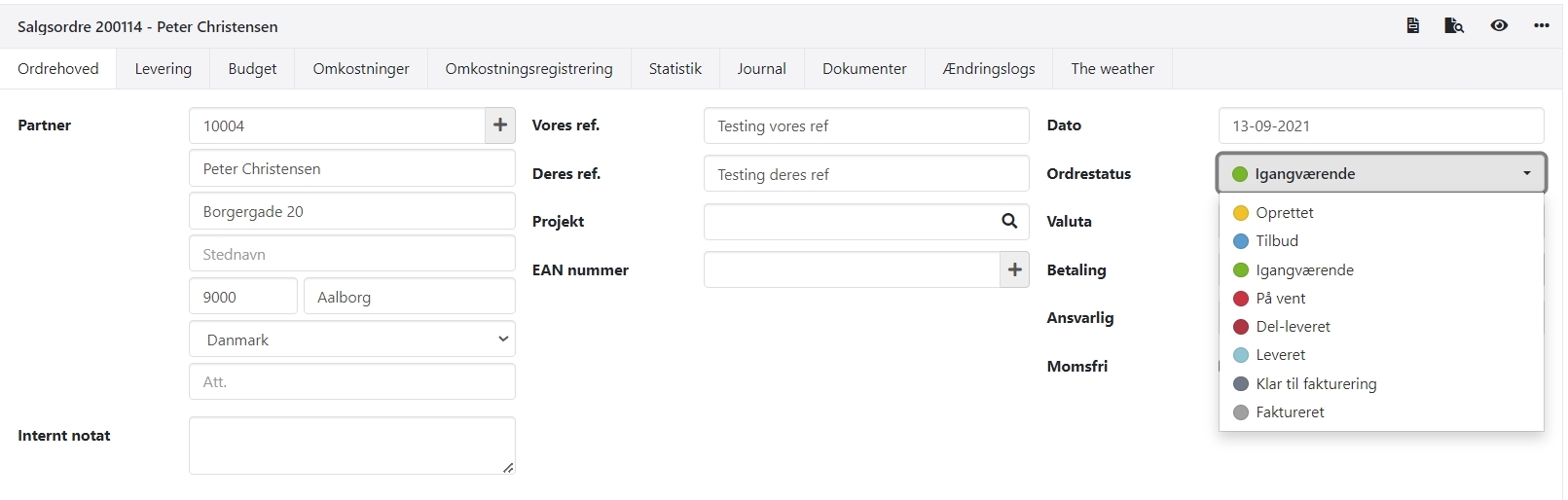
Status in Order Overviews
Order status is displayed in the order overviews. Hover over the colored circle to the right of the list to see the description of the current status type.
At the top of the order overview, you can select a filter to only view orders with the chosen order statuses.
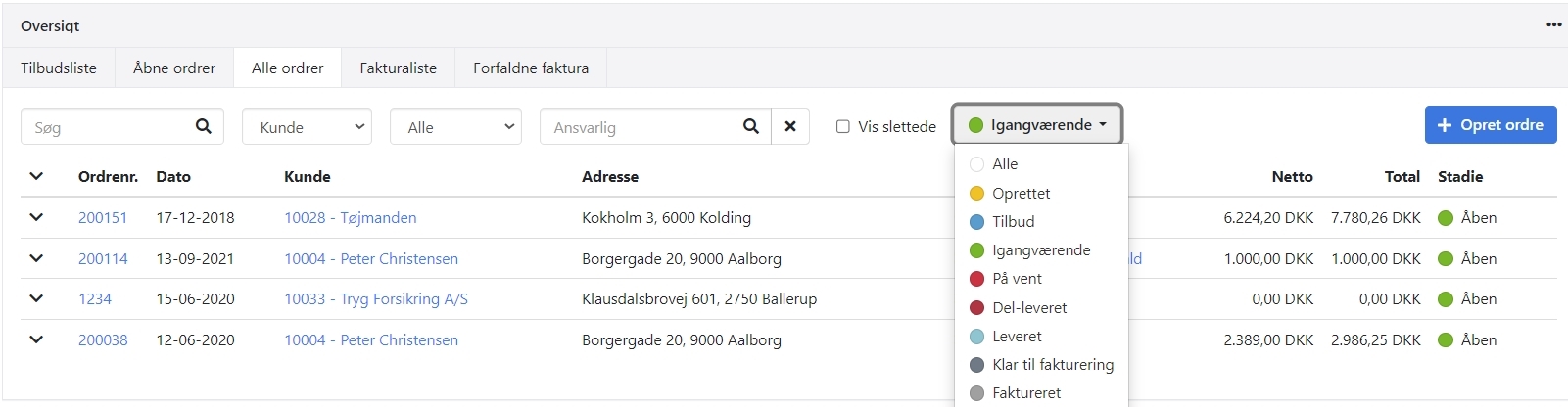
- Updated