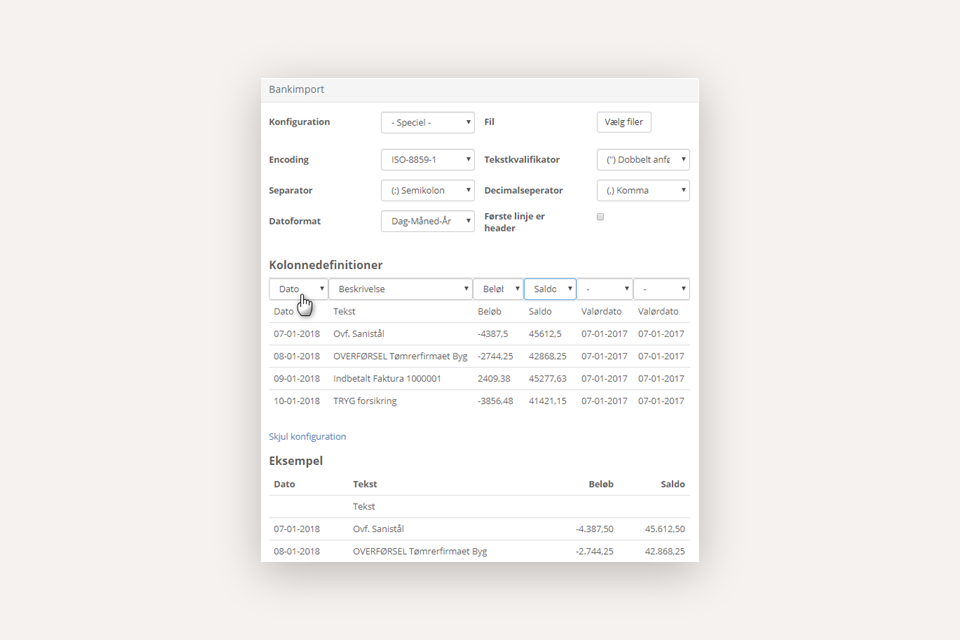Bank reconciliation
Load your bank transactions into the bank reconciliation. Not only to reconcile the bank transactions you have already posted but also to avoid tedious data entry when posting to the bank.
The bank reconciliation in Xena has two functions:
- Reconciliation of the bank against already posted entries in Xena.
- Transfer of unposted bank transactions to the general ledger.
You should stay as up-to-date as possible with invoicing and voucher registration. Then, you perform your bank reconciliation.
You can continuously fetch bank transactions automatically by setting up an integration with your bank. Follow the guide here to set up the integration.
Alternatively, you can use the manual method by exporting a file from your bank and importing it into the bank reconciliation. Read more below.
Exporting from the Bank
All banking systems have a feature to export bank transactions to a text file, usually in CSV format. The method of export varies, but the feature is often available on the screen where you view the account's movements. If you're unsure, you can ask your bank. Save the file to your local computer.
It is recommended to export transactions up until yesterday, as today's transactions are preliminary and may change overnight. Xena ensures that the same bank transactions are not loaded twice.
If you're unsure about how much you've previously exported, it's better to include more transactions than too few.
Importing into Xena
- Open the menu Ledger > Reconciliation and select the 'Bank Reconciliation' tab.
- Choose your bank account and click 'Create' (this is done only once per bank account).
- Click the 'Import from file' button at the bottom of the screen.
- First, select your bank in the dialog box. If your bank is not on the list, use the 'Special' configuration and manually select column definitions and the like.
- Choose the file you exported from the bank and check the preview to ensure everything looks correct. If something appears wrong, it may be due to incorrect export from your bank or incorrect import settings.
- Click 'Import'.
Step 1: Reconciliation
Once the import is complete, the imported bank transactions will appear on the left side, and your posted financial entries will appear on the right side.
Select entries
When you click on a line on either the left or right side, the matching entries on the opposite side will be highlighted with a color. The darker the color, the higher the likelihood that it is the correct entry to reconcile with the selected one.
You can also click the 'Show suggestions' button to see a consolidated list of entries that match the selected one.
If you're unsure about whether you've matched the correct entries, you can open the financial document by clicking on the link. You can also open the link in a new tab by holding down the Ctrl key while clicking on the link. Learn more about shortcuts here.
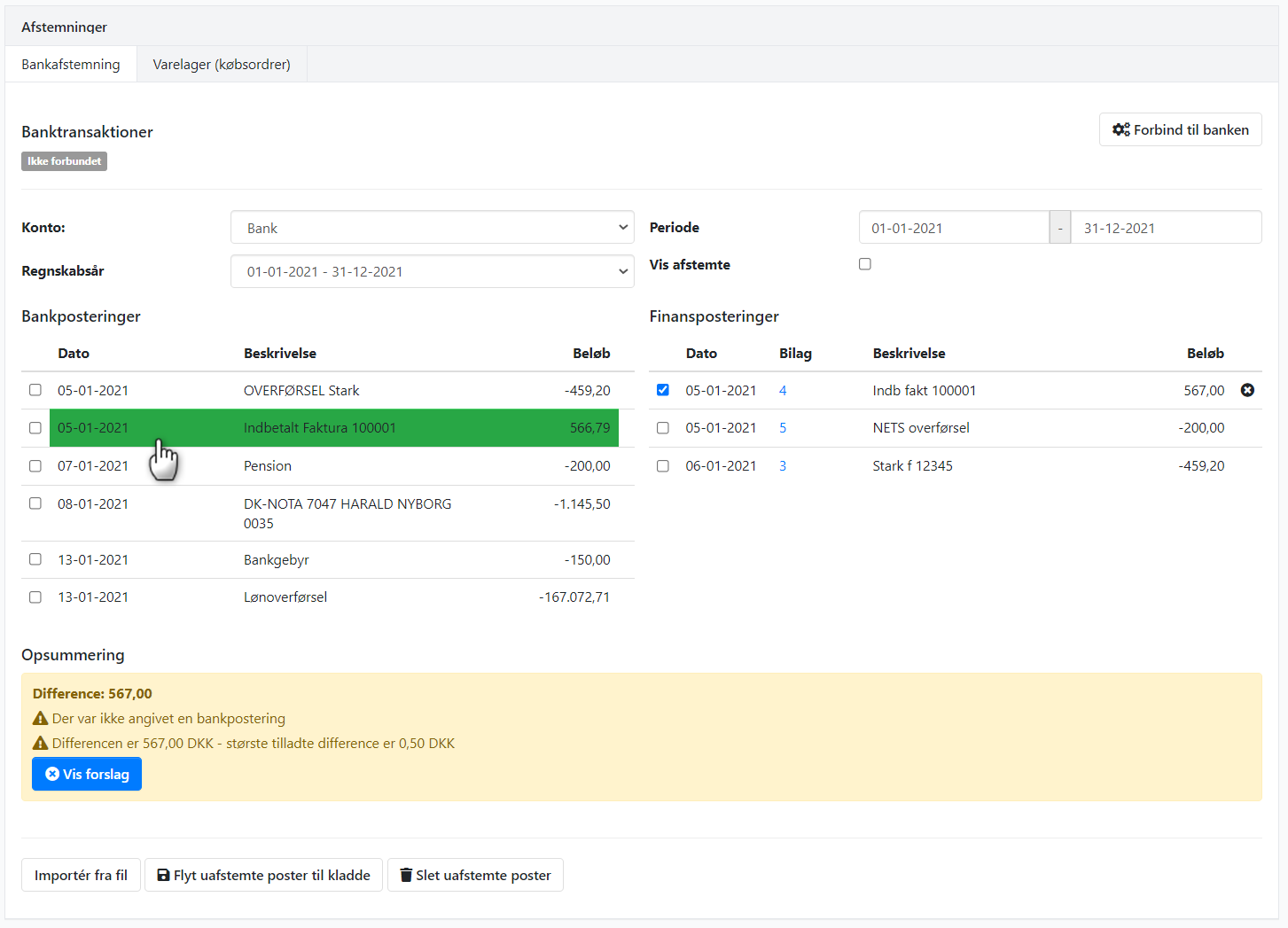
Save reconciliation
At the bottom, the difference between the selected entries is continuously displayed.
You can reconcile multiple entries at once, up to 50 at a time. When the selected entries are reconciled, a checkmark will appear, and you can save the reconciliation.
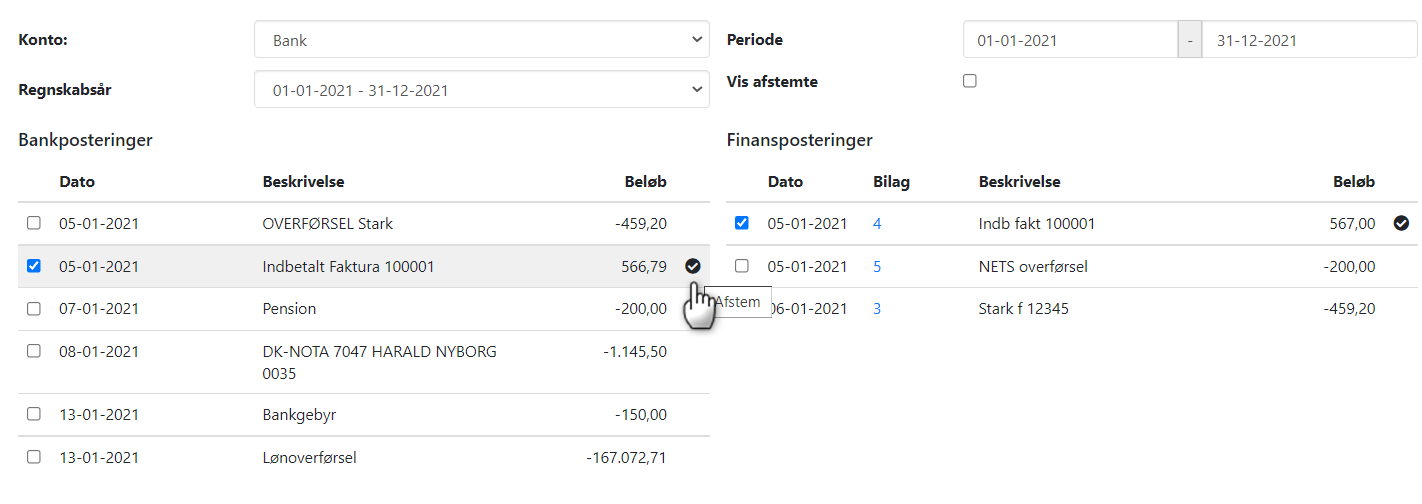
Cancel reconciliation
If you want to undo a reconciliation, you need to check the 'Show reconciled' box at the top.
- Click the 'Show' link next to the previously reconciled entry.
- In the opened dialog box, click the 'Delete reconciliation' button.
- Now, the entries can be reconciled again.
Step 2: Transfer Bank Transactions to the General Ledger
Once you have completed the reconciliation, there may be remaining bank transactions that you haven't posted yet. You can transfer these transactions to the general ledger, saving time on data entry.
- Select the bank transactions you want to transfer to the general ledger.
- Click 'Move selected bank entries to ledger'.
- In the dialog box, choose the ledger where the lines should be transferred.
- Click the 'Transfer and go to ledger' button.
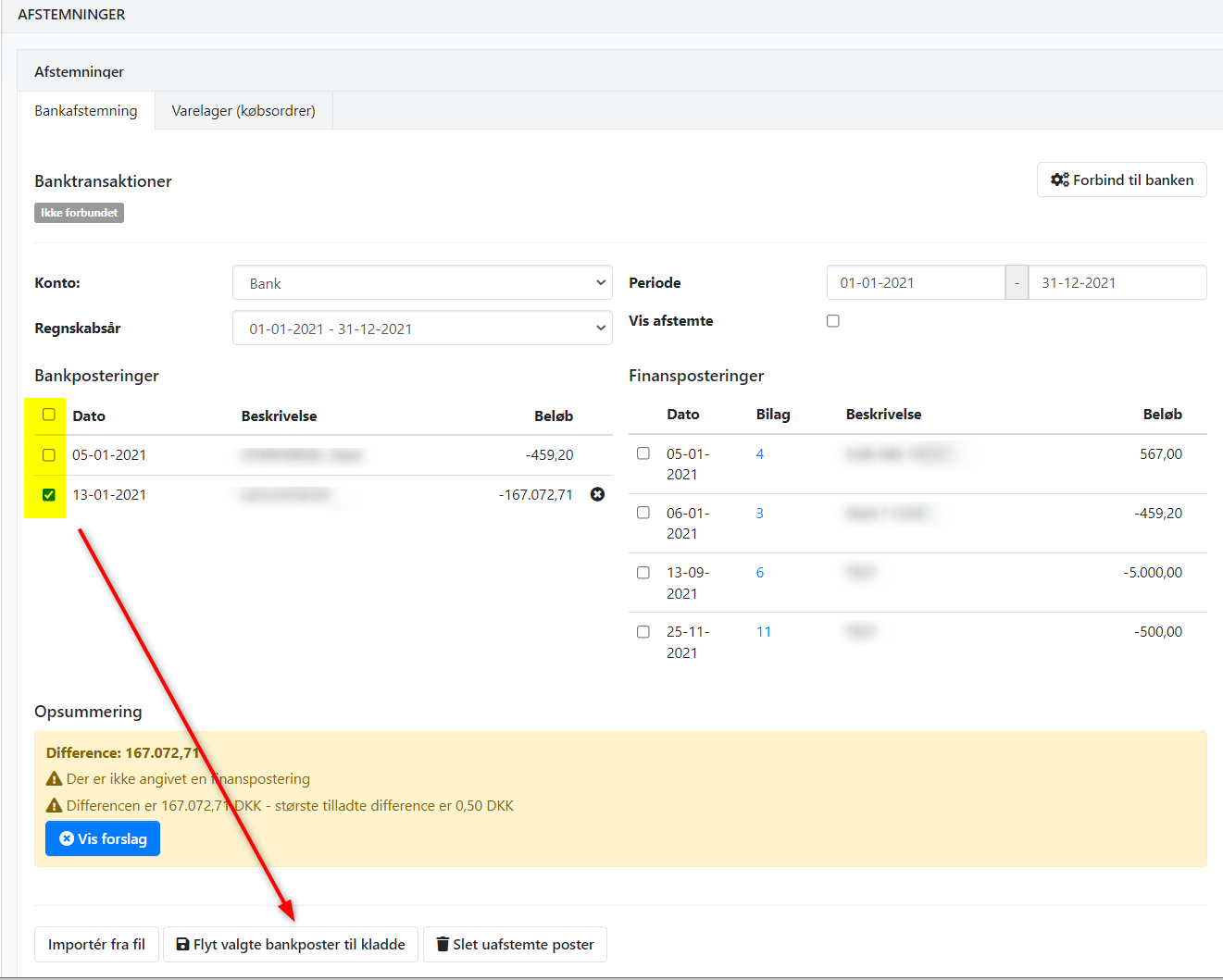
Step 3: Post Bank Transactions in the General Ledger
The ledger will open automatically, but you need to select the ledger where you transferred the lines. All the selected bank transactions will be displayed here and are ready for account assignment and posting. When you post the ledger entries, the bank transactions will be automatically marked as reconciled. If you delete one of the transferred lines in the ledger, it will be returned to the bank reconciliation automatically.
TIP: To select the correct partner (customer or supplier) for a payment or receipt, choose the 'Partner Payment' type and enter the amount in the partner field. The partners with entries or balances matching the entered amount will be displayed.
In the partner field in the ledger, you can also type and search for names and invoice numbers. See the guide on the ledger for more information.
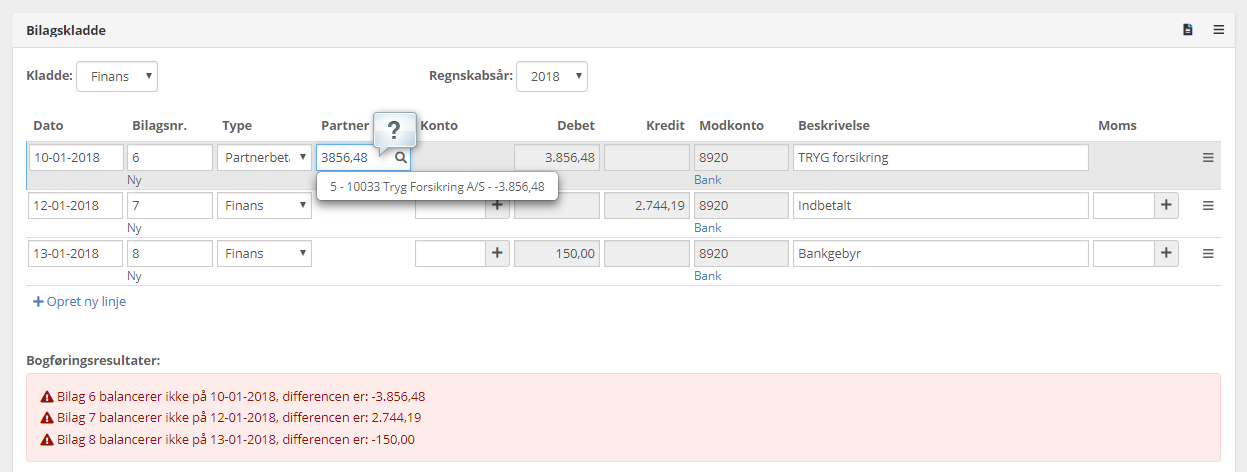
Delete Imported Bank Transactions
If you want to delete bank transactions that have been imported into Xena, it's important to set the date interval at the top so that you only see the bank transactions you want to delete.
- Click the 'Delete unreconciled entries' button.
- You will need to confirm that you want to delete the bank transactions.
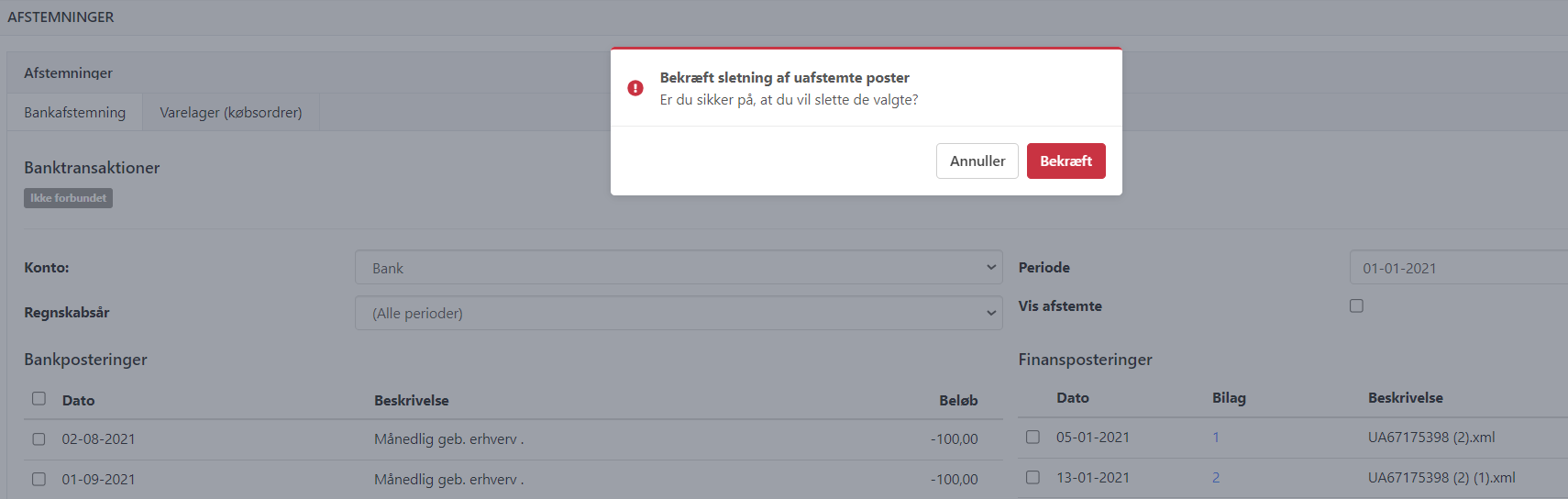
If you use a terminal for the Danish Credit card (Dankort) and need help settling your credit card payments, this guide may help you Reconciliation of settlements from e.g. Nets
- Updated