Partner reports
An overview of reports regarding partners.
Via the partners account
From the partner, you have access to two reports:
- Account statements
- Post postings
You can find them by clicking on the menu (the three dots) in the 'Saldo' section at the top of the page.
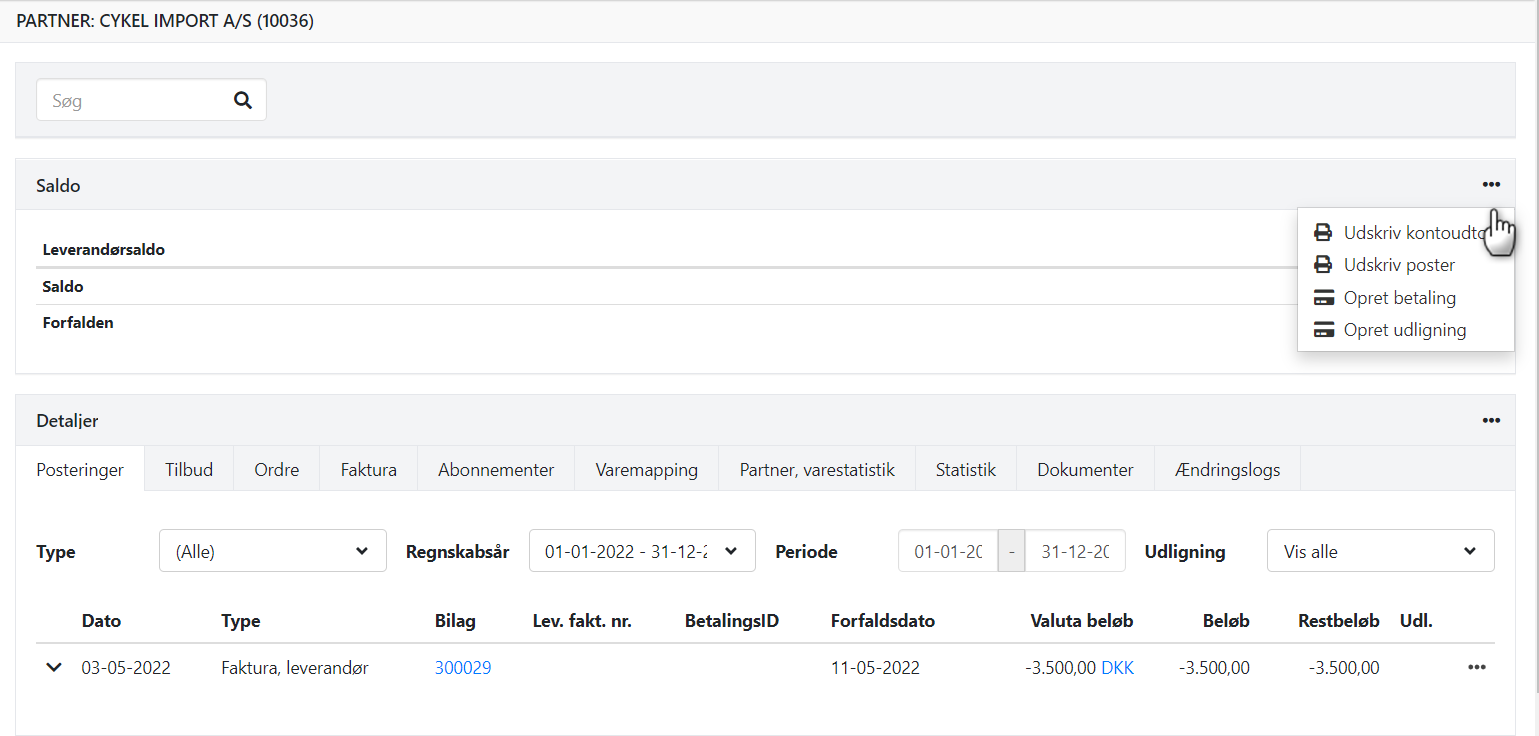
Both reports allow you to choose how you want to print them:
- All - showing the remaining amount
- This will print all postings for the entered period.
- For each post, the original amount and the remaining balance are displayed.
- A column with the accumulated balance based on the remaining balance is printed.
- Open - showing the remaining amount
- This will print only open postings for the entered period.
- For each post, the original amount and the remaining balance are displayed.
- A column with the accumulated balance based on the remaining balance is printed.
- All - with the original amount
- This will print all postings for the entered period.
- Only the original amount is displayed for each post.
- A column with the accumulated balance based on the original amount is printed.
If you select Currency = Partner, the original amount in the partner's currency will be printed if the posting is recorded in that particular currency. Otherwise, the amount will be printed in the accounting currency. The running balance will always be printed in your accounting currency.
After you have printed or sent the account statement via email, it will be automatically saved on the partner under the 'Documents' tab, and a log will be created if you send the account statement to a registered email address of the partner. Read more about status of sent emails and logs in this guide.
Note: If you want to send an account statement via email, you can customize the content of the generated email. You can configure this under Setup > Order Setup > Email Setup.
Via the Reports menu
In the Sales/Purchases menu, you can access the Report menu under Sales/Purchases > Reports or reports > Customers and Suppliers. Here, you will find various print options related to partners. All of these reports can be printed, downloaded, or sent via email using the 'Report' button located at the bottom of the report views.
Posts
This report shows postings that are also recorded on a partner.
- At the top, you can choose the balance type: 'Customer' or 'Supplier'
- You can opt to view all entries or only open entries by using the 'Settlement' field at the top
- If an entry recorded within the selected period has been settled, and the settlement involves an entry with a posting date AFTER the specified date, the settlement is ignored. In such cases, the entry is considered not settled as of the specified date.
If a post is settled by a single settled, you can see the settled history by clicking on the 'Show' link next to the post:
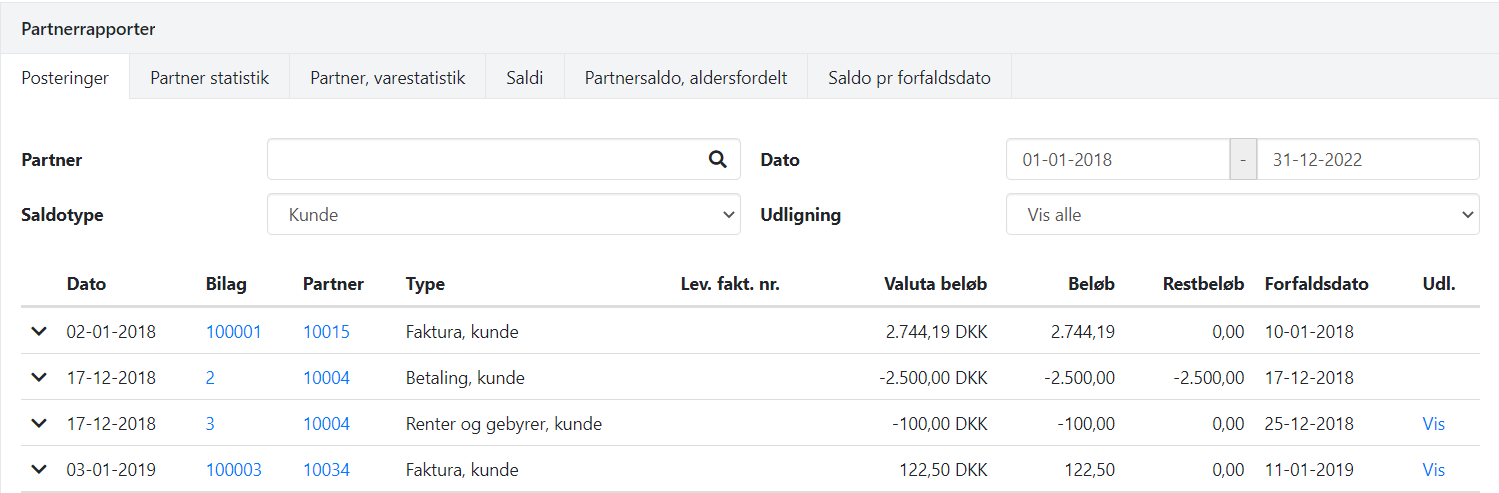
However, if a post is settled multiple times, you can see the settled history by expanding the line:
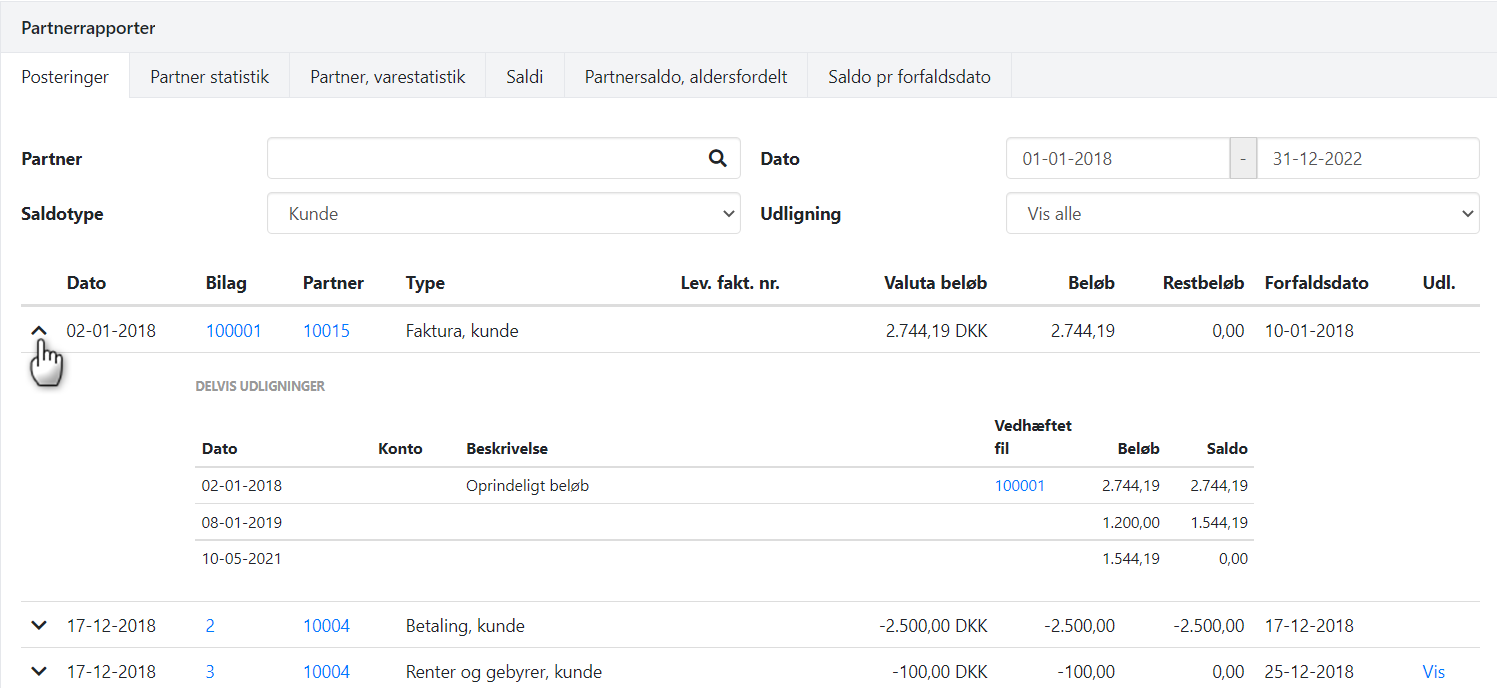
Partner Statistics
This report shows the total purchase and sales statistics per partner for the selected period. At the top, you can choose the balance type: 'Customer' or 'Supplier'. You can also limit the report to show statistics for a specific article group.
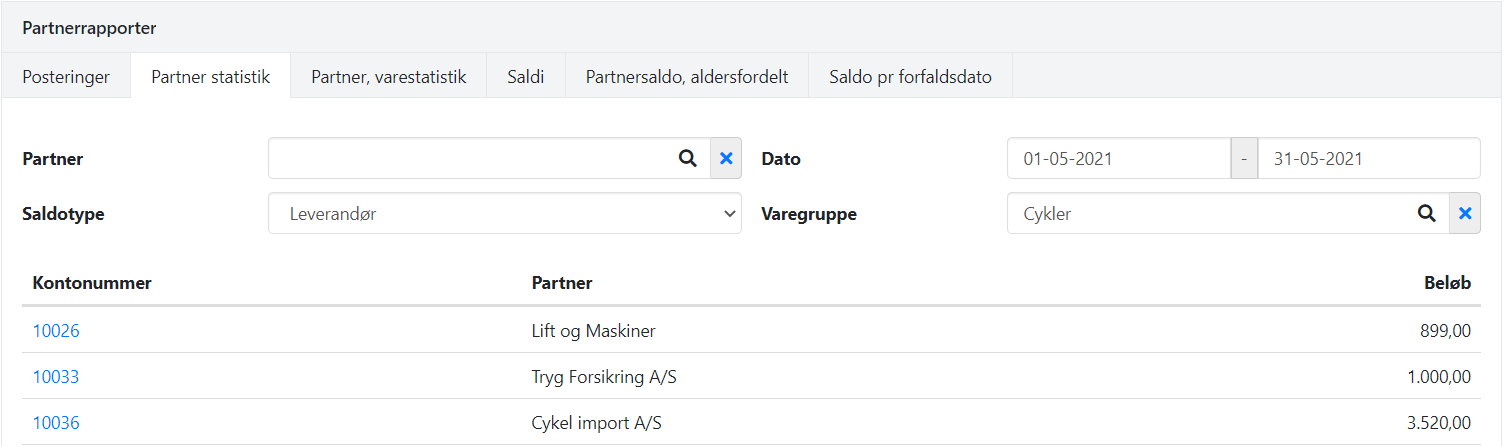
Partner, Article Statistics
This report shows purchases and sales distributed by article number for the entered period. To generate the report, you need to select the partner for which you want to see the statistics.
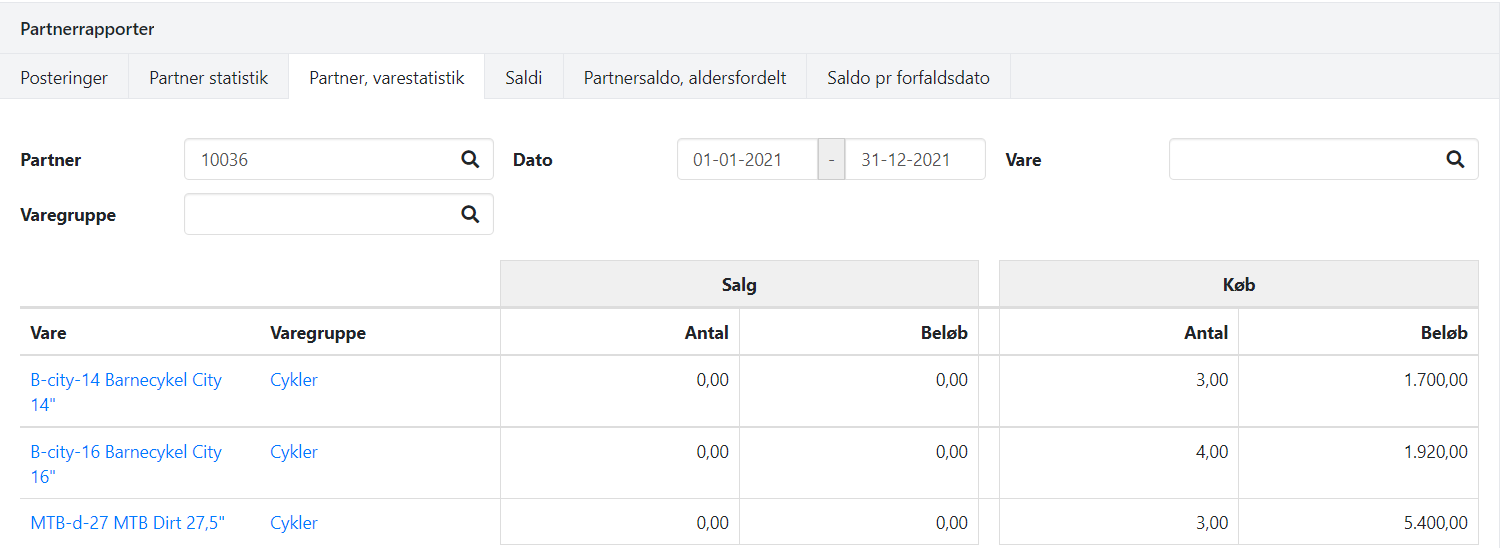
Balances
This report shows the balance per partner based on the entered date in the 'Calculated on' field. At the top, you can choose the balance type: 'Customer' or 'Supplier'.
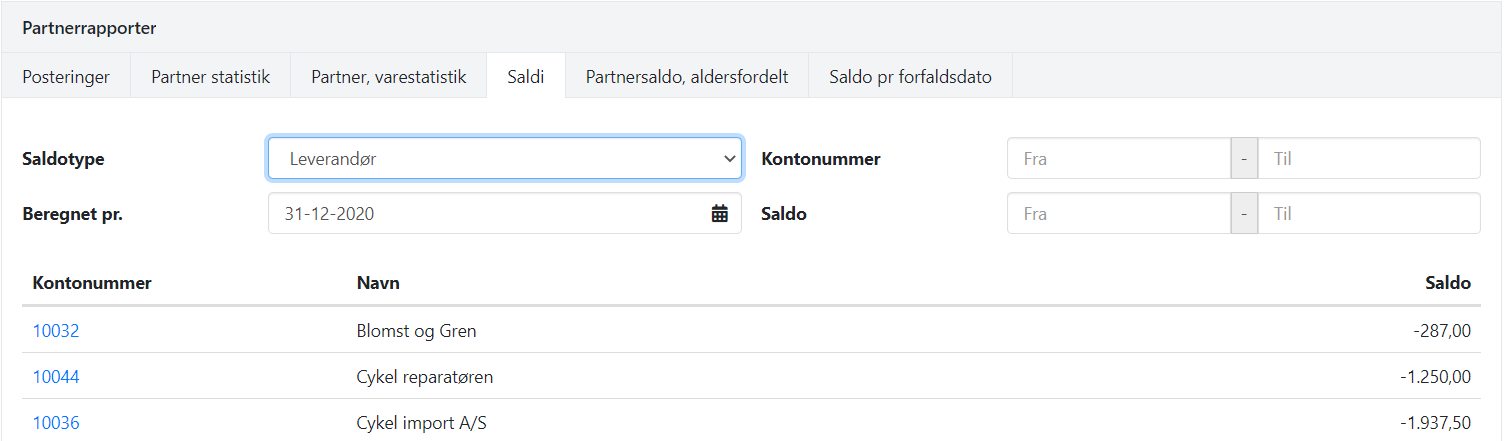
Partner Balance, Age Distribution
This report shows the monthly balance for each partner based on the entered date in the 'Calculated at' field. Only partners with a balance different from 0 on the entered date will be shown.
At the top, you can choose the balance type: 'Customer' or 'Supplier'.
Note: The report does not take into account the settlements made during the posting of, for example, a payment. The displayed balances are calculated solely based on the posting date of the postings.
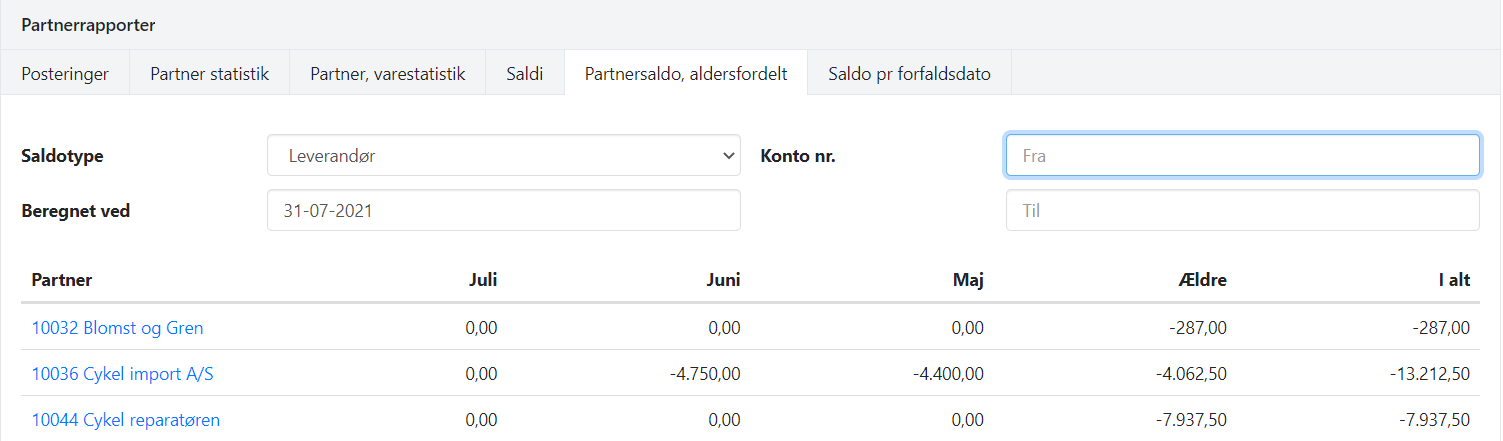
Saldo by due date
This report shows the distribution of postings by the due date based on the entered statement date. At the top, you can choose the balance type: 'Customer' or 'Supplier'.
In the calculation method, you can choose:
Schedule Method = Past (due today)
With this setting, the past-due amounts are distributed in interval columns. For example, if you select:
- Interval = 7 days
- Statement date = 3/24
It means that:
- Not overdue = amounts with due dates AFTER 3/24
- Column 1-7 days = amounts with due dates from 3/18 to 3/24
- Column 8-14 days = amounts with due dates from 3/11 to 3/17
- Column 15-21 days = amounts with due dates from 3/4 to 3/10
- Column 22-28 days = amounts with due dates from 2/25 to 3/3
- Column Overdue = amounts with due dates before 2/24
Schedule Method = Coming (Due later)
With this setting, the upcoming due amounts are distributed in interval columns. For example, if you select:
- Interval = 7 days
- Statement date = 3/24
It means that:
- Is overdue = amounts with due dates BEFORE 3/24
- Column 1-7 days = amounts with due dates from 3/24 to 3/30
- Column 8-14 days = amounts with due dates from 3/31 to 4/6
- Column 15-21 days = amounts with due dates from 4/7 to 4/13
- Column 22-28 days = amounts with due dates from 4/14 to 4/20
- Column Overdue = amounts with due dates after 4/20
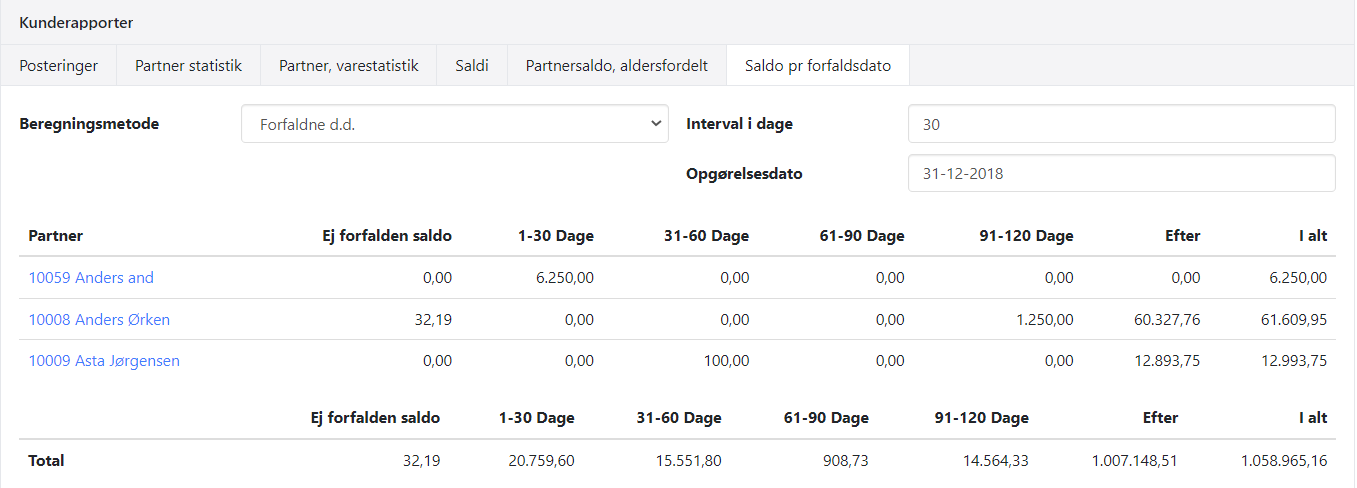
Invoice List
This report shows posted invoices for your customers or suppliers. You can find the report under the Sales/Purchases > Orders > Order Overview menu, and select the 'Invoice List' tab.
You can choose to view
- all invoices,
- only open invoices,
- only closed invoices.
You can also limit the view to invoices where the articles are:
- delivered
- not delivered
This is useful if you use inventory management and expect all your purchase and sales invoices to be recorded as delivered.
If you download the report as a CSV file, you will see the project number and project description as the last two columns in the file.
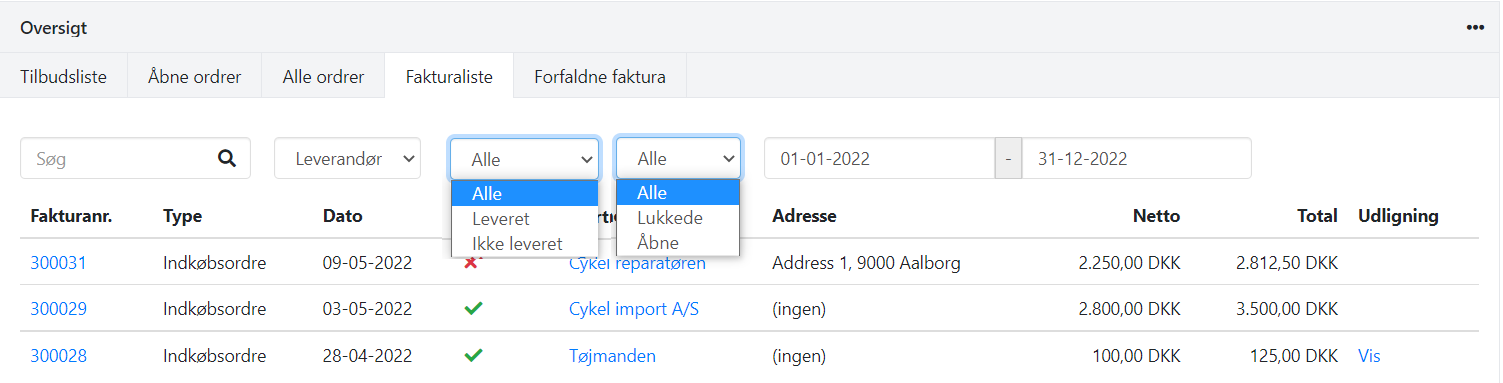
Reminder list
On the tab next to the invoice list, you will find the reminder list with an overview of past-due invoices
This is the same overview you see if you select the menu Sales > Reminders > Reminder Overview.
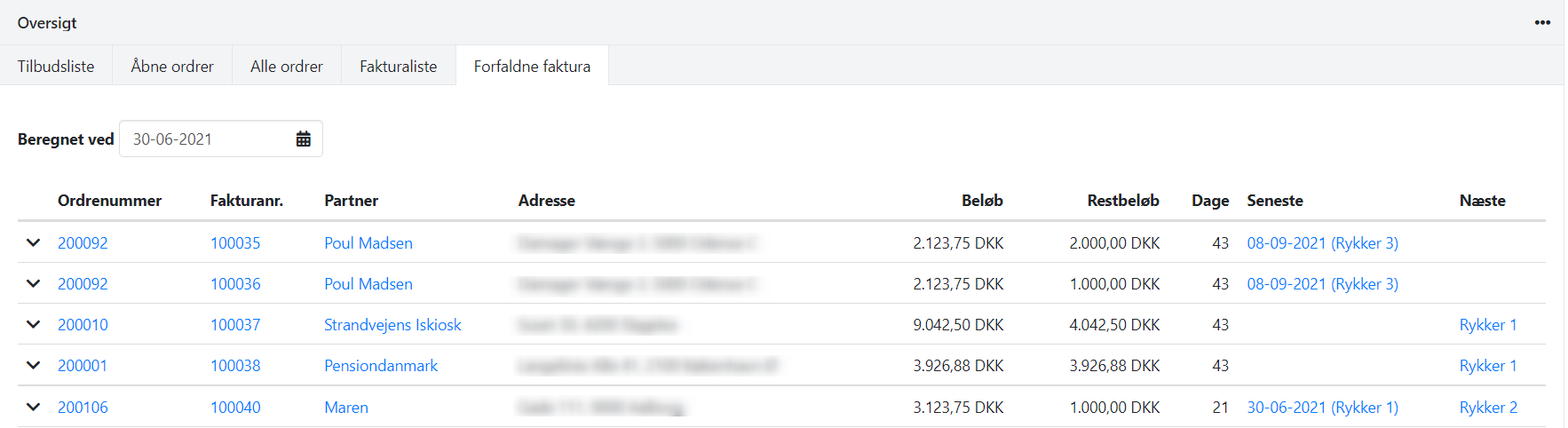
READ MORE: Download to CSV
READ MORE: Automatic Reporting.
- Updated