Create Credit note
You can create a credit note to offset an invoice with just a few clicks.
If you have made a mistake on an invoice or if a customer wishes to cancel a purchase, you need to create a credit note. In Xena, invoices cannot be modified once they have been posted.
Depending on how much of the invoice needs to be credited, you can choose one of the four methods described here:
Option 1: Full credit of a previous invoice
If you want to fully credit a previous invoice, you can easily generate an identical credit note with just a few clicks. The credit note will automatically have the same posting date as the original invoice.
- Open the order where the original invoice was generated
- Open tab 'Journal'
- In the menu (three dots) next to the invoice, choose 'Credit Note'
- The invoice will be automatically selected in the dialog
- Select whether the articles should also be returned
- Click 'Create credit note(s)'
NOTE: If you use inventory management, it is recommended to choose to return the items so that the issued goods are registered as returned to the inventory.
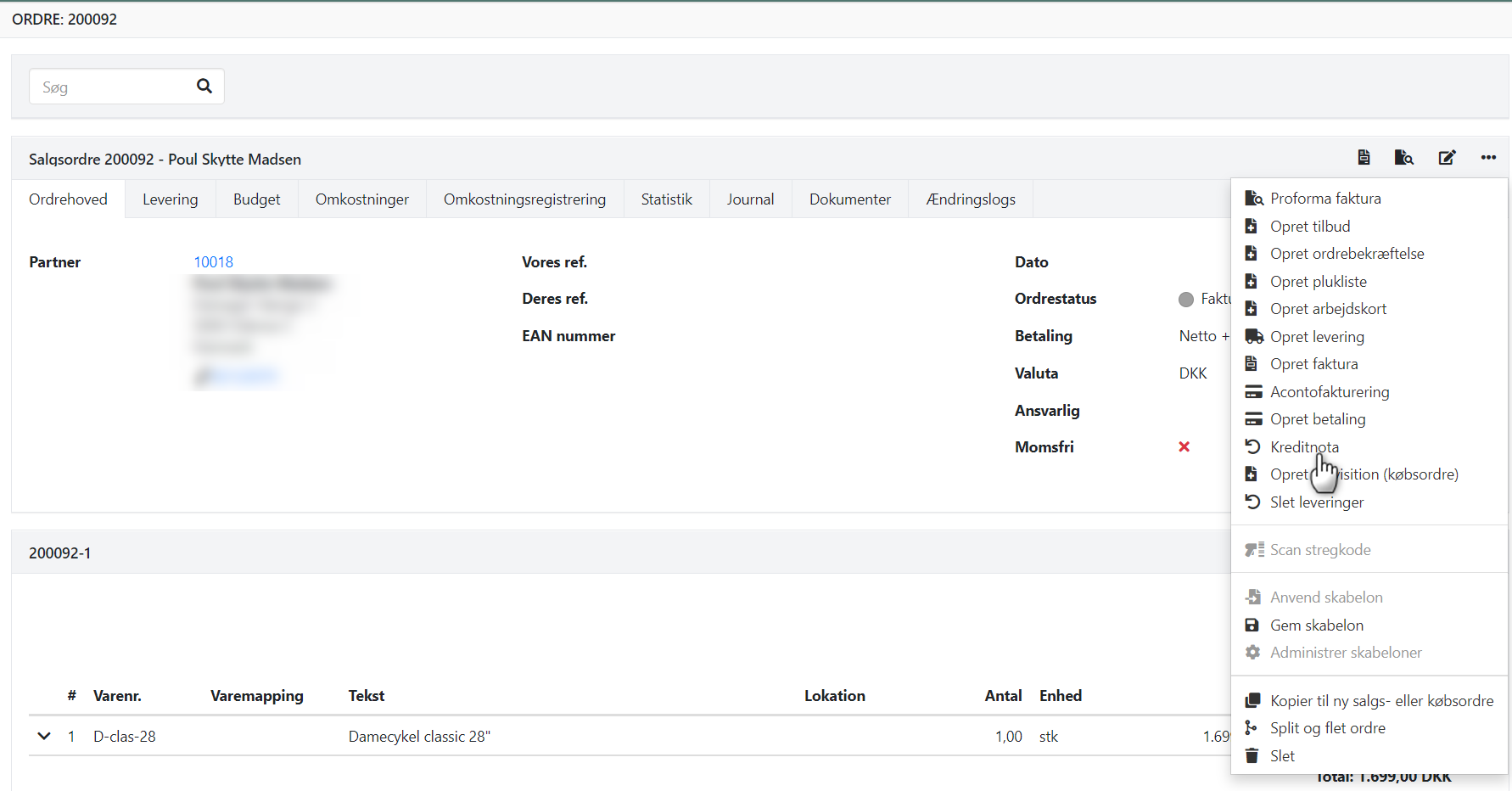
You can also create a credit note from the partner.
- Open the partner
- In the 'Details' section, select the 'Invoice' tab
- In the menu (three dots) next to the invoice, choose 'Credit Note'
- The invoice will be automatically selected in the dialog
- Select whether the articles should also be returned
- Click the 'Cancel invoice(s)' button
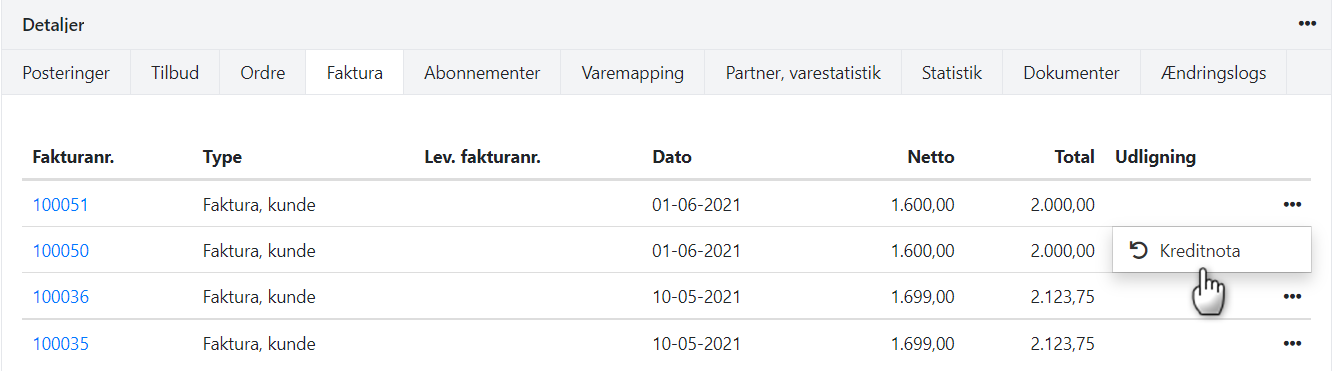
Option 2: Crediting a specific task
If you only want to credit a single task on the order, you can copy the original task and change the quantity on all lines to negative:
In the task menu (the three dots), select 'Copy'
On the new task, change all quantities to negative
Ensure that the amounts match the original task. The total should be negative to create a credit note
Invoice the new task as usual. See the guide on Partial invoicing if needed.
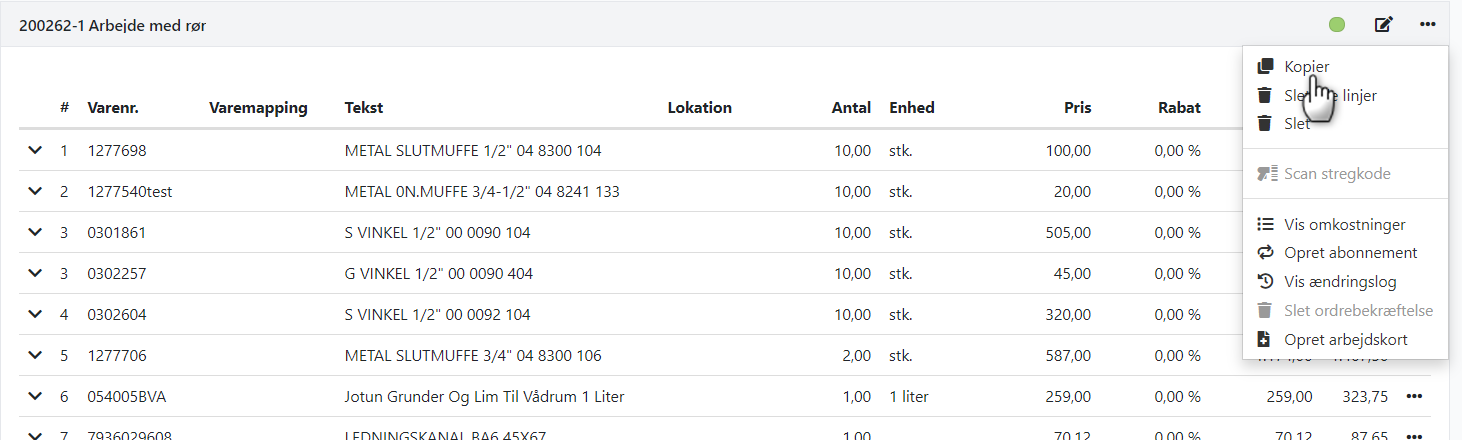
Option 3: Crediting a Specific Amount
You can create a credit note for a portion of an invoice by following these steps:
- Create a new task on the order with a task description/note for the customer
- Add an invoice line by selecting either an item number (if a specific item needs to be credited) or manually entering text
- Enter a negative quantity and the amount to be credited
- Verify that the total amount is negative – an invoice with a negative amount will automatically be printed as a credit note
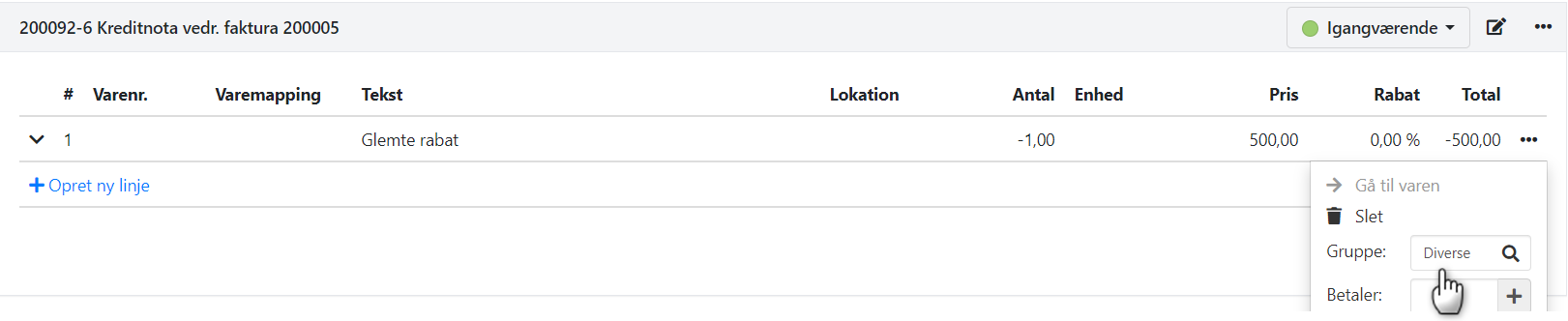
Option 4: Invoice to be Issued to Another Customer
If you have already posted an invoice and wish to issue it to another customer, follow these steps.
If you have transferred the costs to invoice on the old order, we recommend that you:
- Copy the old order to a new order
- On the new order, select the correct customer
- Post the invoice on the new order and send it to the customer
- Post a credit note on the old order (step 1 in this guide)
- Create a project, selecting the correct customer
- On both the old and new orders, select the project number
If you have not transferred the costs to billing on the old order, you can instead:
- Create a new order, selecting the correct customer
- From the old order, move the costs. Follow the instructions here
- Post the invoice on the new order and send it to the customer
- Post a credit note on the old order (step 1 in this guide)
- Updated