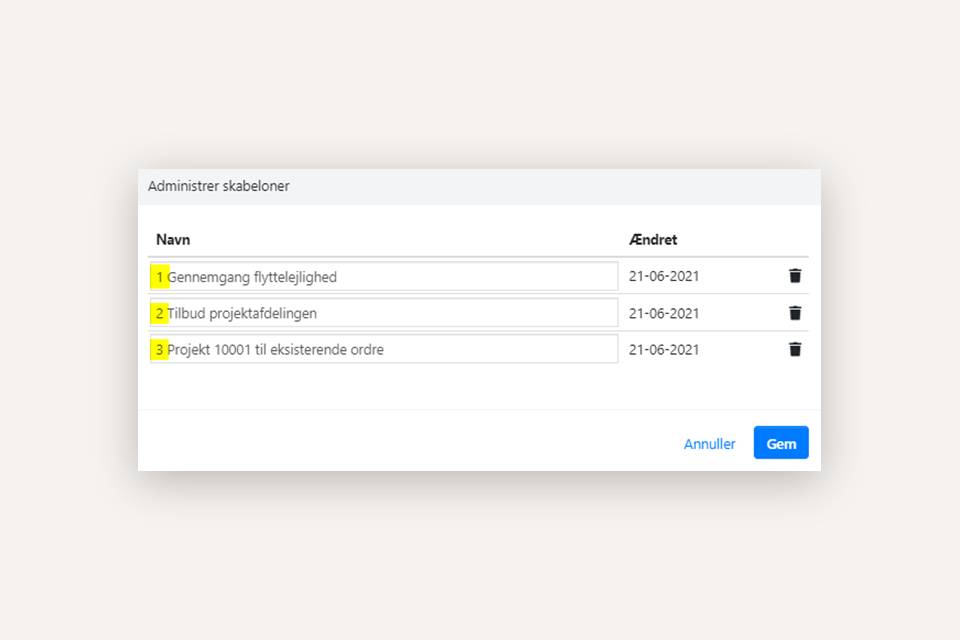Templates for sales orders
Order templates in Xena make it quick and easy to create sales orders with predefined information.
If you frequently work with orders that have the same details in the order header, the same tasks, or order lines, order templates can save you time and reduce the risk of errors.
What is stored in an order template
When you create an order template, a range of information is saved and automatically inserted when the template is used.
From the order header, the following is saved (if filled in):
- Internal note
- Your reference
- Project number
- Department
- Bearer
- Purpose
- Order Status
For tasks, the following is saved:
- Description
- Note
- Task status
For order lines, the following is saved:
- Article number
- Text
- Quantity
- Unit
Note: The sales price of the item is not stored in the template. When the template is used, the current sales price of the item is always retrieved.
Save an order template
To create a new order template, you need to:
- Create a new order and fill in the desired information.
- Select Order Template > Save Template in the order menu.
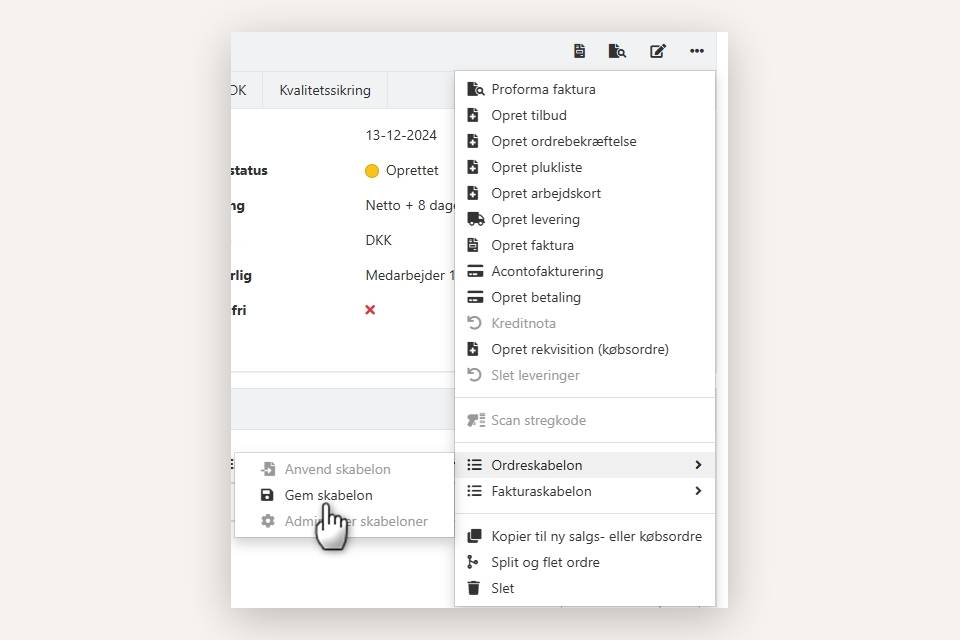
In the dialog box, you have two options:
- Save as new template
- Overwrite existing template
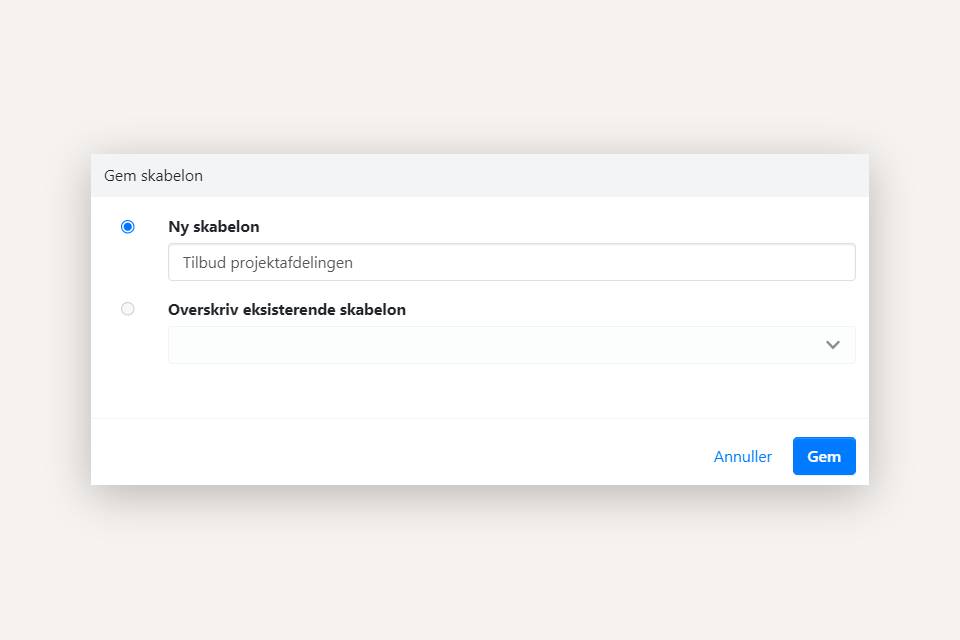
For easy sorting, templates are saved alphabetically. You can number them (e.g., 1, 2, 3, etc.) to control the order and place the most frequently used templates at the top.
If multiple employees use templates, you can add initials in front of the template name to personalize them.
Apply a Template
Once you have created an order template, you can use it to quickly and efficiently create new sales orders. All saved information is automatically transferred to the new order.
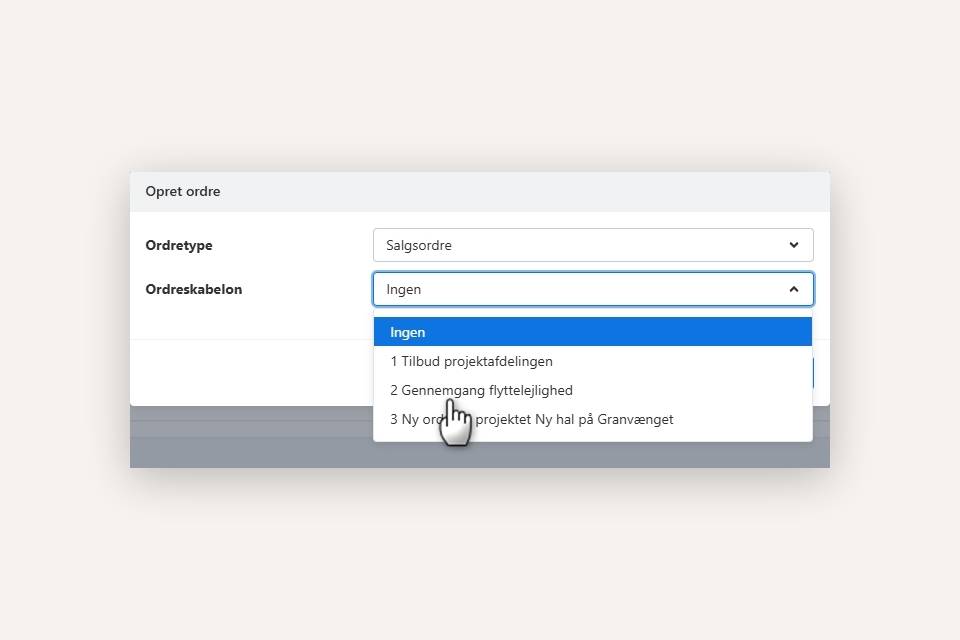
You can also apply a template to an existing order by selecting Order Template > Apply Template in the order menu.
Note:
- Fields in the order header are overwritten with data from the template.
- If the template contains tasks, they are added as extra tasks to the order.
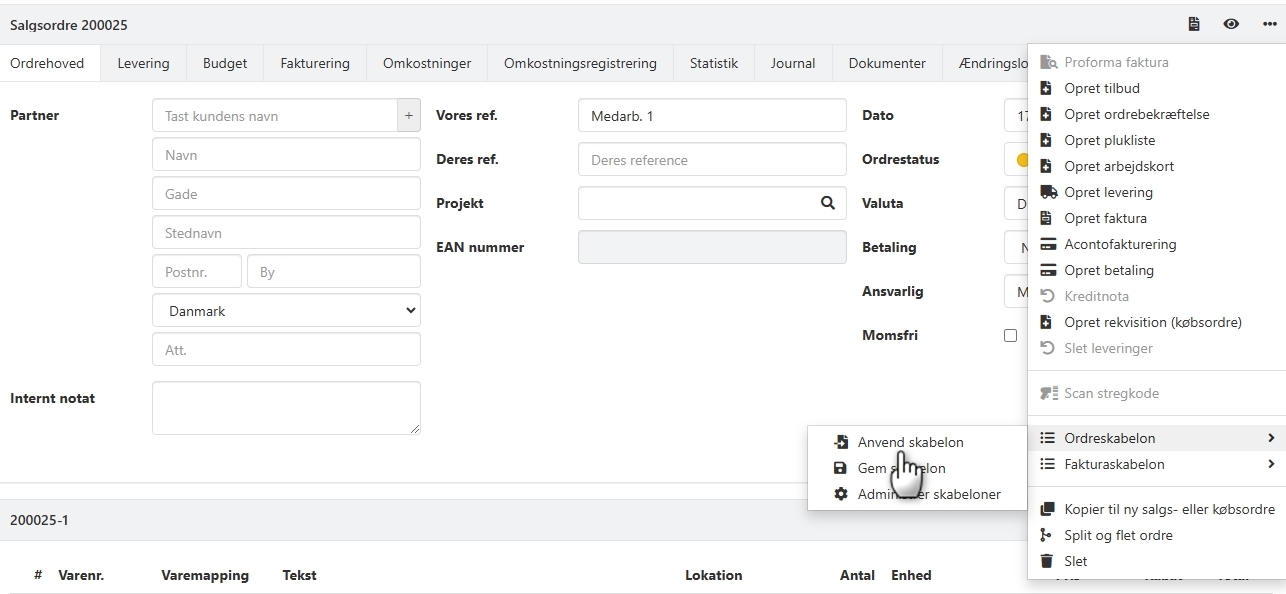
Rename or delete a template
To rename or delete a template:
- Open any order.
- Go to Order Template > Manage Templates.
- In the dialog box, either change the name or delete the template by clicking the trash can icon.
Changes only take effect when you click Save. If you change your mind, you can close the dialog with Cancel, so no changes are saved.
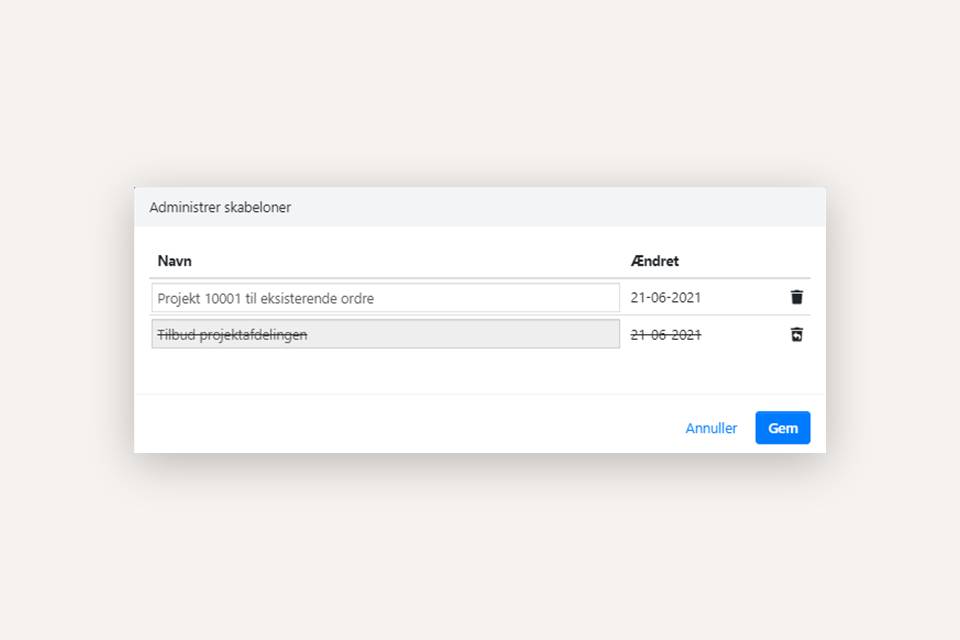
Examples of Templates
Here are some examples of how templates can be used in practice:
1: Template for an offer
- Create a sales order with Order Status: Ongoing offer
- Select Department: Project.
- Write your standard terms in the task note.
- Save the order as a template with the name Offer Project Department.
Next time you need to create an offer for the project department, select this template when creating the order.
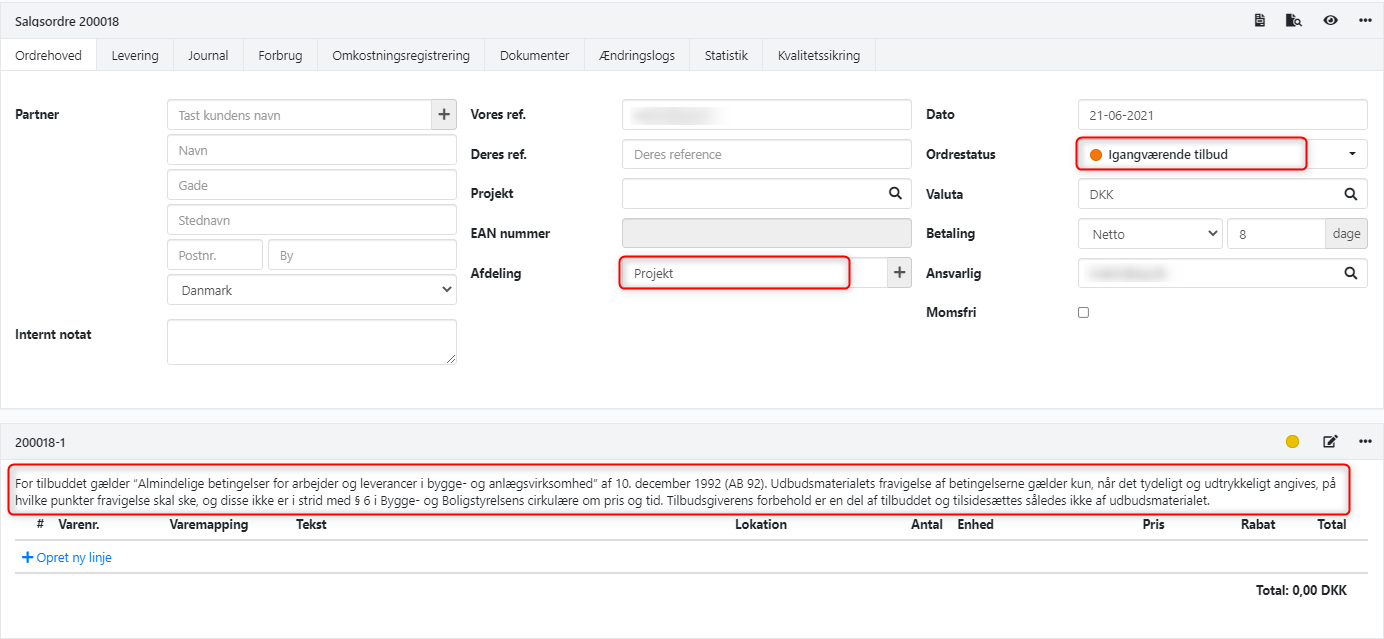
2: Template for a Specific Project
- Create a sales order with Order Status: Ongoing.
- Select Project Number: 10001.
- Enter Your Reference: Peter Petersen, Req. 123-ABC.
- Select Department: Project.
- Delete the automatically created task on the order.
- Save the order as a template with the name Project 10001 for existing orders.
When you apply this template, the fields in the order header are set based on the template, and the existing tasks on the order are retained.
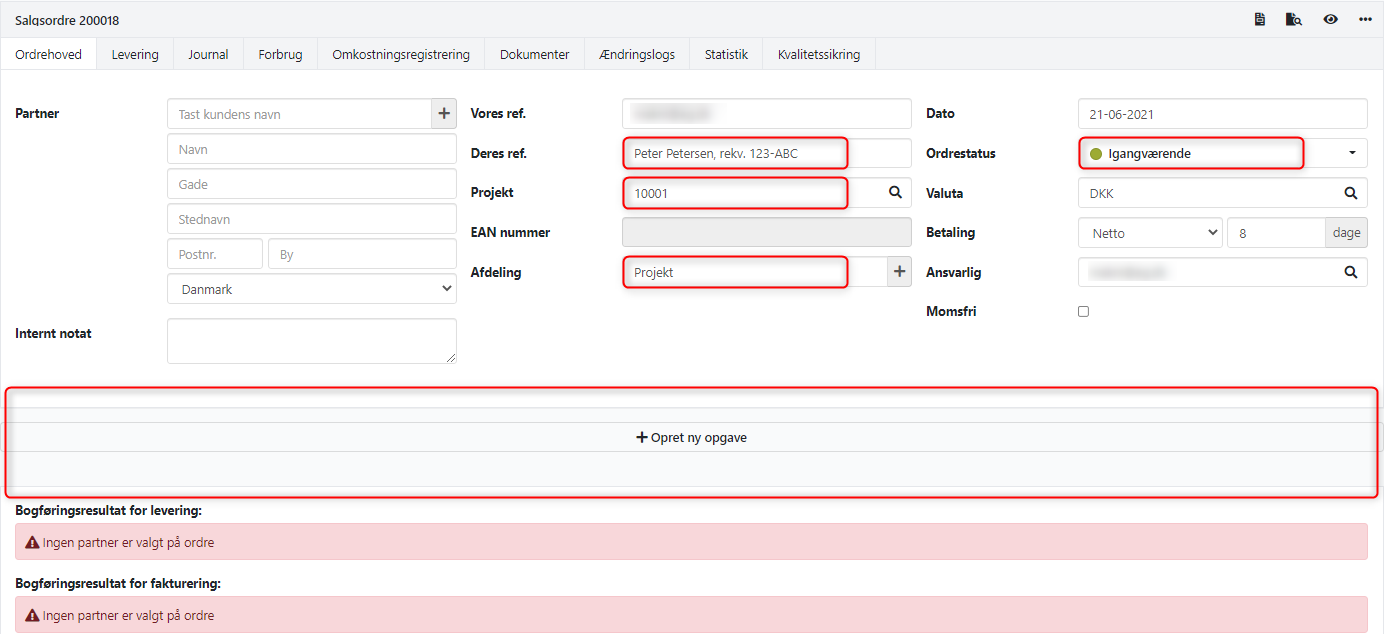
3: Task with Proposed Order Lines
- Create a sales order with Order Status: Ongoing
- Enter Task Description and Note for Task 1
- Select Task Status: Planned for order task 1
- Add order lines to Task 1 with the desired text, quantity, and unit
- Save the order as a template with the name Inspection Moving Apartment.
When you apply this template, the order fields are set as saved in the template, and a task is created with the entered description and selected order lines, including quantity. The sales price is retrieved from the article.
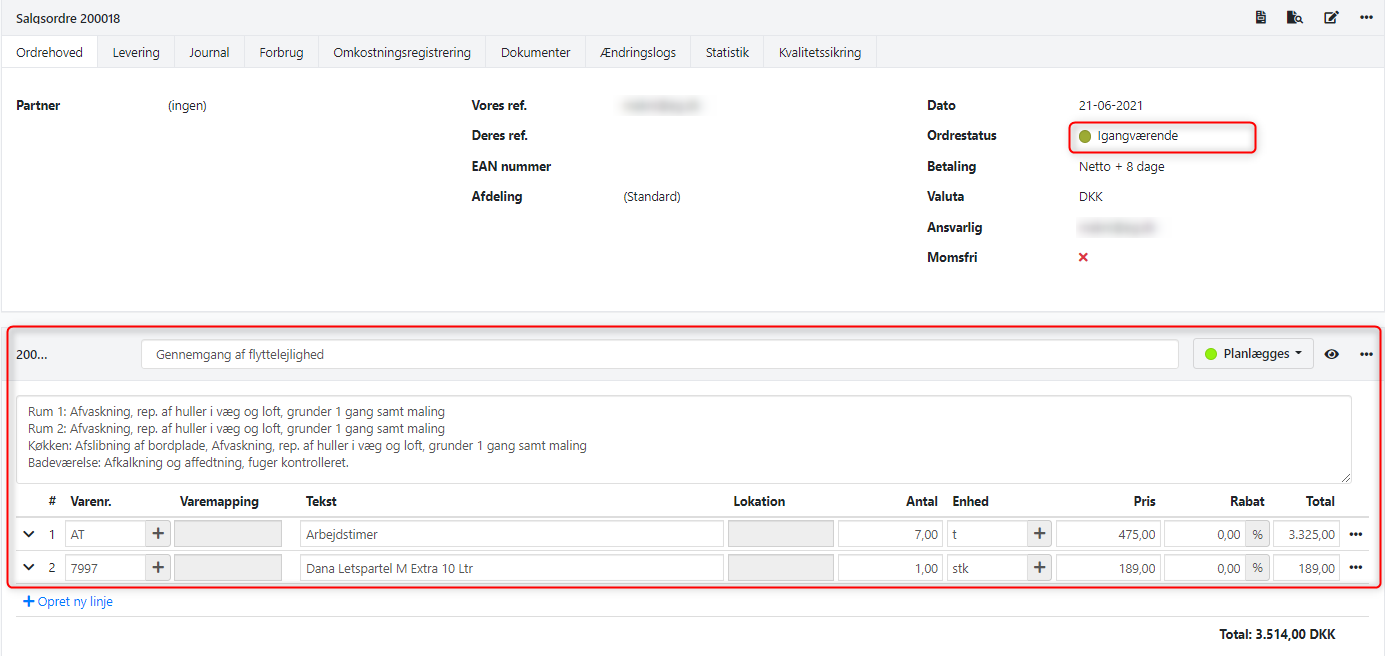
- Updated