Handling quality assurance forms on order tasks
This guide explains how to ensure that inspection and quality assurance forms are completed by your employees.
The Quality Assurance app is installed through the Xena App Store. This guide assumes it's installed in your account and added to your user.
Required form on order tasks
On all your orders in the 'Quality Assurance' tab, you can select the form(s) that need to be completed by your employees via EG Go. This provides several benefits:
- Your employees won't be unsure about whether a task requires form completion.
- You've predetermined which form(s) you expect to be filled out for the task.
You can only select forms from the categories/subcategories you have access to in the EG Go setup.
- Select the task at the top.
- Press 'Add'.
- Choose a Category, and then a Subcategory.
- Now you'll see all the inspection forms belonging to the subcategory.
- Click the form you want to be filled out for this task.
To remove a required inspection form, simply click the cross on the far right.
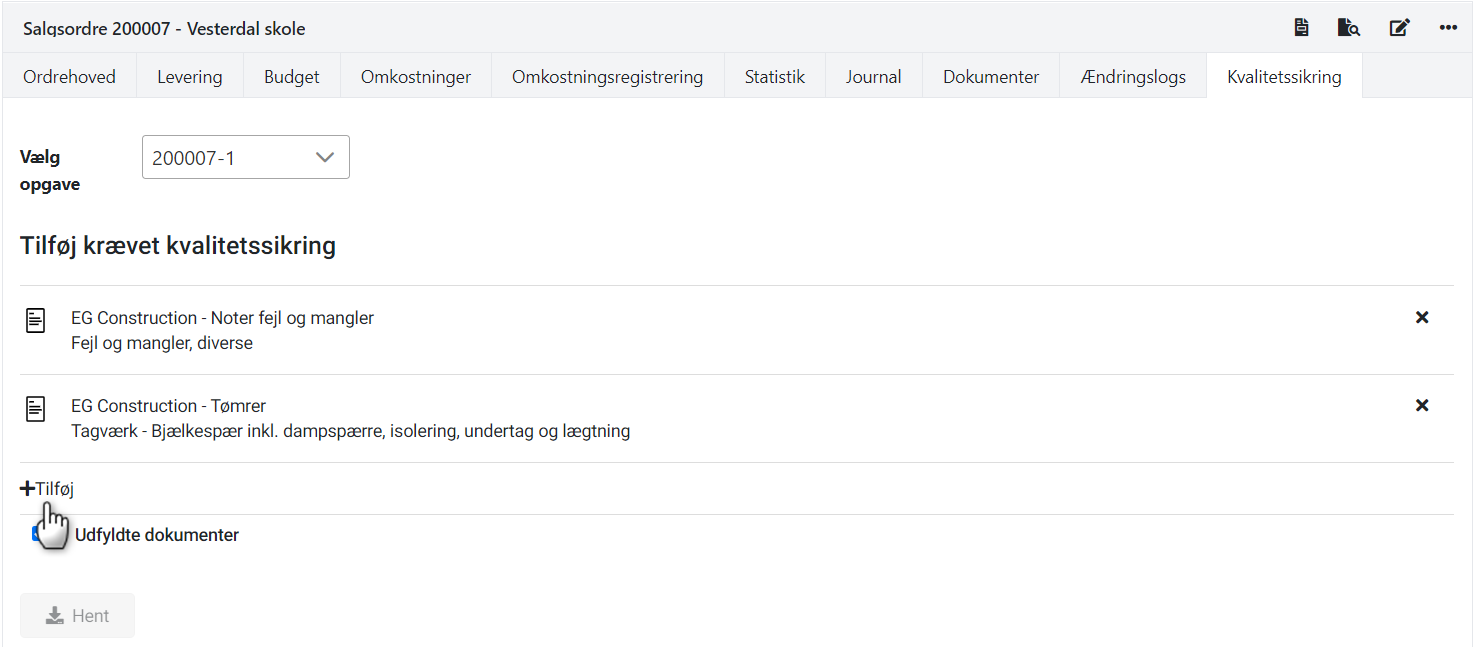
Once a required form is added to the task, employees will have easy access to it in EG Go when they select the 'Quality Assurance' tab on the task.
As long as the required form is not fully completed, a red exclamation mark will be displayed.
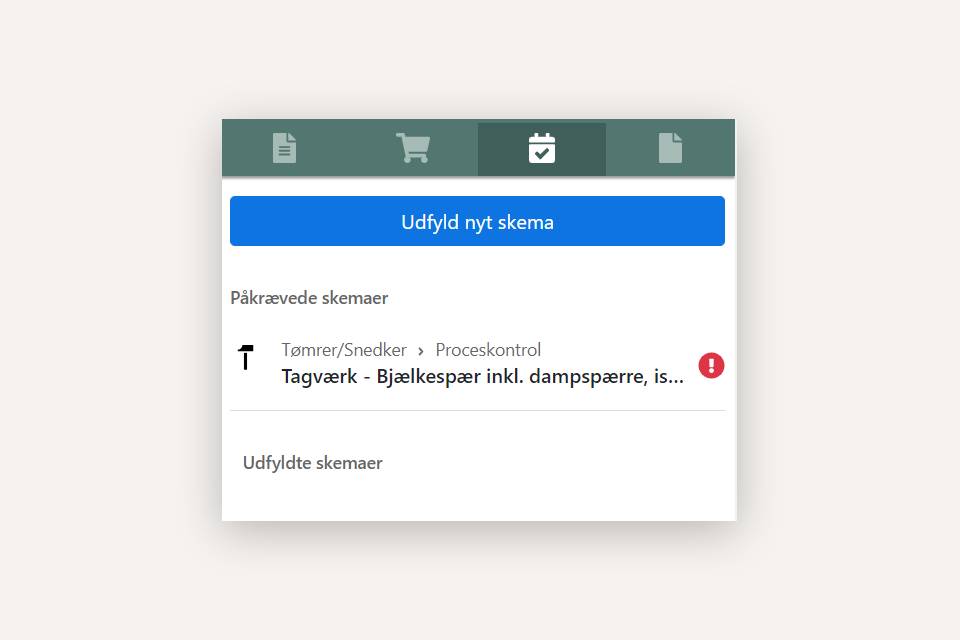
View the last 10 completed forms
When creating a new quality assurance form on a task in EG Go, you can expand an overview of the last 10 forms you've completed at the top. From this list, you can choose which form you want to create.
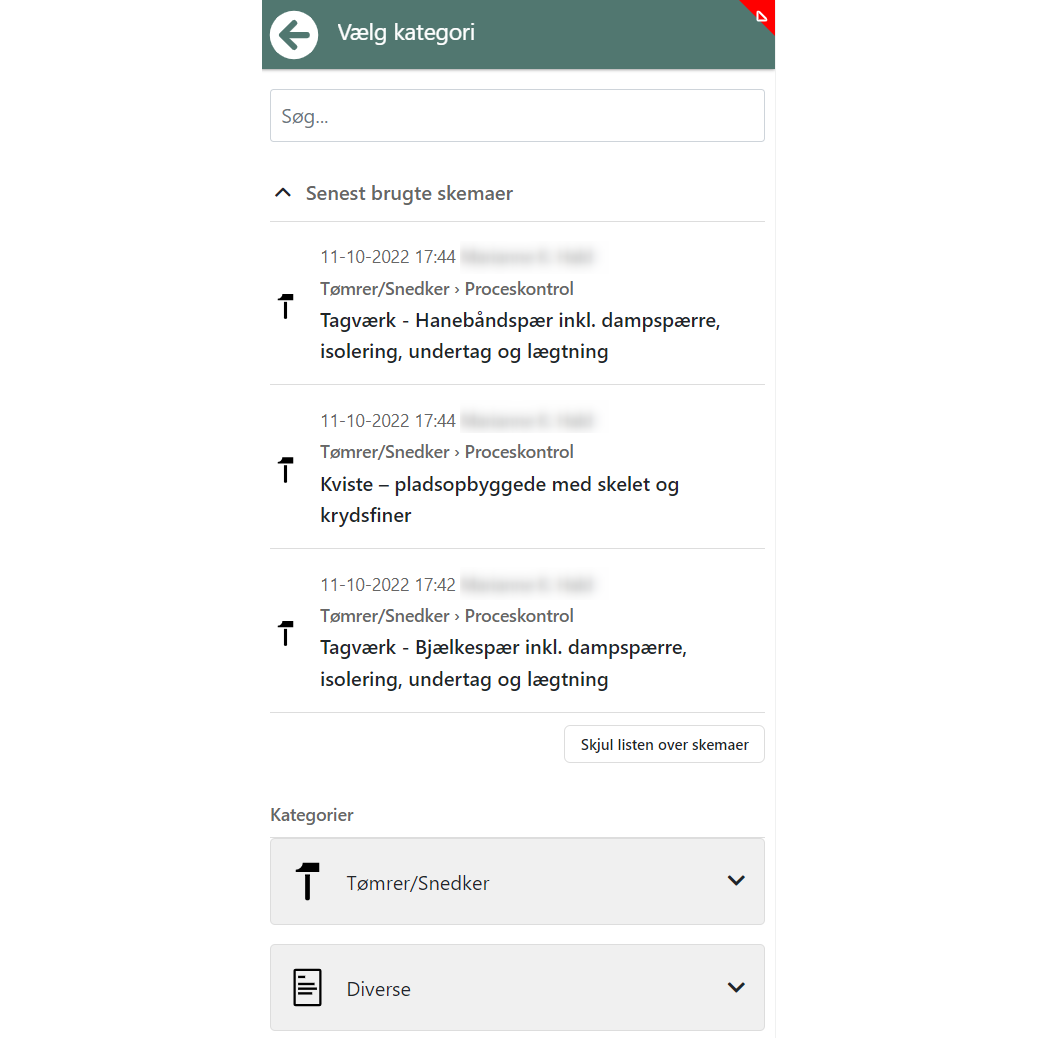
Completed forms
When an employee creates and starts filling out a form in EG Go, it can already be seen on the order in Xena.
In Xena, you can also see the current status per form. Here's an example of the 3 different statuses an inspection form can have:
1: Form completed (checkbox)
- The form can no longer be edited in EG Go.
- If needed, you can reopen the form by pressing 'Reopen' at the bottom if there are corrections or if the form was completed by mistake.
- If the form is okay, press 'Lock' at the bottom. Locking the form prevents further editing, reopening, moving, or deletion!
2: Form locked (padlock)
- The form can no longer be edited, reopened, moved, or deleted!
3: Form not yet completed (bent arrow)
- Forms must always be completed in EG Go.
- If the form isn't completed, it can be moved to another task on the same sales order by pressing the bent arrow next to the form.
- You can open the form to view and potentially edit filled information.
- If the form is okay, press 'Lock' at the bottom. Locking the form prevents further editing, reopening, moving, or deletion!
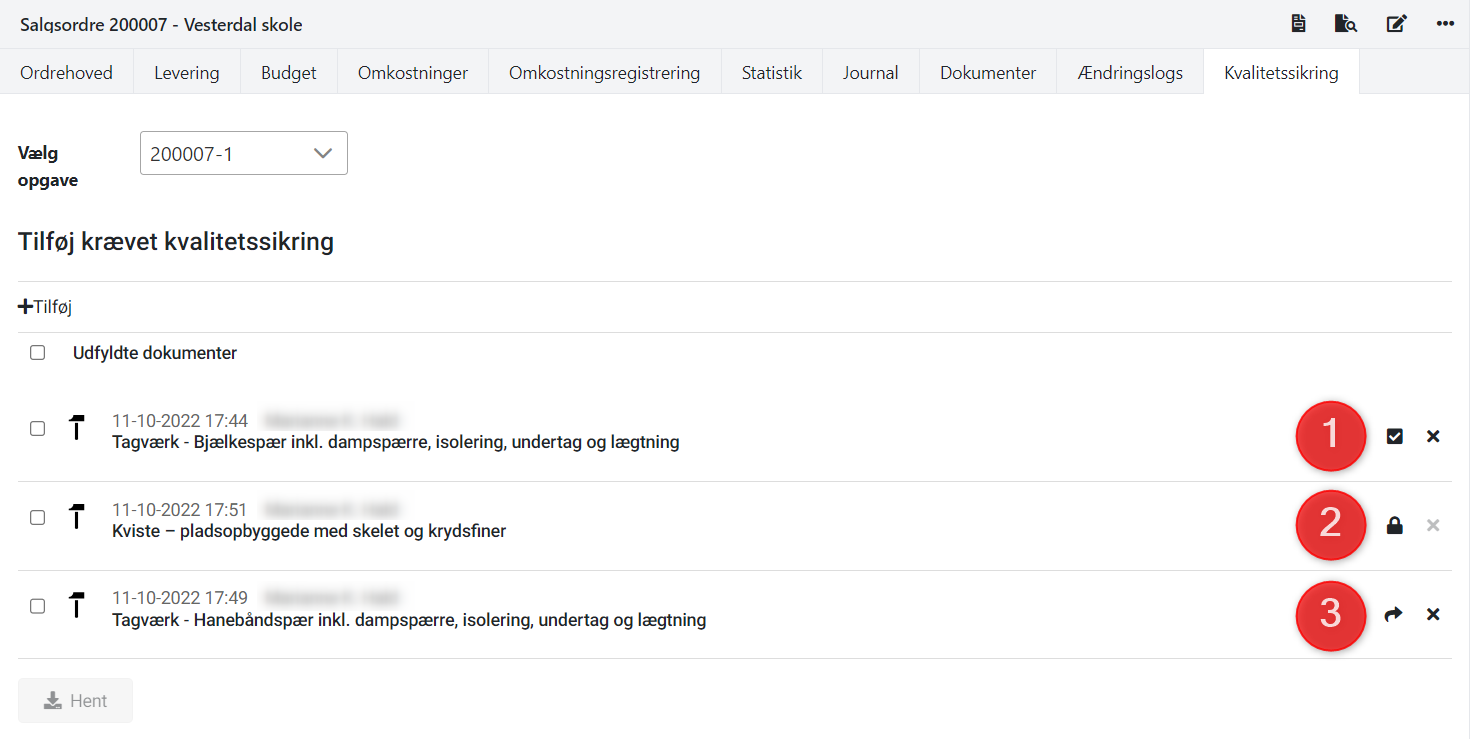
Other functions
Unlocked forms can be deleted by pressing the cross icon next to the form.
If you want to save forms on your local PC, you can mark the forms in the overview and then press the 'Download' button. The first time you do this, you'll need to grant permission for Xena to download more files to your local PC.
If you want to print a form, open it and press the print icon at the top right. Before printing the form, you can choose whether to print the fields on the form that are marked as irrelevant. This is deselected by default.
Create/Edit Your Own Standard Forms: READ MORE HERE
- Updated