Open a CSV File in Excel Without Automatic Formatting
In many areas of Xena, you can export data to a CSV file. Follow this guide to import the data into Excel without it being automatically formatted.
This guide shows how to open a CSV file from Xena in Excel without Excel automatically formatting your data. It is important to follow these steps carefully, as errors in formatting may cause the data to be displayed incorrectly.
Step 1:
- Open Excel and start a new, blank worksheet
- Click on Data in the toolbar at the top
- Select From Text/CSV
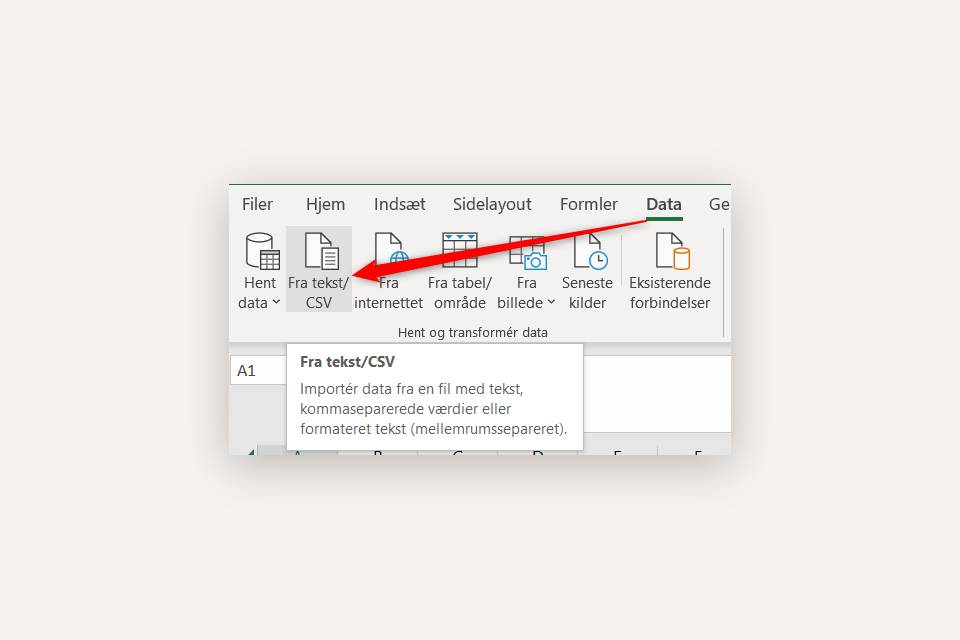
Step 2:
- Find and select the CSV file you downloaded from Xena.
- Click on Import.
- In the Data Type Detection dialog, select Do not detect data types to prevent Excel from automatically formatting the data.
- Click Load.
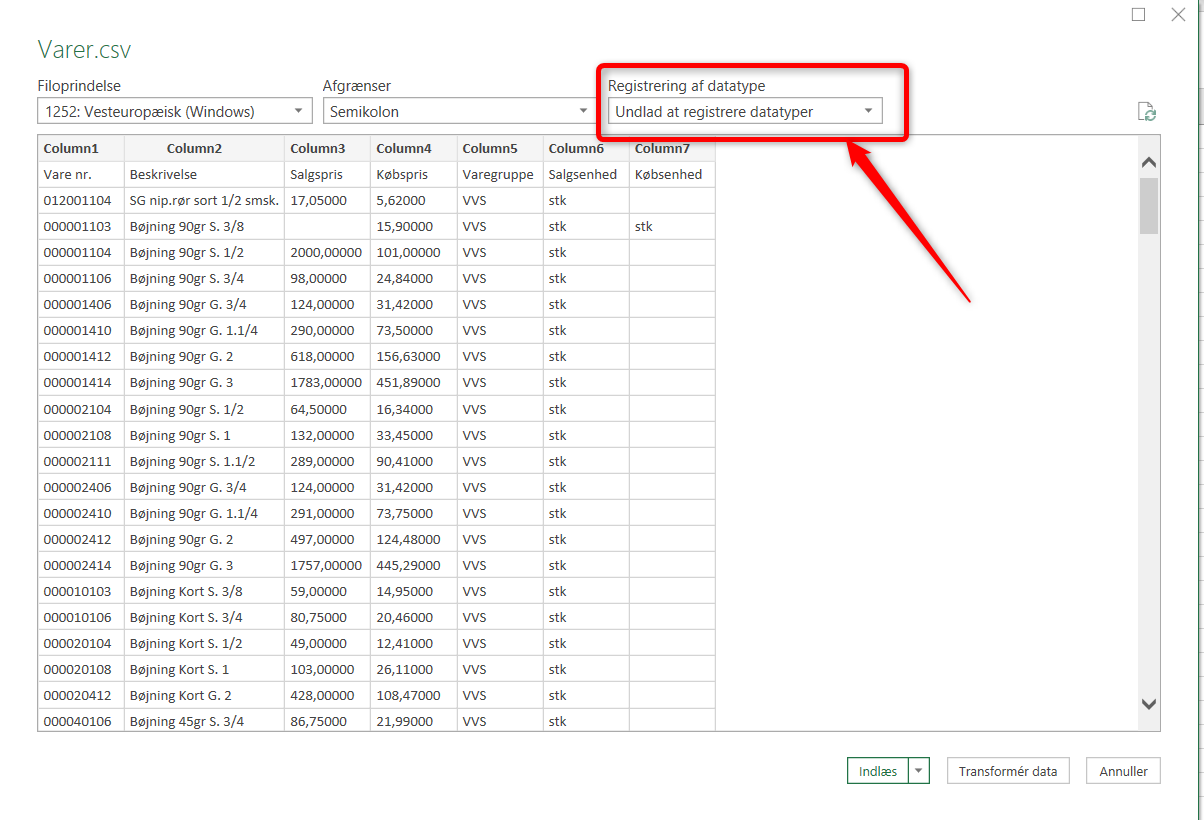
Step 3:
- Once the data is imported, it will be displayed in the worksheet with its original values.
- If there are columns with numbers, you can select these and apply the Number format to ensure the numbers are displayed correctly.
- You can also choose to right-align the numbers for easier reading.
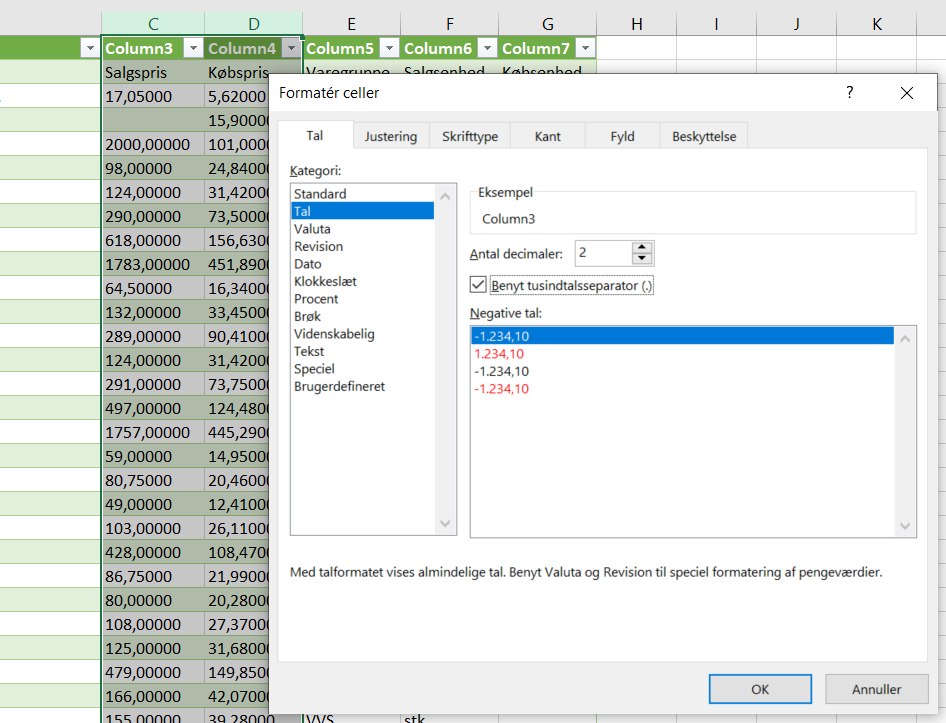
- Updated