Extended invoicing - Setup
With the Extended Invoicing app, you gain access to a range of additional features related to invoicing. This guide explains the fields and functions available under the Invoicing tab.
In this guide, selected features from the app are described, all of which can be found under the Invoicing tab:
- Grouped Invoicing selection
- Additional Details on Invoice Lines
- Override Sorting of Invoice Lines
- New Order Status When Invoicing
For other features in the app, you can find relevant guides via the links below:
Grouped Invoicing
On the Invoicing tab, you can enable or disable Grouped Invoicing. This setting determines how detailed the costs are displayed and transferred to the invoice lines.
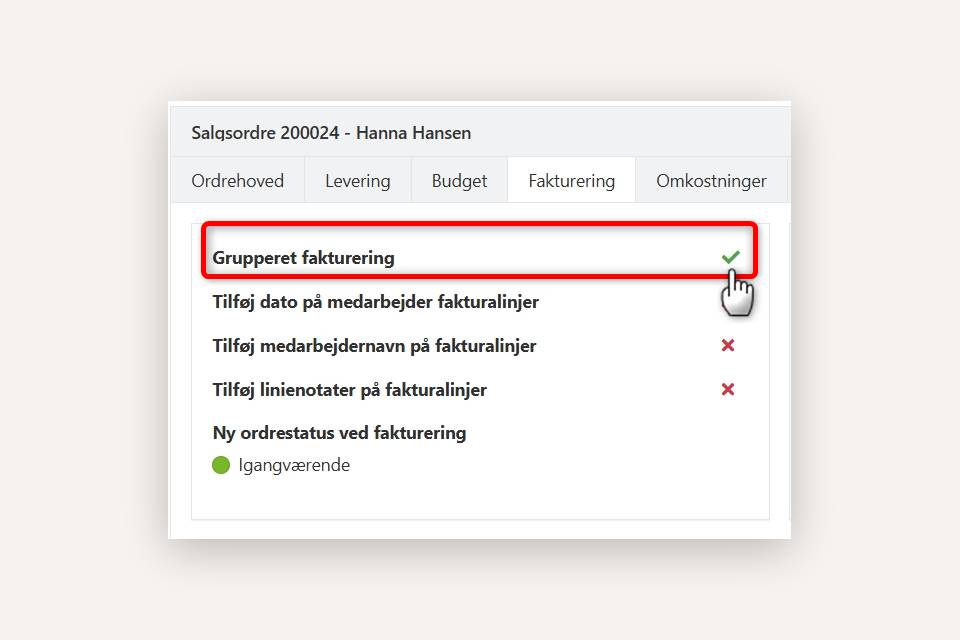
- If Grouped Invoicing is enabled:
When Grouped Invoicing is selected, records are grouped by article number and/or text on the Costs tab. Invoice lines are transferred grouped, where the same article appears only once as a consolidated invoice line.
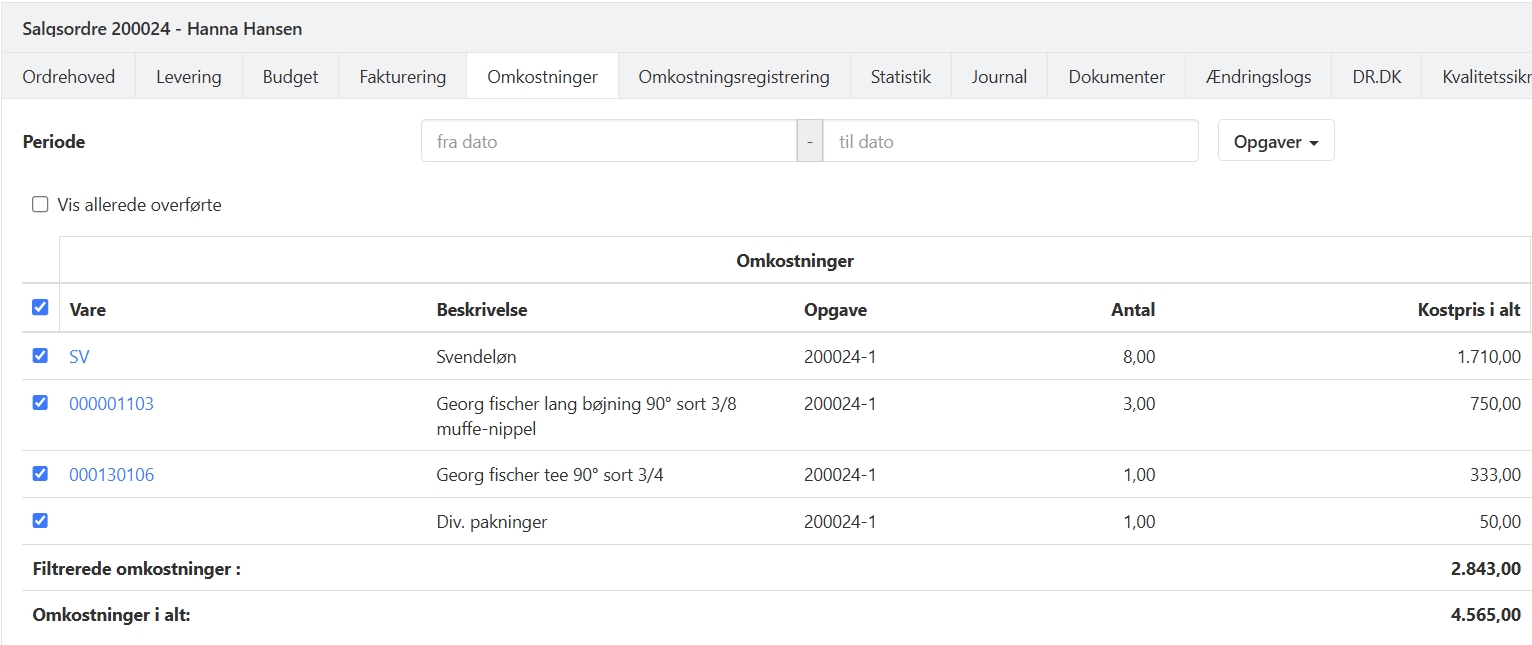
- If Grouped Invoicing is disabled:
If Grouped Invoicing is not selected, records are displayed in detail on the Costs tab and are transferred line by line to the invoice without any consolidation. If you choose not to use grouped invoicing, you also have the option to add extra details to the invoice lines, such as the registration date or a note. Read more about adding extra details in the next section.
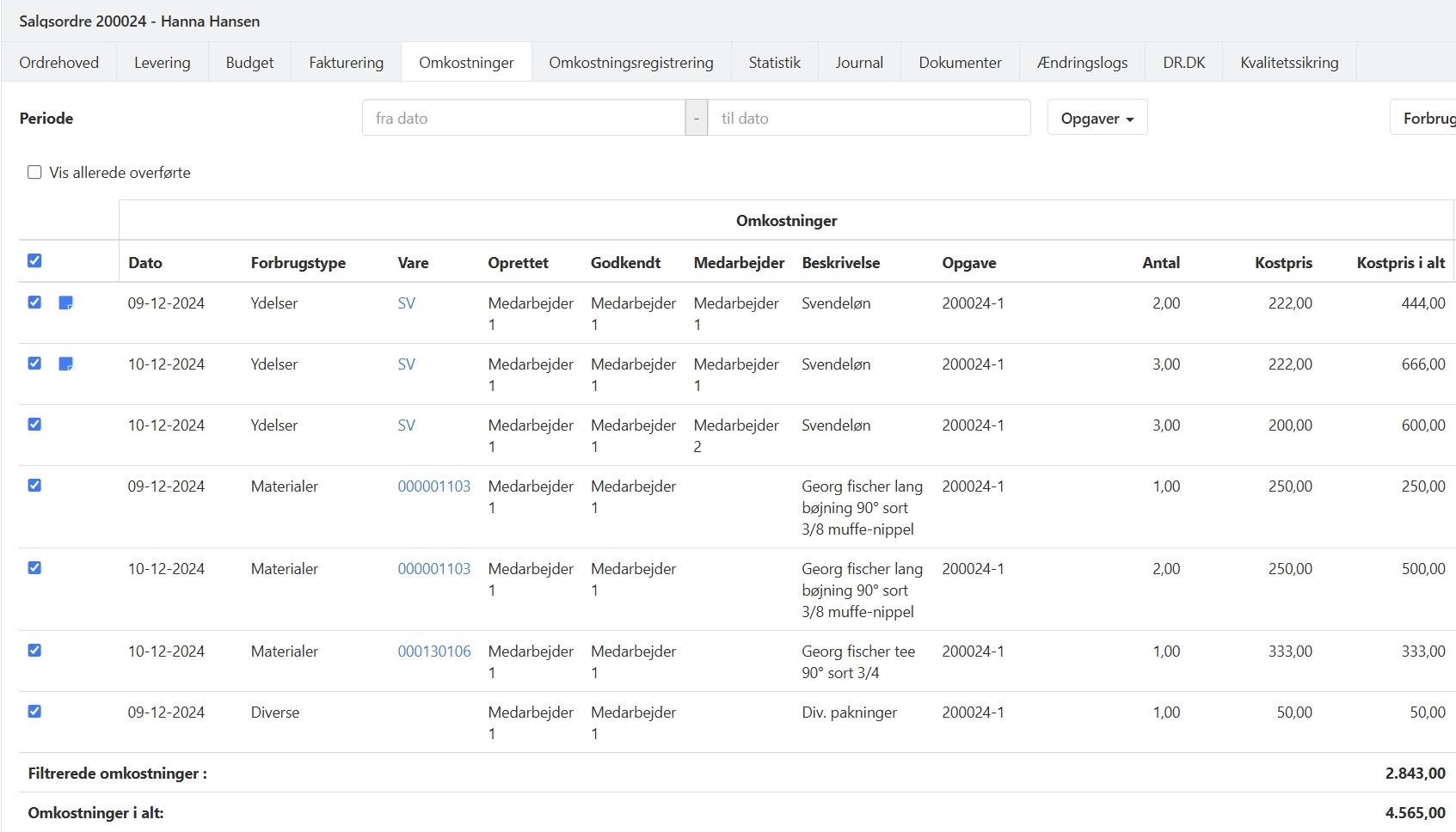
Additional Details on Invoice Lines
Under the Invoicing tab on sales orders, you can choose which extra details should be added to the invoice lines when they are transferred from the Costs tab. Note that this option is only available if Grouped Invoicing is not enabled.
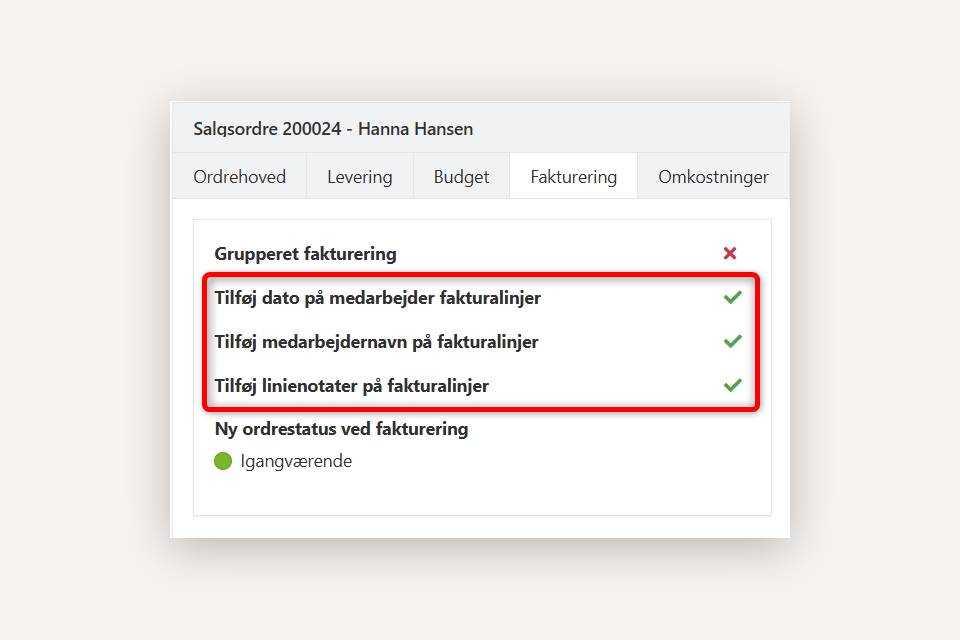
Below are examples of invoice lines with extra details added upon transfer:
- Date added (on employee-related lines)
- Employee name added (on employee-related lines)
- Note added
- Combination of the above
Note: The order of additional data on invoice lines cannot be changed. The data is always displayed in the following sequence: Date - Description - Employee Name - Note.
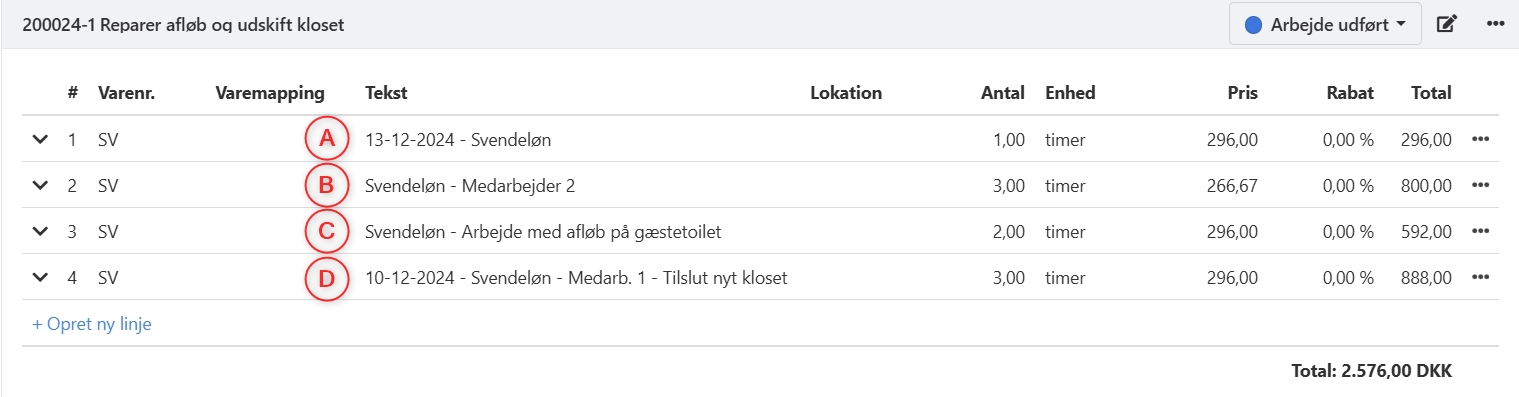
Sorting of Invoice Lines
By default, invoice lines are sorted according to the index number you have entered for the cost types. With the EG Xena Extended Invoicing app, you can override the default sorting by entering a different number in the Index column under the Invoicing tab.
This controls the order of records on the Costs tab and, consequently, the order in which they are transferred to invoice lines.
For example, in this setup, I have chosen to display records of the cost type Ydelser at the bottom of the invoice by assigning a higher index number to this type.
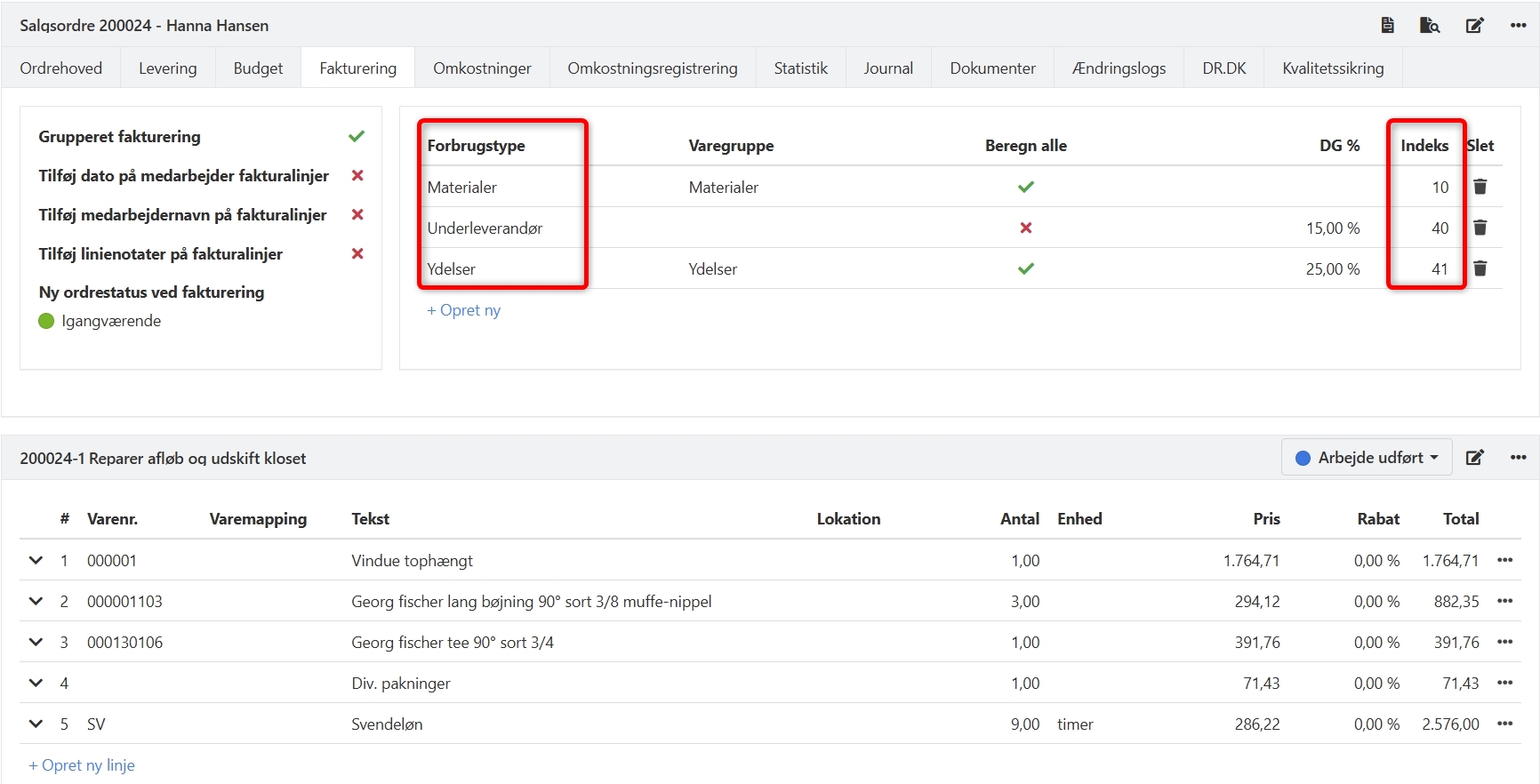
If no custom index is entered for a costn type on the order, the default order set under Setup > Order Setup > Cost Types is applied.
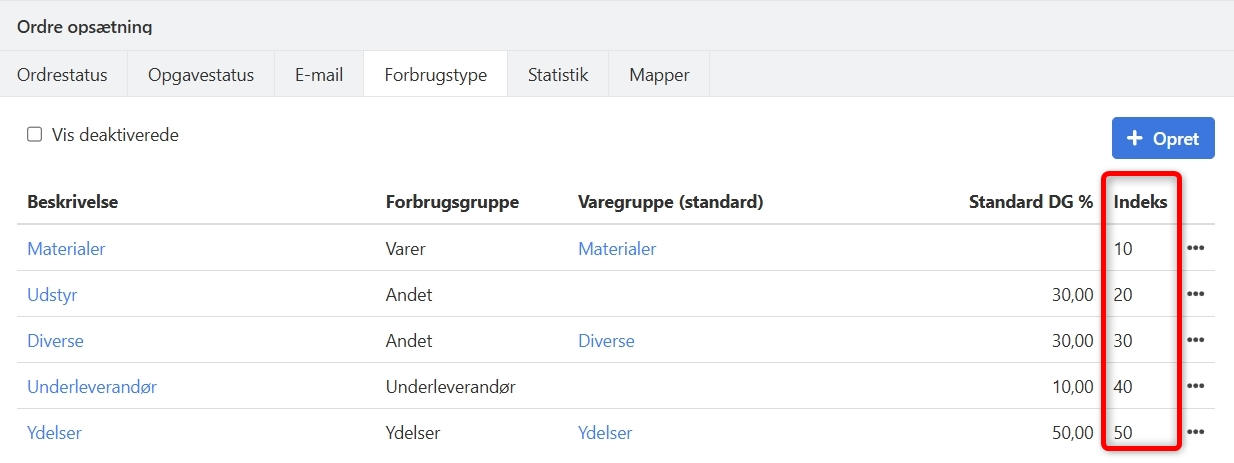
Prioritization of Cost Types
In voucher registration, the cost types associated with the selected order under the Invoicing tab will be listed at the top. In the following example, I have selected the cost type Varer 30% on the associated order, which is why this cost type appears at the top of the list.
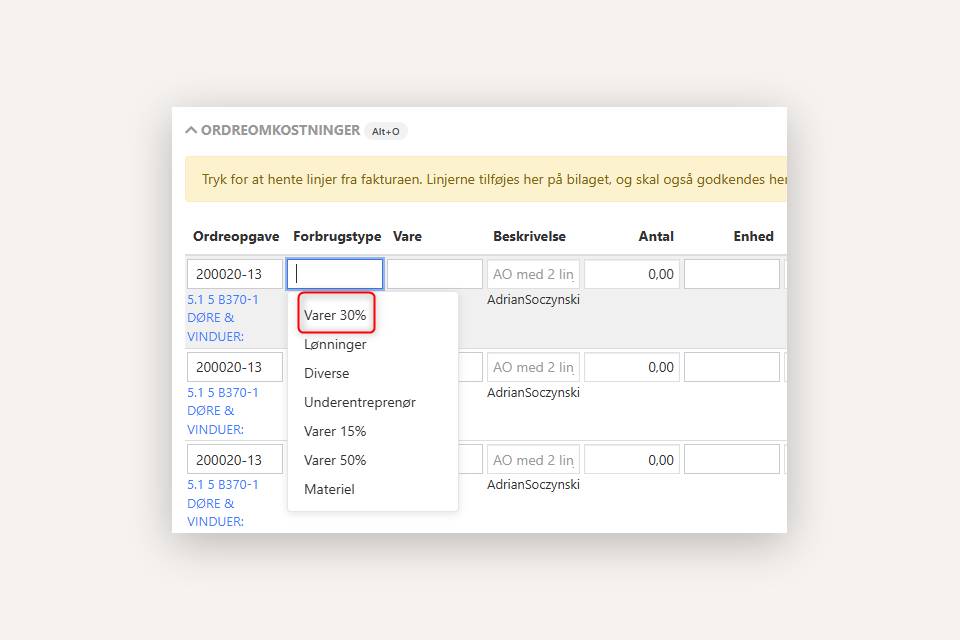
Order Status When Invoicing
On the Invoicing tab, you can select a suggested order status to be applied when an invoice is created from a sales order.
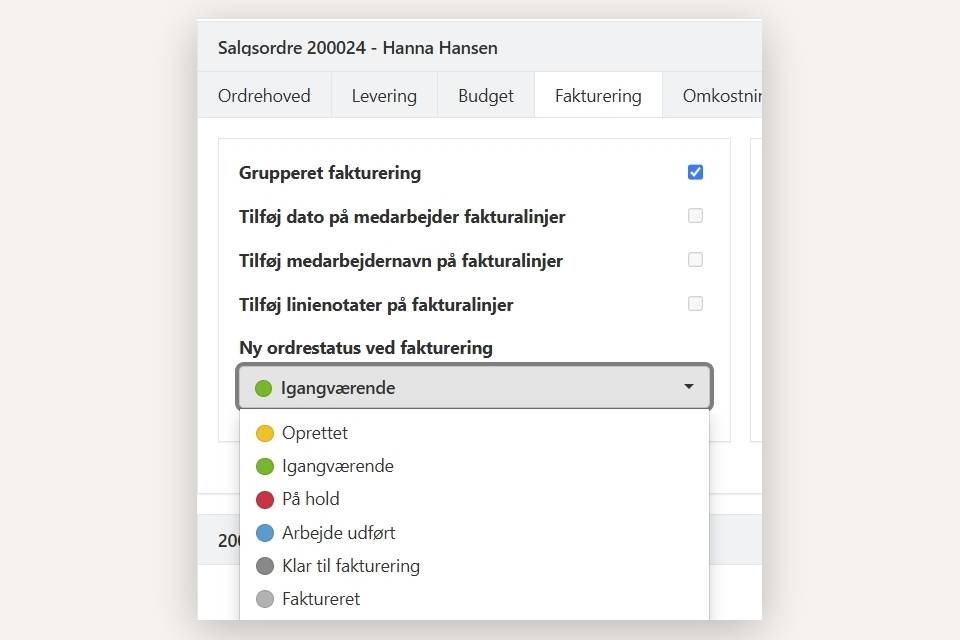
The selected order status will automatically be suggested, but you always have the option to choose a different status.
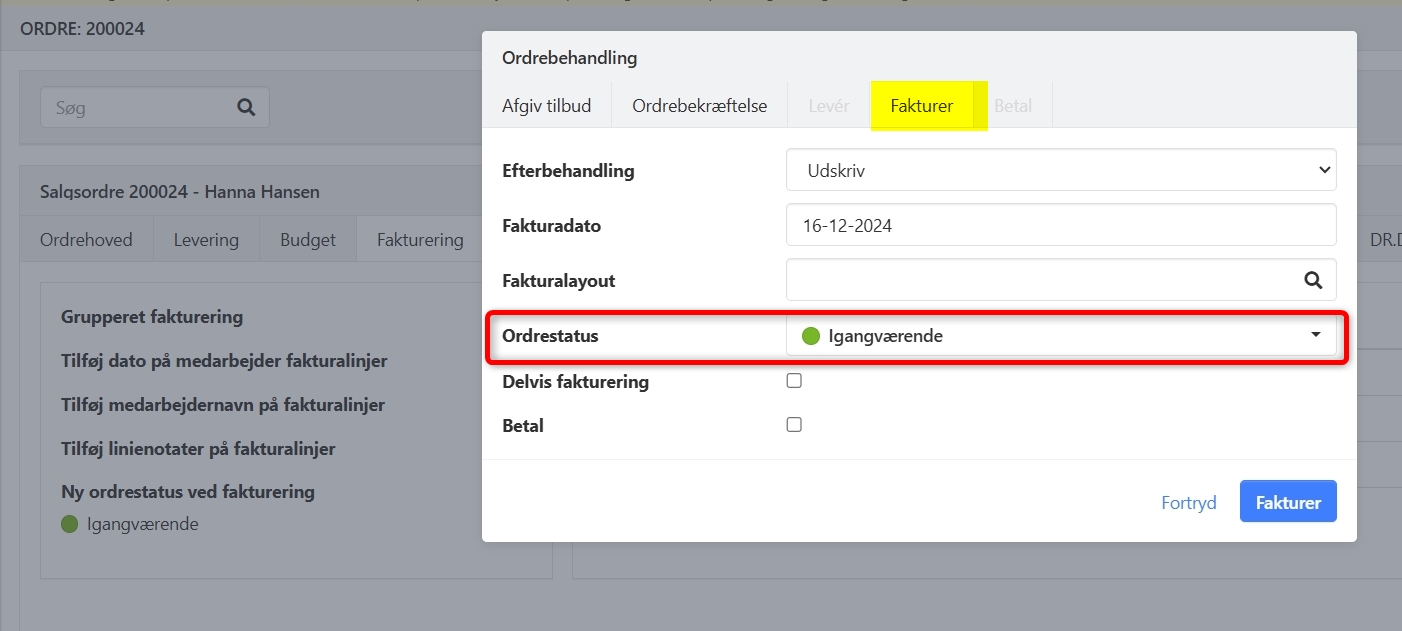
- Updated