Extended Invoicing - Invoice Template
With the EG Xena Extended Invoicing app, you gain access to a range of additional invoicing-related features. In this guide, you will learn how to use Invoice Templates.
In this guide, we will walk you through the features of the app related to invoice templates. This functionality allows you to create sales orders with a predefined invoice layout quickly and easily.
For information on other features in the app, you can find the relevant guides via the links below:
➡️ Calculation of sales price
➡️ Invoice setup on orders
Save a template
You can save an unlimited number of invoice templates as needed. The templates are created based on the setup in a sales order. Follow these simple steps to save a new template:
- Start by creating a new sales order.
- Go to the Invoicing tab and select the settings you want to include in the template.
- In the order menu, select Invoice Template > Save Template.
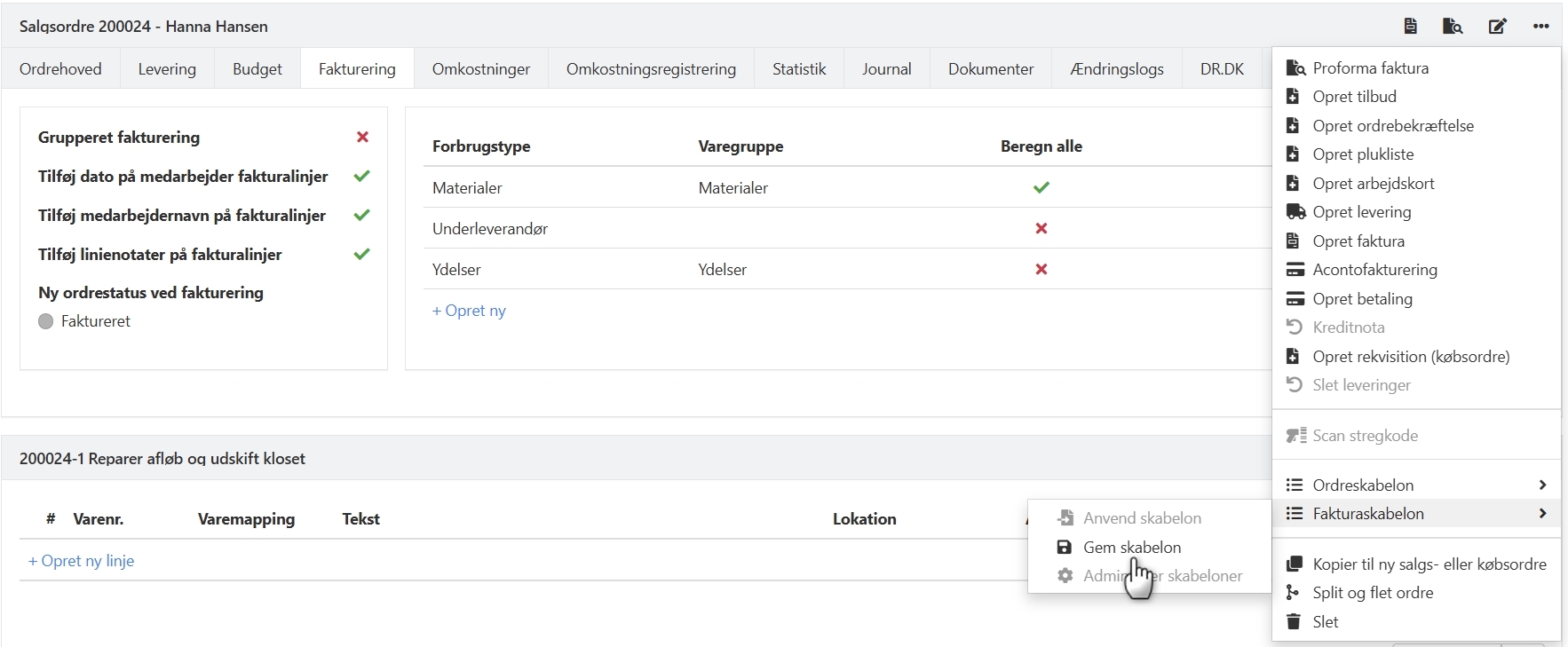
In the dialog box, you have two options:
- Save as a new template
- Overwrite existing template
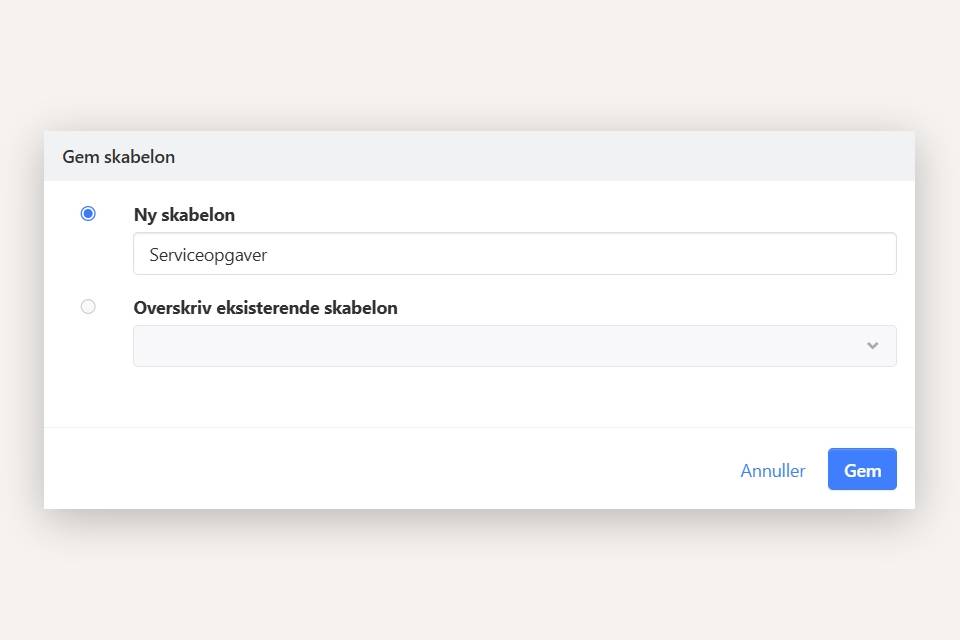
To organize your templates easily, they are sorted alphabetically. You can also number the templates (e.g., 1, 2, 3, etc.) to control the order and ensure that the most used templates appear at the top.
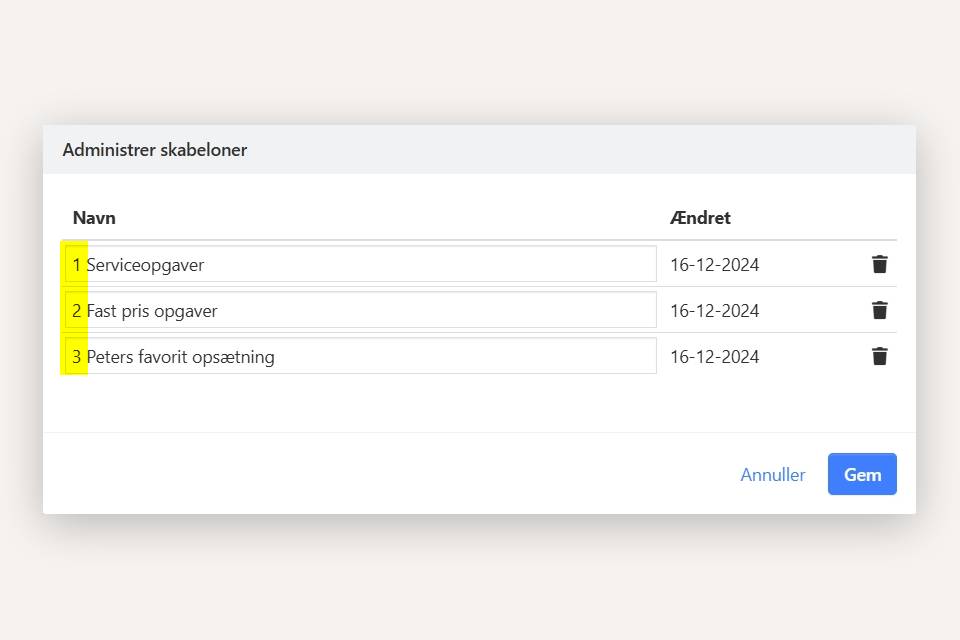
Apply a template
Once you have saved your invoice templates, they can be used to create new sales orders. When a template is selected, the saved settings are automatically applied to the new order.
You can also apply a template to existing orders. To do this, open the order menu and select Invoice Template > Apply Template. The current setup on the Invoicing tab will be overwritten with the settings saved in the template.
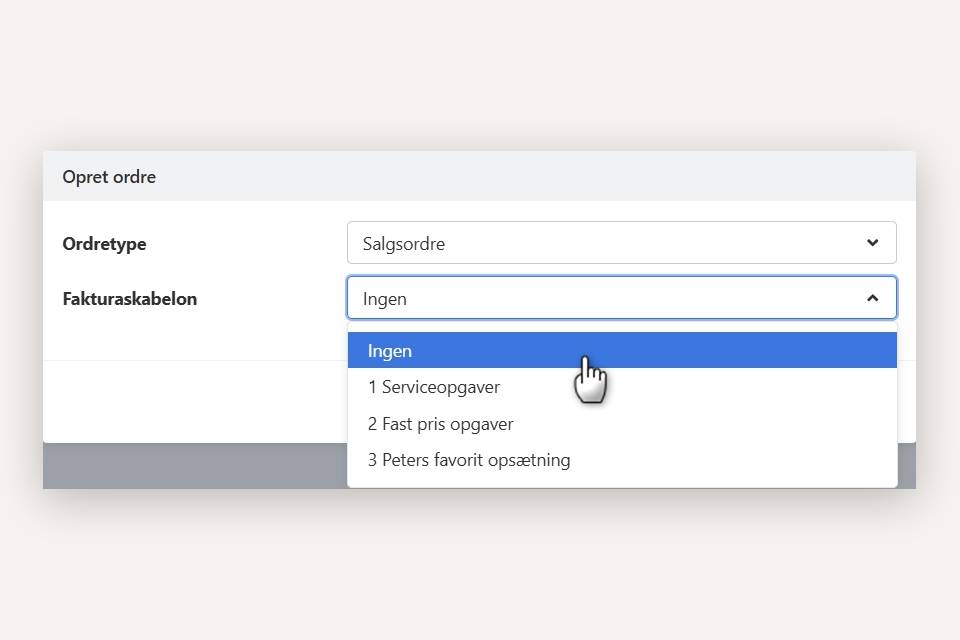
Rename or delete a template
If you want to rename or delete a template, follow these steps:
- Open any order
- Go to the order menu and select Invoice Template > Manage Templates
- In the dialog box, you can change the template’s name or delete a template by clicking on the trash can icon next to the desired template
- To save your changes, click Save
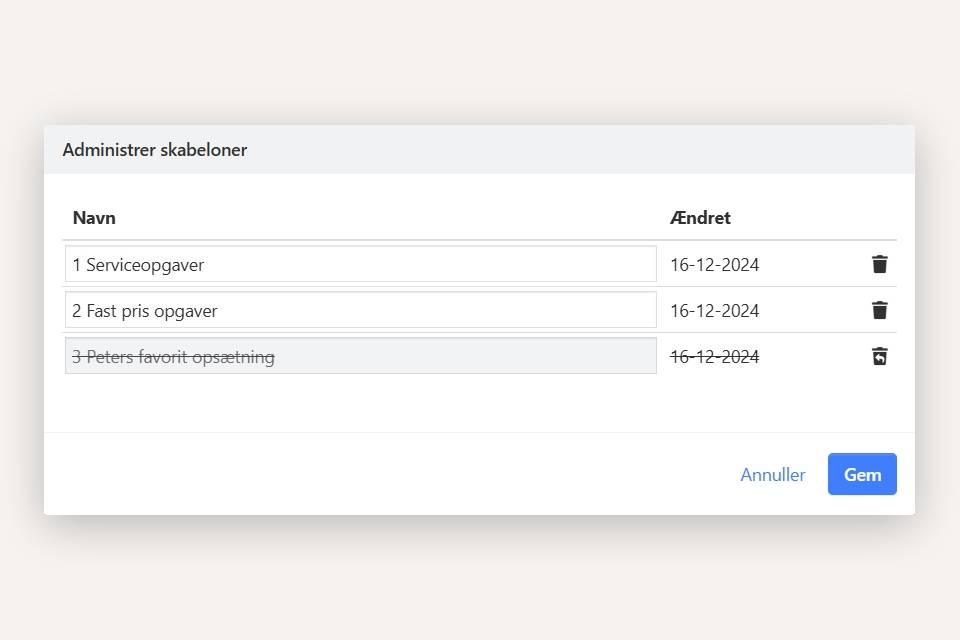
- Updated