Resign or rehire a user in Xena
Please follow this guide if you have an employee who has either left your company or needs to be rehired.
When an employee leaves your company, you have the following options in your fiscal:
- Keep the user in the fiscal but with a deactivated status.
- Completely remove the user from the fiscal. You can later invite the user again
Both methods are described in this guide. At the bottom, you can also read how to rehire a user, depending on the method used when they resigned.
Preparations
If you remove or deactivate a user in your fiscal, it can have consequences for your access to data associated with that user. For example, if the user is responsible for orders and/or projects, that information is retained, but you can no longer select the deleted user in filters with responsible persons.
Before deleting or deactivating the user, make sure to review ongoing orders/projects and change the responsible person to another active user.
If the user also has vouchers in the voucher registration, this prevents the deletion of the user. Ensure that the user has approved all receipts or move them to another responsible/approver.
Approve open entries
Before deactivating/deleting an employee, ensure that all of the user's registered order costs are approved:
- Open the menu Project/Sales > Cost Registration and select the 'Approval' tab
- Adjust the date filter to ensure that you see all entries that have not been approved yet
- Select the employee in the upper filter
- Check the lines, mark them, and press 'Approve Selected'
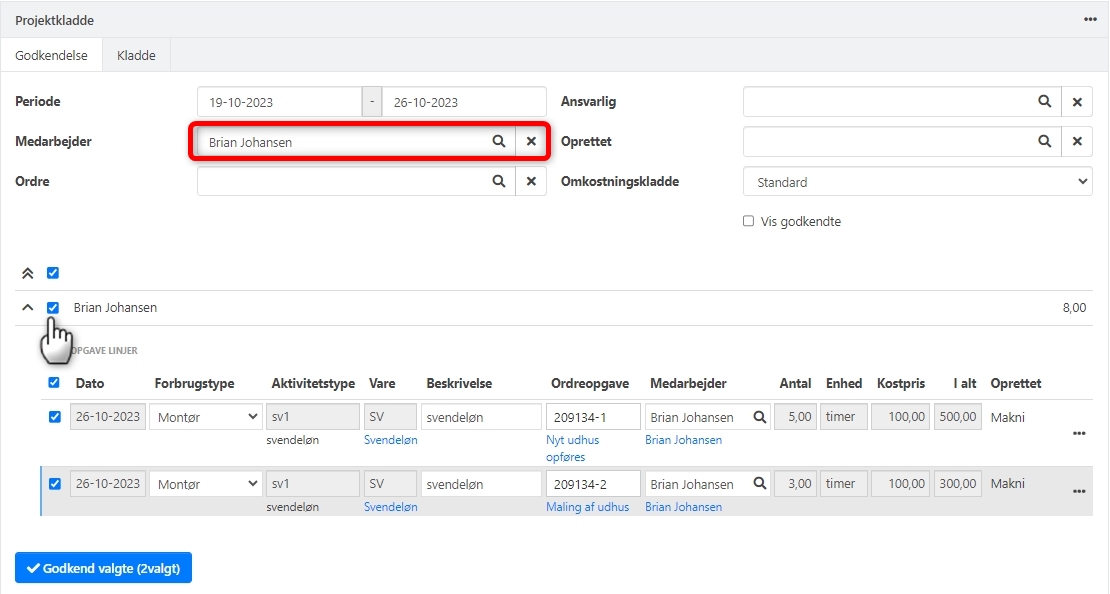
Add tags to the user
To exclude the employee from, for example, the project report 'Employee Costs,' you can add a tag to the employee. You can filter by this tag later.
- Select Setup > Company > Users and choose the employee in the overview
- In the box with the user's name, select the 'Tags' tab.
- Press the edit icon and write the tag 'Resigned.'
- Press 'Add'
Next time you create an employee, the tag 'Resigned' will automatically appear in the list of already created tags.
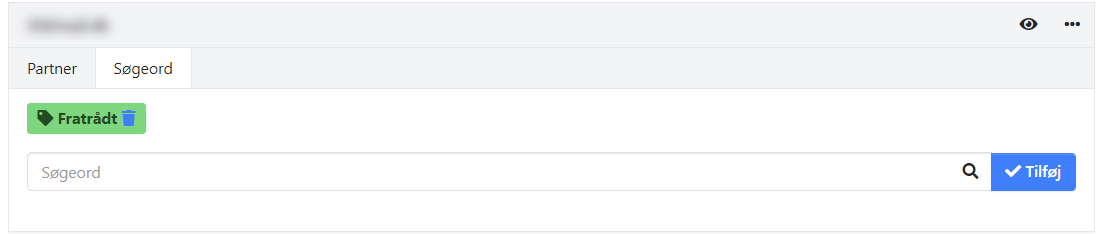
You can now filter out the resigned employees in the 'Employee Costs' project report.
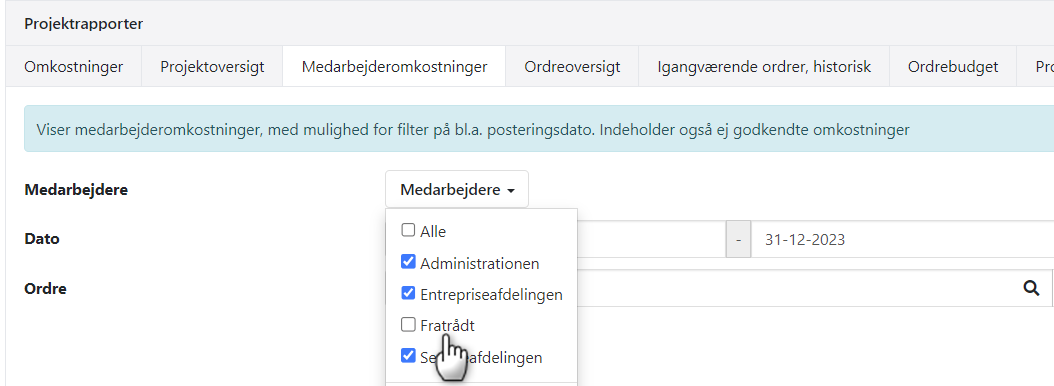
Resign, method 1: Deactivate the User
Step 1: Customize Apps
- Open the menu Setup > Company > Users
- Click the three dots next to the user and select 'Customize Apps'
- Uncheck all apps
- Click 'Edit' to save
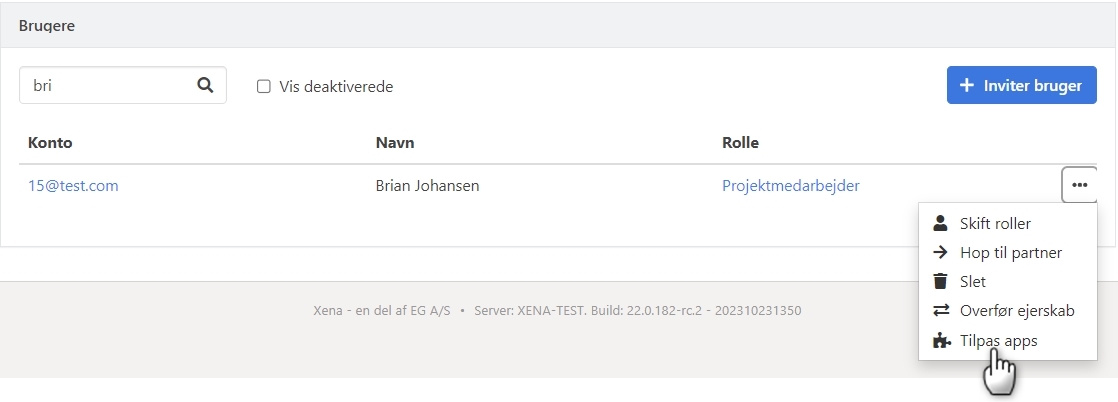
Step 2: Change Role
- Return to the menu Setup > Company > Users
- Click the three dots next to the user again, but this time select 'Change Roles'
- The user should only have the role of 'Employee'
- Click 'Change' to save
The 'Employee' role is free and only grants the user access to their own profile. No data in your accounting can be accessed with this role.
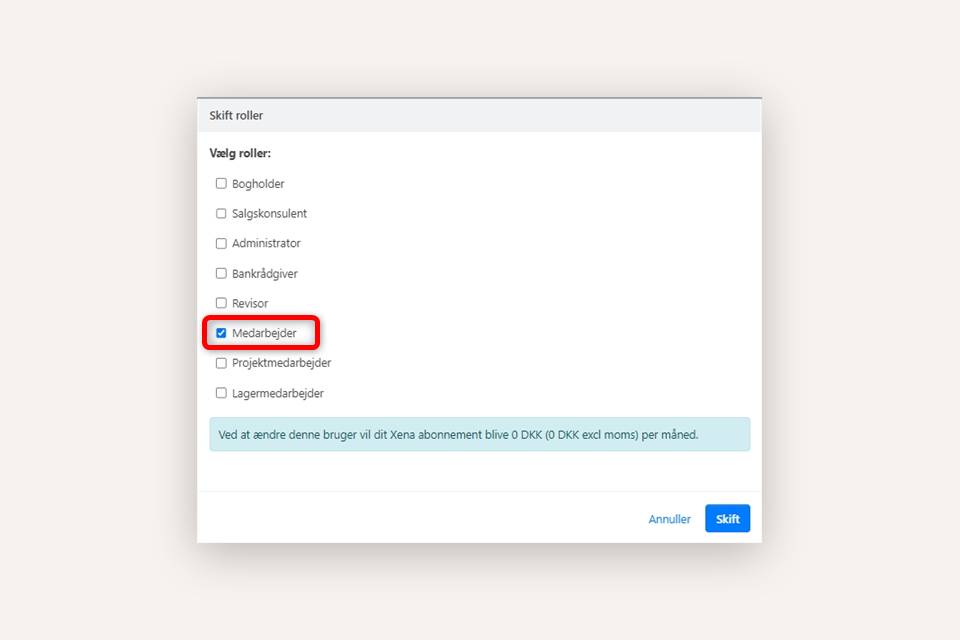
Step 3: Deactivate the user
- Select Setup > Company > Users and choose the employee in the overview
- In the 'Settings' box, select the 'Employee' tab
- Press the edit icon at the top right to see all settings
- Enter the resignation date in the 'Employment Expiration' field
- Uncheck access to the modules as marked below
The user is now considered deactivated in your accounting. To find the user in the user overview in the future, you need to check that you also want to see the deactivated users.
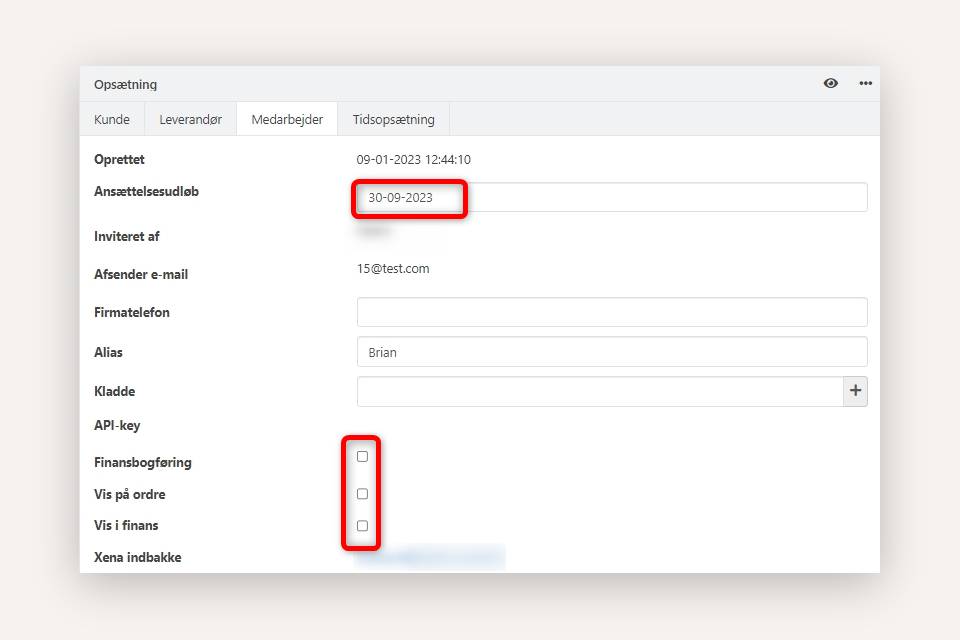
Resing, method 2: Delete the User
Alternatively, you can choose to completely delete the user from your fiscal. However, the user is kept as a partner in your fiscal, so, if you later invite the same user again with the same email address, the user will be linked to the original partner.
- Select Setup > Company > Users
- Click the three dots next to the user and select 'Delete'
- A dialog box will appear, informing you of the impacts of deleting the user
- If you accept this, press 'Delete User'
Please note that the user is only removed from the current accounting. The user's profile is not deleted. As long as the user's Xena profile is not deleted, the user can be invited back into your accounting later with the same email address and will simply be reactivated on the previous partner.
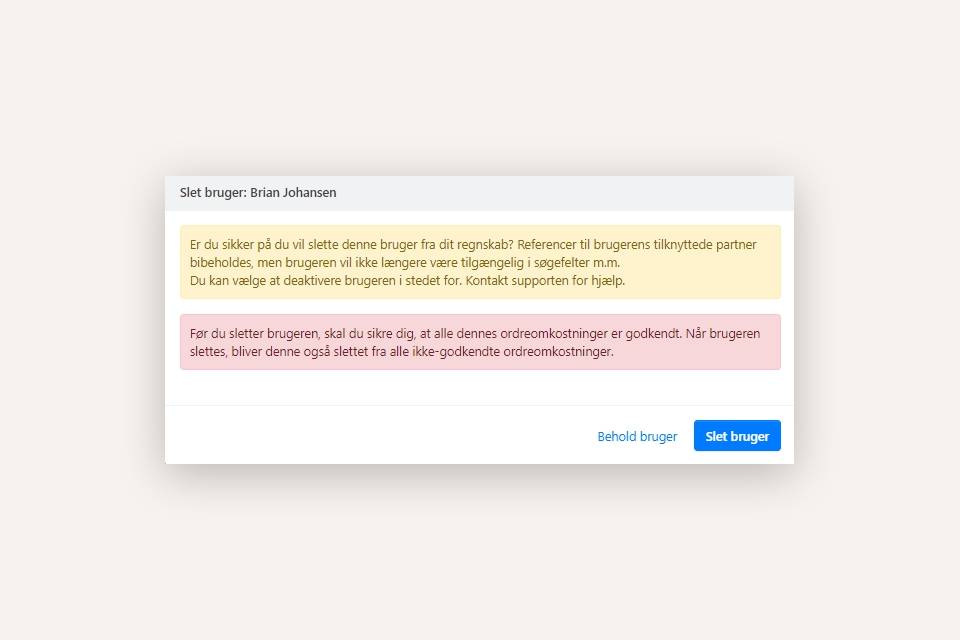
After deleting the user, you will still be able to find the associated partner in the menu Sales > Partner > Partner Overview. Select type = Employee and search for the user's name.
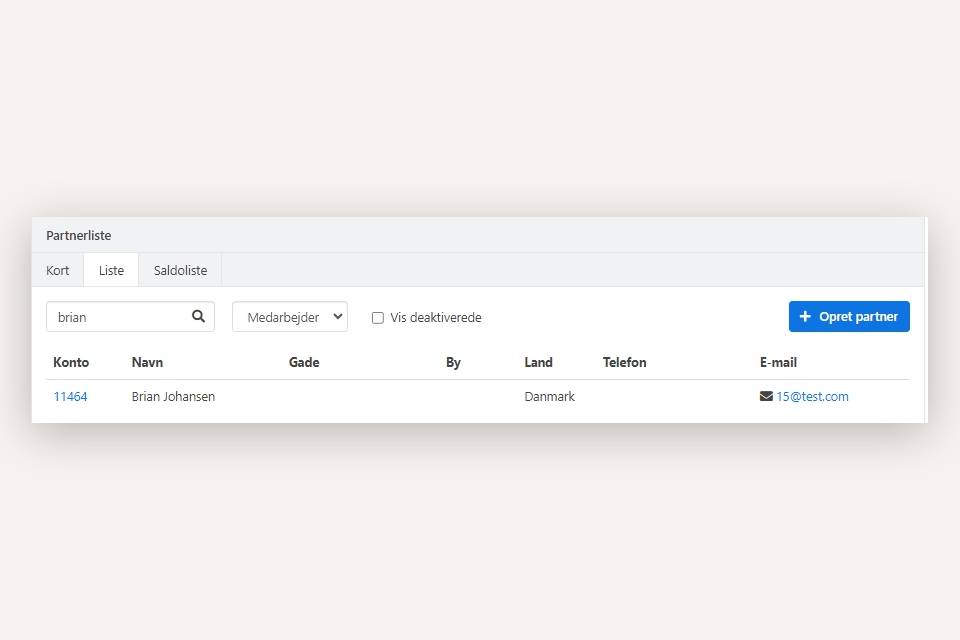
- Open the Partner
- In the 'Settings' box, choose the 'Employee' tab
- As the associated user is deleted in the fiscal, you no longer have access to employee information
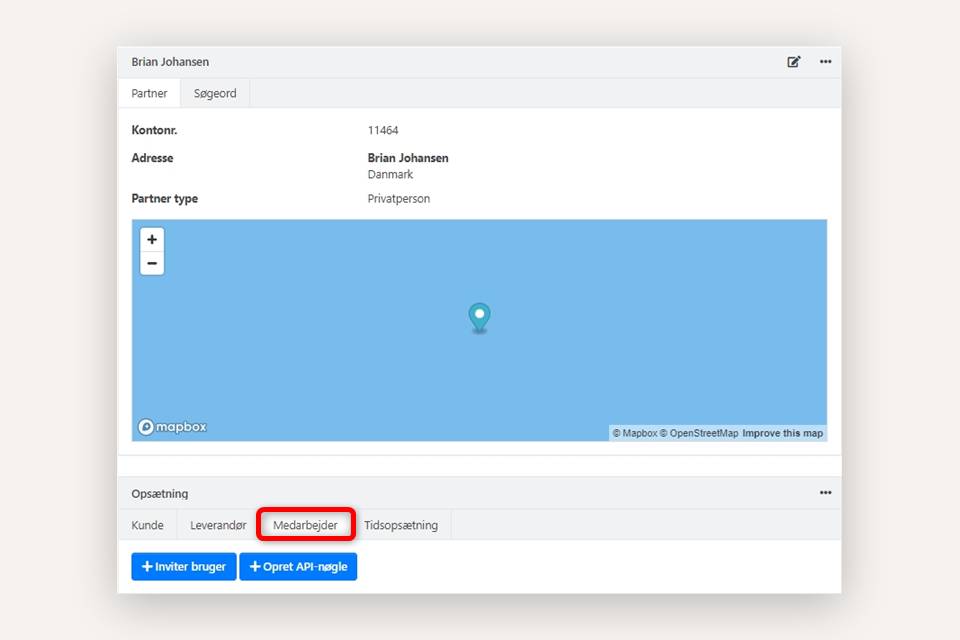
Rehire, method 1: Reactivate the User
If you used method 1 when the user resigned, you need to remove the resignation date, change the role, and add apps when rehiring.
Step 1: Rehire the User
- Go to the menu Setup > Company > Users
- Check the 'Show Deactivated' box to see the resigned users
- Open the employee you want to rehire
- In the 'Settings' box, select the 'Employee' tab
- Click the edit icon at the top right to see all settings
- Delete the date in the 'Employment Expiration' field
- Choose the modules the user should have access to:
- Financial Posting: Should the user be able to post financial entries?
- Display on Orders: Should the user be able to create orders and/or be set as responsible for orders?
- Display in Financials: Should the user's Xena inbox be active?
Remember to review the user's prices from when they were last employed.
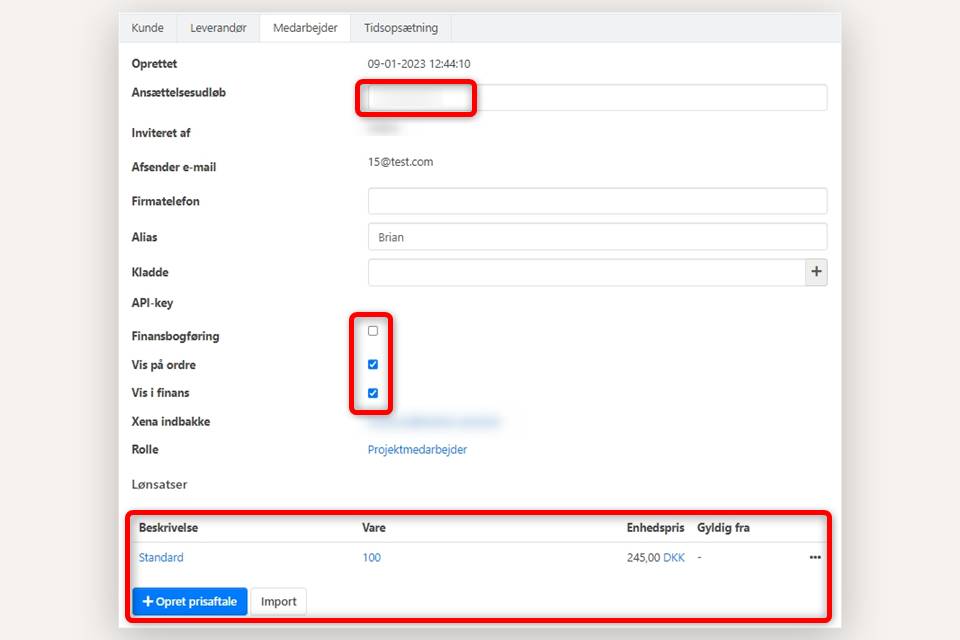
Step 2: Customize Roles and Apps
Go to the menu Setup > Company > Users.
- Click the three dots next to the user and select 'Change Roles'
- Choose the desired role
- Click 'Change'
- Click the three dots next to the user again and select 'Customize Apps'
- Choose the desired apps for the user
- Click 'Edit' to save
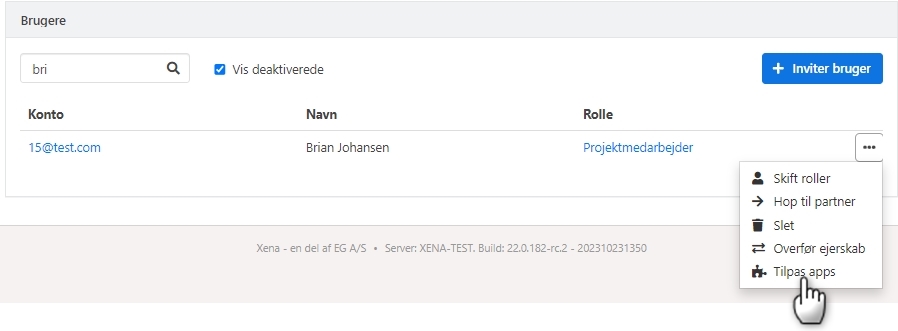
Rehire, method 2: Invite the User
If you used method 2 when the user resigned, simply invite the user again via the old email address when rehiring. You invite the user in the usual way through the Setup > Company > Users menu, by clicking the 'Invite User' button.
When the user is invited back into your fiscal with the old email address, all employee information on the user's partner from before will be reactivated.
- The 'Created' date will be the old date when the user was first created in the fiscal
- The date in the 'Employment Expiration' field will be deleted
- Modules will be automatically selected based on the role with which the user was invited
- The Xena inbox email address remains the same as before
- Previously created wage rates for the employee will be reactivated, so remember to review the rates again
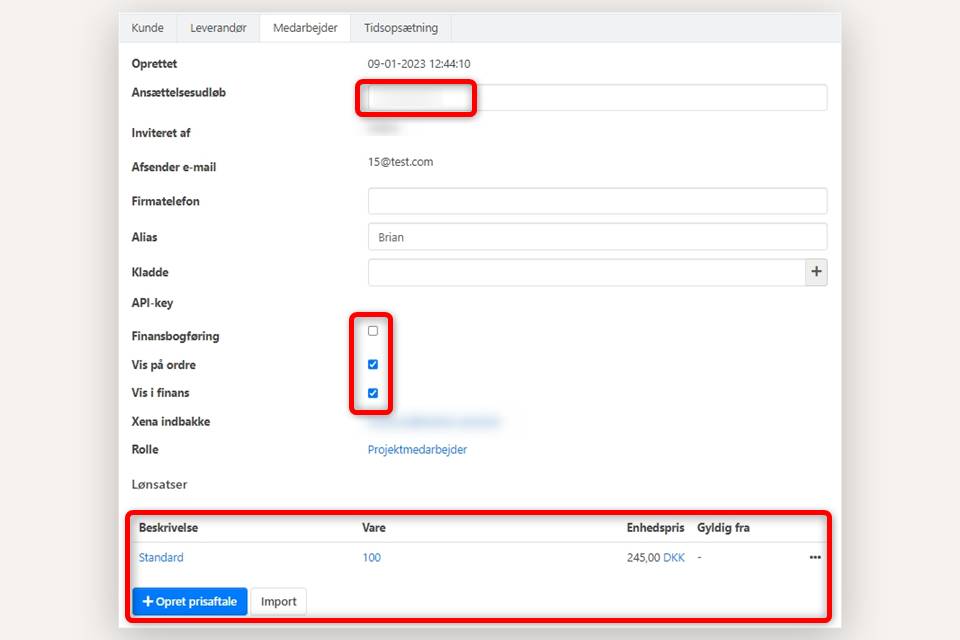
- Updated