Document Folders
All orders and projects have a tab called 'Documents' where you can create folders to organize saved documents.
If you want to use the same folder structure for all your sales orders, you can create it once for all by going to the menu Setup > Order Setup and selecting the 'Folders' tab.
If you use the project module, document folders work the same way as for sales orders. You can create project-related folders by going to Setup > Project Setup and selecting the 'Folders' tab.
Note: Changes in the setup of document folders apply only to new orders/projects.
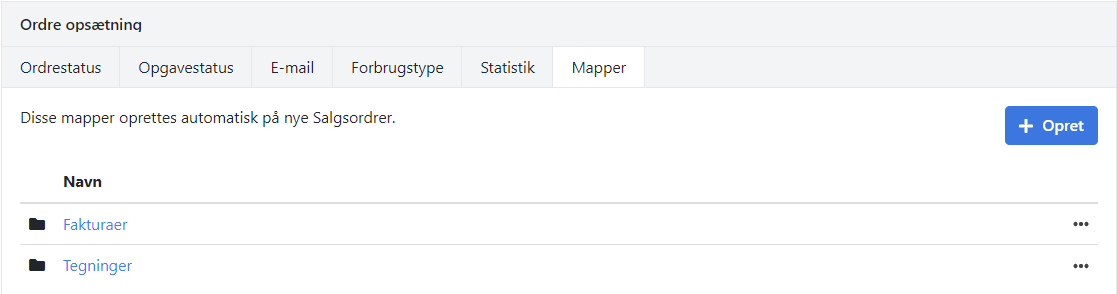
Managing Folders
When you create a sales order, the folders from your settings are automatically added to the order.
- You can edit or delete a folder by clicking on the menu next to the folder
- To create a new folder, click the 'New' button and choose 'New Folder' from the submenu
Please note that you cannot delete a folder containing documents. You must either move the documents to another folder or delete the document's relationship via the document menu.
When you copy an order to a new one, the standard folders for the new order are used. Folders and documents from the previous order are not copied over to the new one.
It is only possible to create folders on a single level, so subfolders cannot be created.
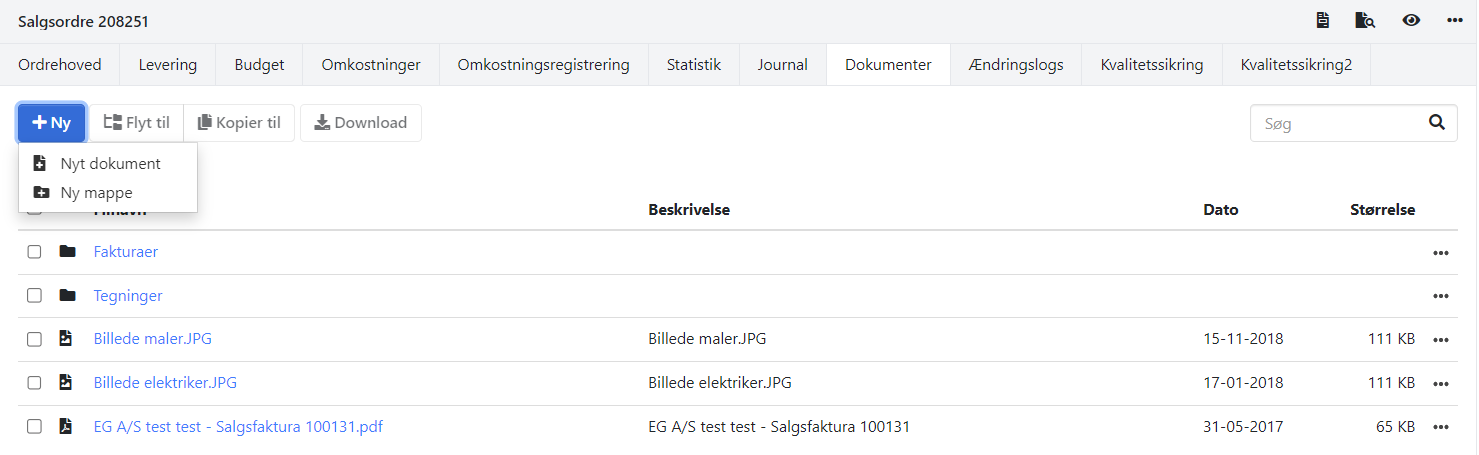
Handling documents in folders
Documents can be moved or copied between all folders within the same order:
- Select one or more documents
- Press 'Move to' or 'Copy to' at the top
- Choose the folder you want to move/copy them to
- If you choose the root, the document is placed on the front of the 'Documents' tab
It is possible to have the same document in multiple folders at once.
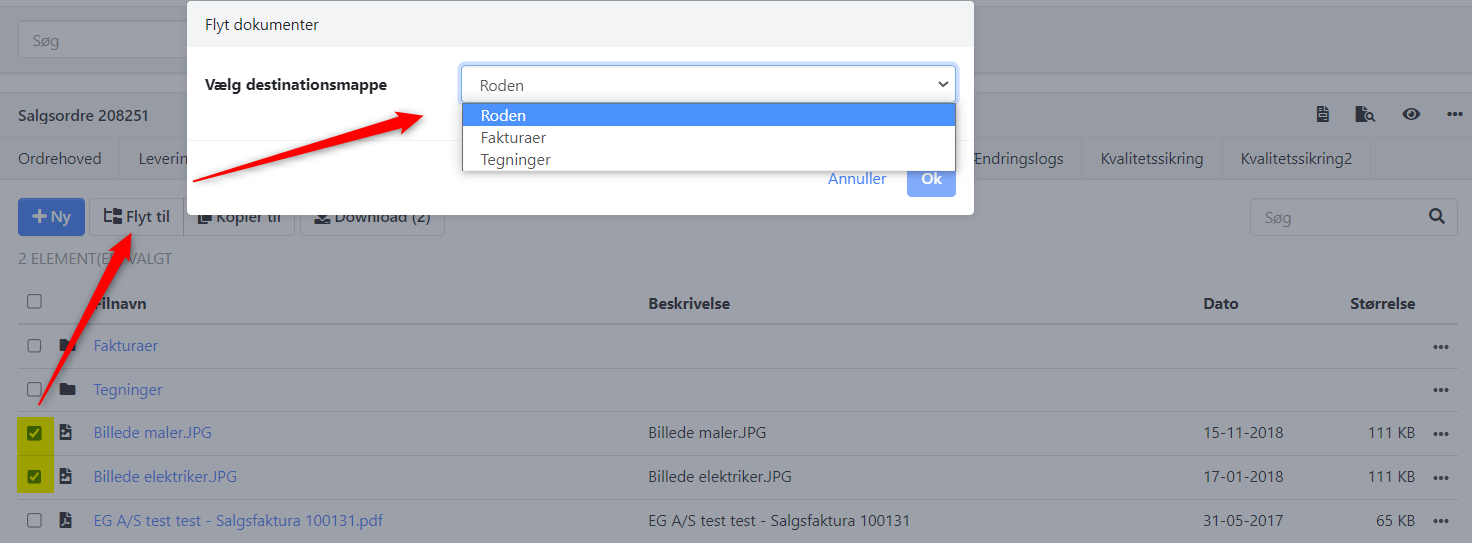
View/Change Relationships
To see which folders a document is related with or to remove its relation with a folder, click on the menu next to the document. Here, you have various options to manage the document and its relationships.
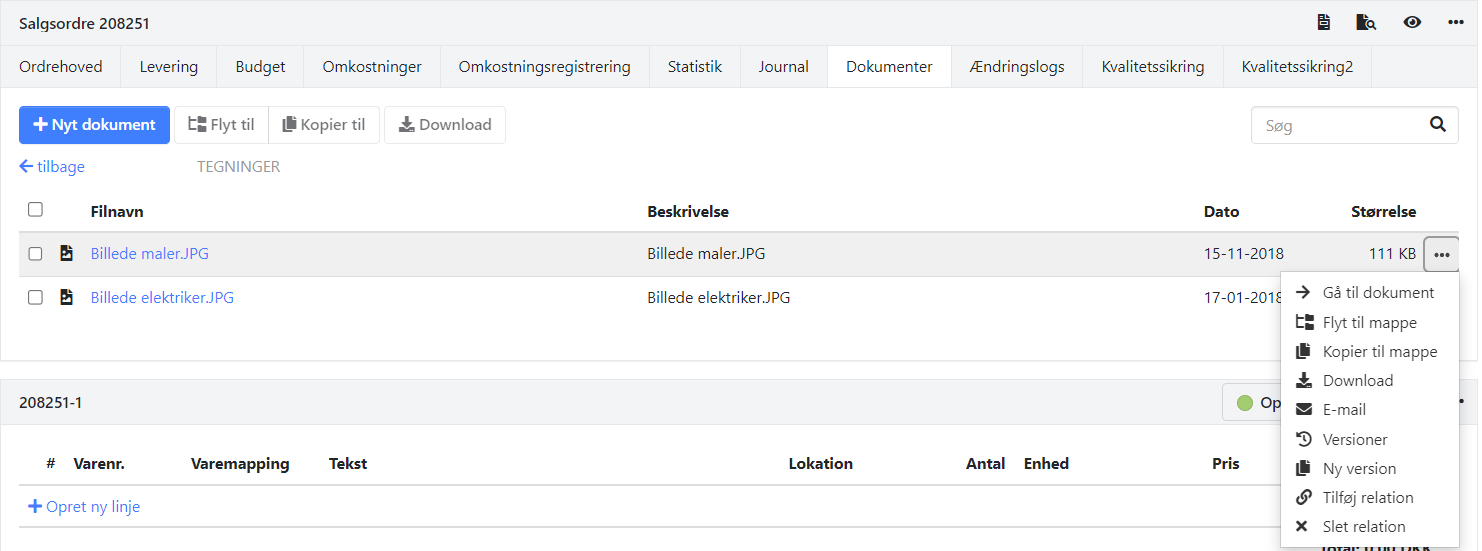
If you select 'Go to Document,' an image with information about the document is displayed at the bottom. A new column called 'Folder' has been added here.
For example, if you delete the relationship with the 'Tegninger' folder, as shown in the example below, the document will only be available in the root folder. If you also delete the relationship with the root folder (empty folder), the document will be completely removed from the order.
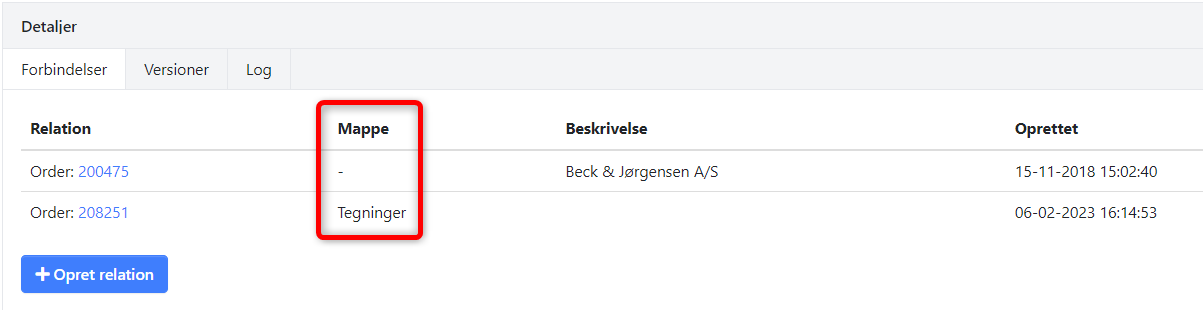
Searching in documents
On the 'Documents' tab, you can search across all folders within the order using the search field. The search result displays a count of documents that match your search. You can reset the search by clicking 'Clear' and then perform a new search. If the same document exists in multiple folders in the order, it will only appear once in the search result to avoid repetitions of the same document.
If you want additional information about a document, such as its relationships with folders/orders/projects, click on the menu next to the document and select 'Go to Document.'
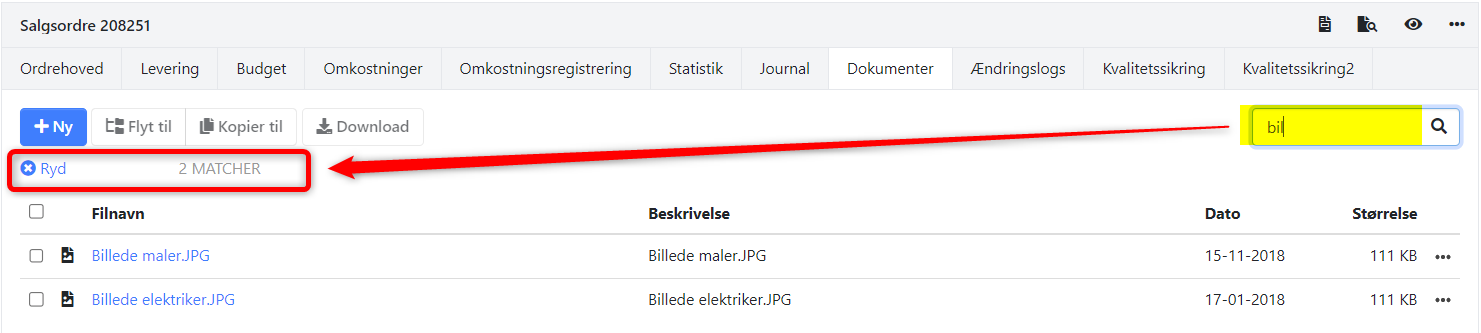
- Updated