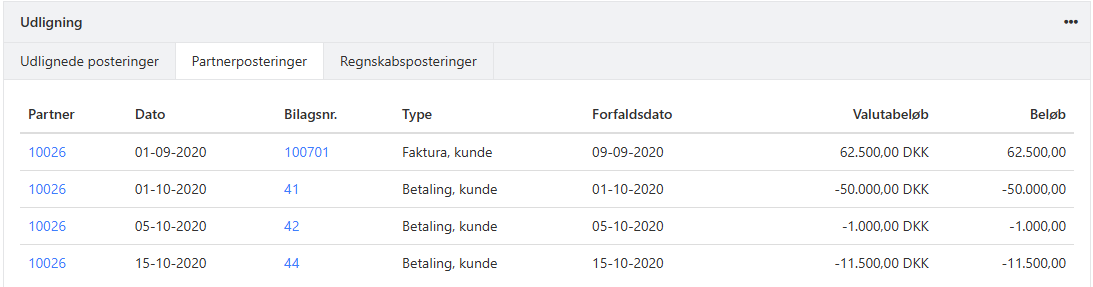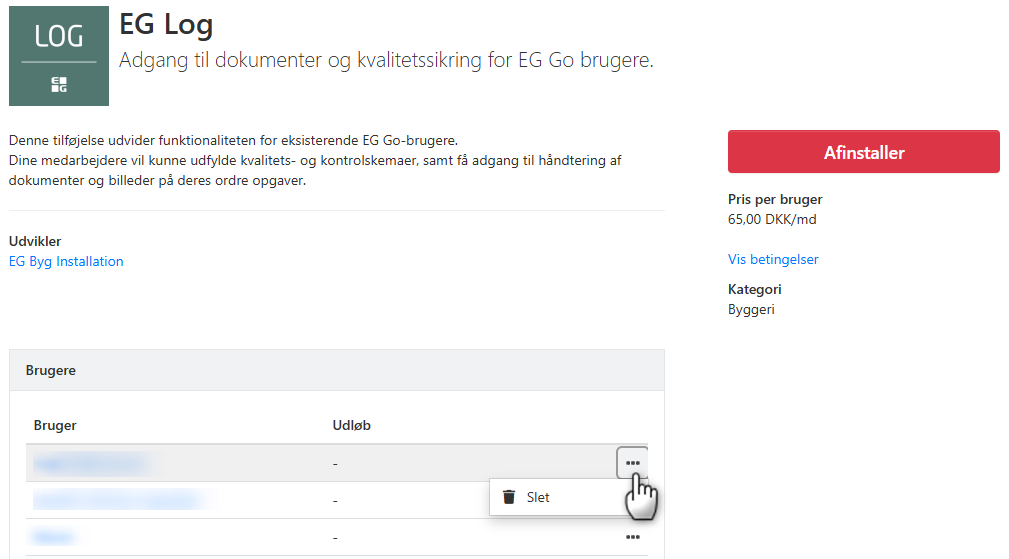Import til Omkostningsregistrering
Du har mulighed for at importere omkostninger til dine salgsordrer ved hjælp af en CSV-fil, f.eks. fra EG Construction Site.
Krav til filindhold
Du kan i Excel opdele dine data i de nødvendige kolonner og derefter gemme filen i CSV-format.
- Alle kolonner skal være til stede, men det er ikke nødvendigt, at de alle indeholder data
- Række 1 bruges som overskrift til kolonnerne og indlæses aldrig
- Kolonnerne behøver ikke at have navne i filen
Se eksempel på Excel-ark nedenfor. Alle de gråmarkerede data indlæses ikke i Xena. Forklaring på kolonnerne er angivet under billedet.

Kolonne A: Dato, der skal være i format DD-MM-ÅÅÅÅ
Kolonne B og C: Medarbejder nr. og medarbejder navn, der kobles sammen med en bruger i Xena ved import
Kolonne D: Aktivitet. Indlæses ikke, men kolonnen skal være til stede i filen
Kolonne E: Kommentar. Indlæses ikke, men kolonnen skal være til stede i filen
Kolonne F: Lønart, der kobles sammen med en aktivitetstype i Xena ved import
Kolonne G og H: Projektnr. og projektnavn, der kobles sammen med en opgave i Xena ved import
Kolonne I: Timer indlæses på medarbejderlinjer (linjer hvor Lønart er udfyldt)
Kolonne J: Antal indlæses på standardlinjer (linjer hvor Lønart er tomt)
Kolonne K: Omkostningsnr. Indlæses ikke, men kolonnen skal være til stede i filen
Kolonne L: Omkostningsnavn, der indlæses ved linjetypen 'Standard', hvilket typisk er materialeregistreringer
Kolonne M: Omkostning i kr. Indlæses ved linjetypen 'Standard' (kostpris). Ved linjetypen 'Medarbejder' hentes kostprisen altid fra det varenummer, der er koblet til aktivitetstypen. Se 'Krav til opsætning'
Kolonne N: Status. Indlæses ikke, men kolonnen skal være til stede i filen
Krav til opsætning
Inden du importerer første gang, skal du sikre dig, at alle de aktivitetstyper, du importerer til, også har et varenummer tilknyttet, hvis du ønsker, at registreringerne skal have en købspris/salgspris i Xena. Du kan finde mere information om opsætning af kostpriser/salgspriser for medarbejdere i guiden her.
Derudover er det vigtigt at aktivitetstyperne også får tilføjet en forbrugstype. Læs mere om hvordan du sætter dine aktivitetstyper op her.
Import af registreringer
Du finder importfunktionen under menuen Salg/Projekt > Omkostningsregistrering. Åbn dialogen til import ved at klikke på de tre prikker øverst til højre.
Alle konfigurationer i hvert trin huskes automatisk for hver bruger, på tværs af alle trin. Dette betyder, at når du f.eks. tilknytter en medarbejder fra filen til en bruger i Xena, vil vi gemme denne konfiguration til dine fremtidige importeringer.
Konfigurationen lagres i hver brugers browser, så hvis flere brugere anvender importfunktionen, vil de kun se deres egen gemte konfiguration. Vær også opmærksom på, at hvis en bruger sletter sin browsercache, vil konfigurationen blive nulstillet.
Trin 1 - Importer CSV
I dette trin skal du trykke på knappen 'Import csv file' og vælge din CSV-fil.
Du skal også vælge den forbrugstype som du ønsker skal sættes på materialeregistreringerne.
Tryk på 'Næste' for at fortsætte.
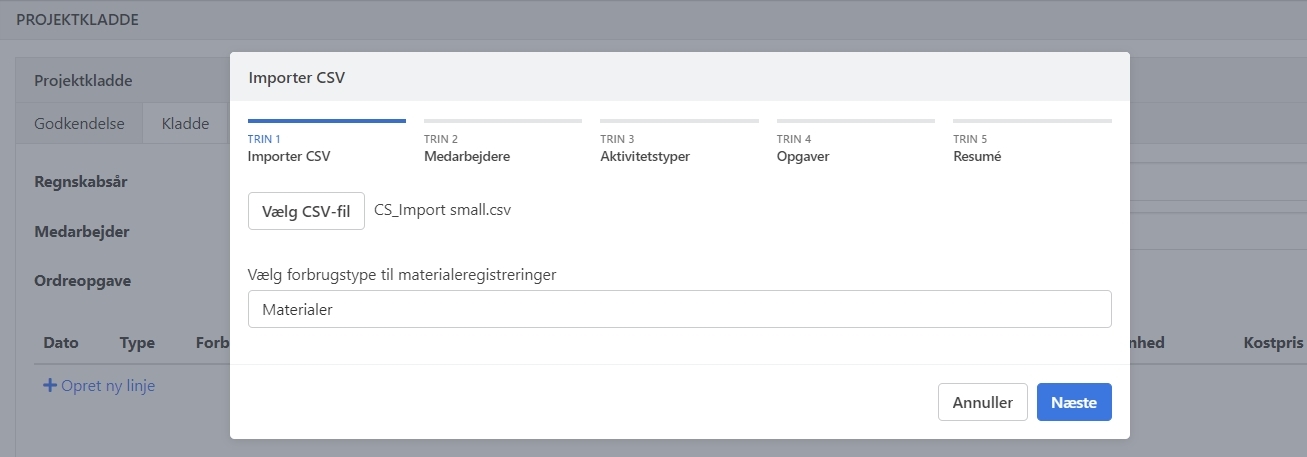
Trin 2 - Medarbejdere
I dette trin skal du knytte medarbejderne fra filen sammen med brugerne i Xena. Hvis der er en medarbejder, du ikke ønsker at importere, kan du fjerne markeringen ud for den pågældende medarbejder.
Tryk på 'Næste' for at fortsætte.
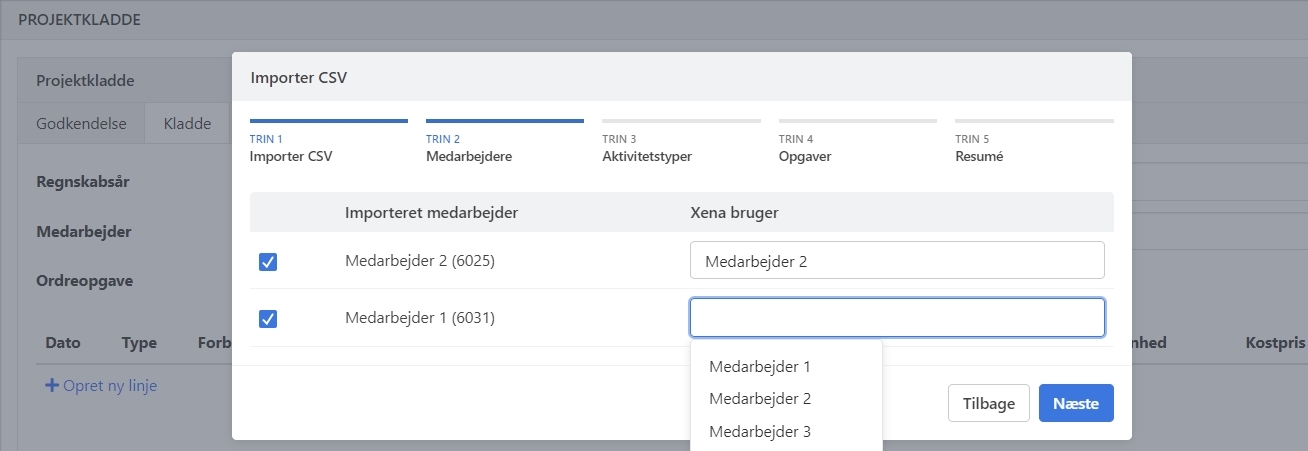
Trin 3 - Aktivitetstyper
I dette trin skal du knytte lønarterne fra filen sammen med aktivitetstyperne i Xena. Du skal vælge en tilhørende aktivitetstype for hver lønart for at kunne fortsætte til næste trin.
Tryk på 'Næste' for at fortsætte.
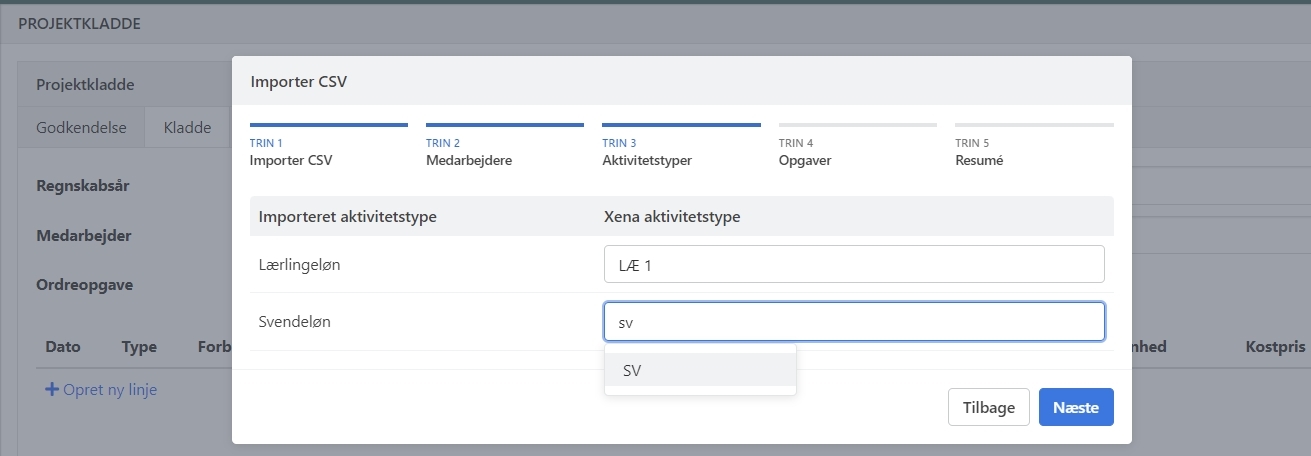
Trin 4 - Opgaver
I dette trin skal du knytte projektnumrene fra filen sammen med opgaverne i Xena. Der vil automatisk være foreslået et opgavenummer, hvis der kan findes et match. Linjer, hvor der ikke kunne findes en tilhørende opgave, vises øverst i listen. Dette gør det lettere at finde de linjer, hvor du manuelt skal tilføje en opgave.
Du skal vælge en tilhørende opgave for hvert projekt for at kunne fortsætte til næste trin. Hvis du ser et ikon ud for Xena opgaven, betyder det, at opgaven er blevet faktureret.
Tryk på 'Næste' for at fortsætte.
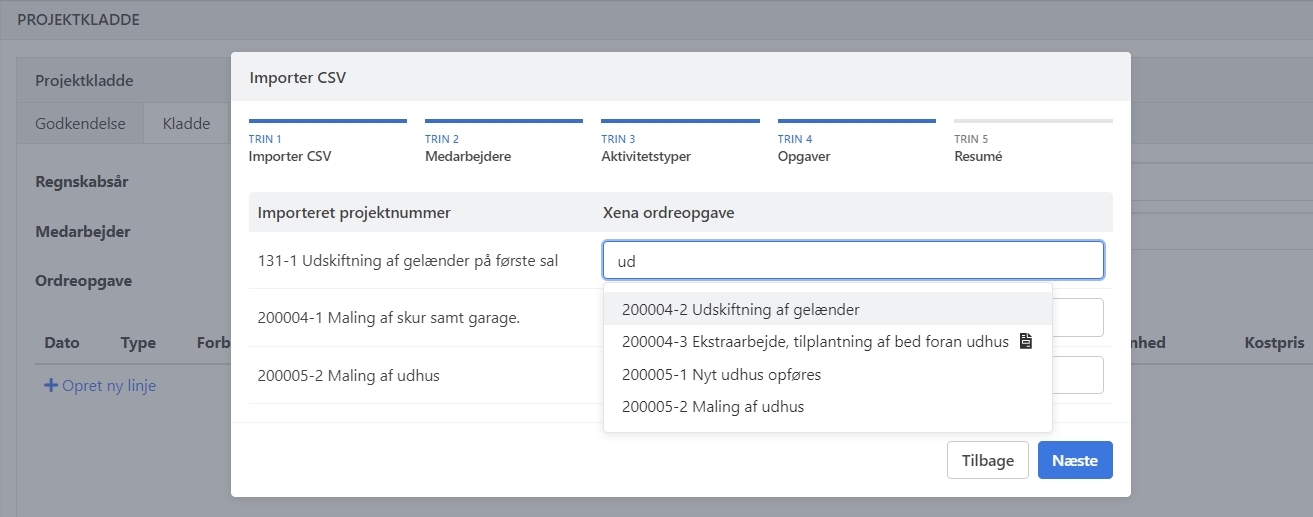
Trin 5 - Resumé
Her kan du se antallet af linjer i CSV-filen i forhold til, hvor mange linjer der vil blive indlæst i Xena. Hvis du har fjernet nogle medarbejdere i trin 2, vil antallet af linjer, der skal importeres, være mindre end antallet i filen.
Du kan altid trykke på knappen 'Tilbage' for at gå et trin tilbage.
Klik på knappen 'Importer CSV' for at starte importen. Hvis filen indeholder mange linjer, kan det tage lidt tid, før de alle er indlæst.
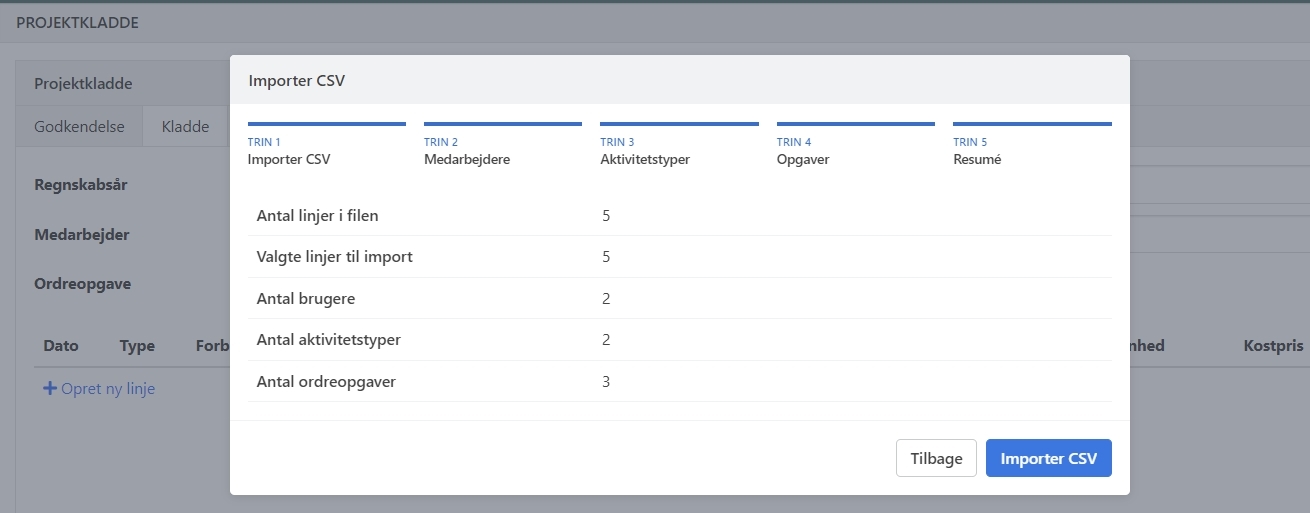
Registreringerne er nu oprettet i Omkostningsregistreringen og skal efterfølgende godkendes i henhold til dine normale procedurer.
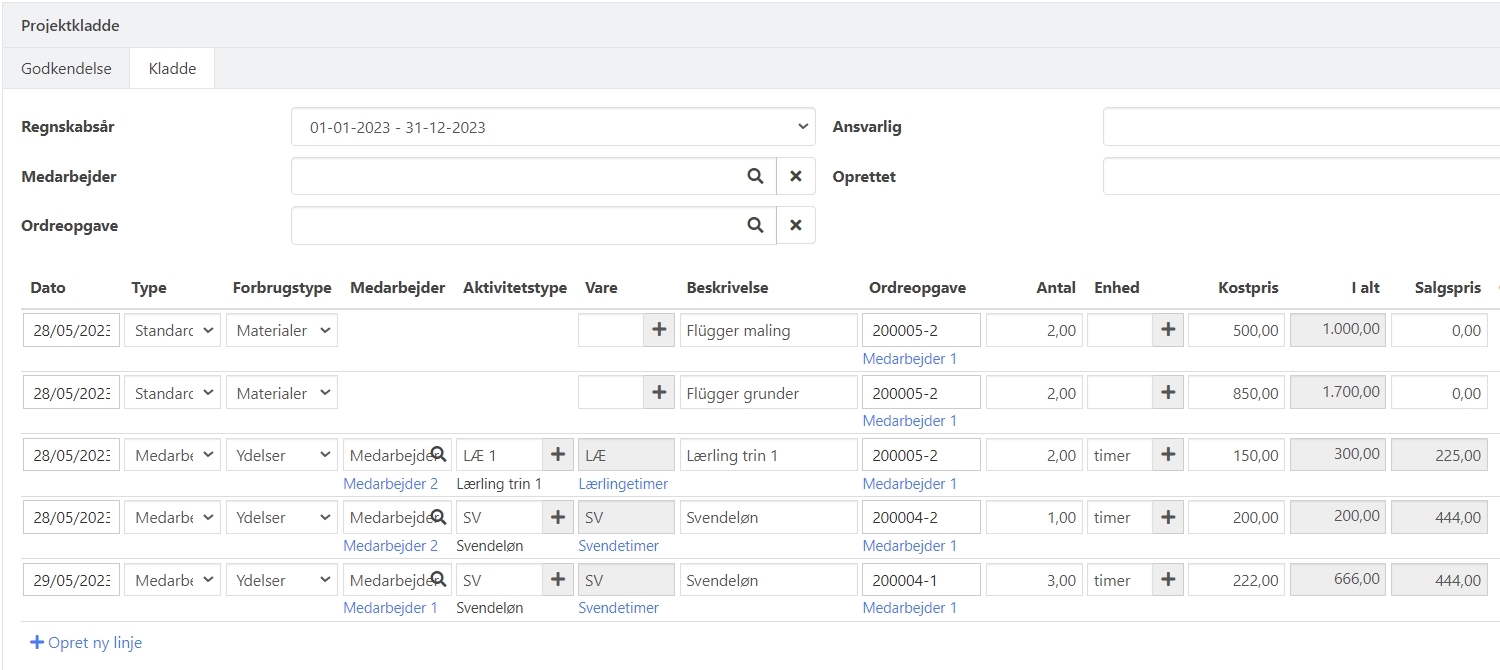
- Opdateret