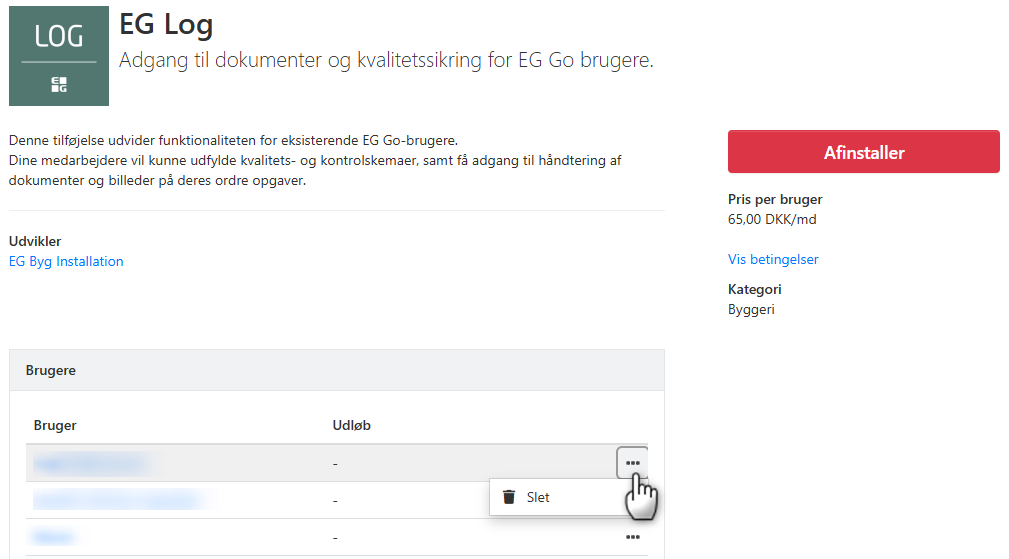Bruk strekkoder
Skann strekkoder for raskere registrering av ordrelinjer i Xena
En strekkodeleser fungerer i prinsippet som et tastatur, men den taster inn data mye raskere og mer presist enn manuell inntasting.
Oppsett av strekkodeleser
Du kan programmere en strekkodeleser til å "trykke" en bestemt kode før og etter lesing av strekkoden; dette kalles prefiks og postfix.
For å bruke en skanner i Xena, må den settes til å sende et 'Enter'-tegn som postfix, noe som betyr at den skal trykke 'Enter' etter å ha lest strekkoden. Siden dette er en vanlig standardinnstilling på de fleste skannere, kan du vanligvis koble til en strekkodeleser til din PC, Mac eller nettbrett og begynne å bruke den med en gang.
Når skanneren er satt opp med postfix, må den også konfigureres i Xena:
- Start med å koble skanneren til enheten der du bruker Xena
- Gå til menyen Oppsett > Hardwareoppsett
- Hvis du tidligere har brukt en annen skanner, kan du velge 'Nullstill oppsett.' Hvis du installerer en ny skanner, velger du 'Skanneroppsett.'
- Nå må du skanne strekkoden som vises to ganger på rad. Hvis du ikke kan skanne direkte fra skjermen, kan du skrive ut strekkoden og skanne den. Sørg for å være i skjermbildet for skanneroppsett i Xena mens du skanner strekkoden.
Når du har skannet strekkoden to ganger, er den klar til bruk i Xena. Trykk 'Lagre konfigurasjon.'
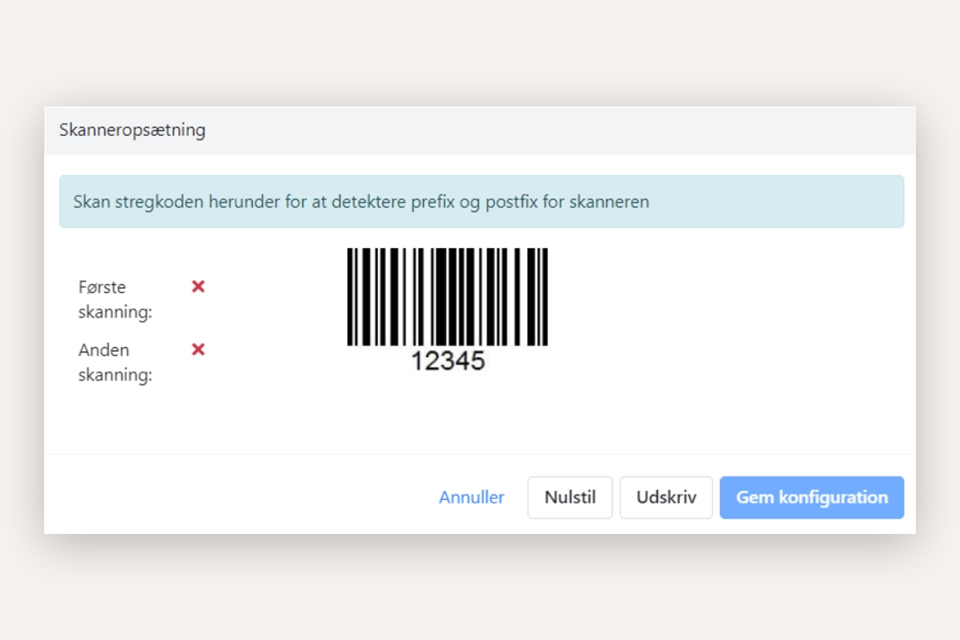
Opprett strekkoder på vare
For å kunne bruke en strekkodeleser til registrering i Xena, må varene dine ha en tilknyttet strekkode. Du kan opprette strekkoder manuelt for hver enkelt vare, eller du kan importere strekkodene fra en CSV-fil. Før du kan importere strekkoder, må du ha opprettet varene.
Importer strekkoder
For å importere strekkoder må filen inneholde minst varenummer og strekkode (EAN-nummer). Du kan også importere antall hvis en bestemt strekkode for eksempel gjelder for en kasse med flere av samme vare.
- Gå til menyen Salg > Varer > Vareoversikt
- Trykk på menyen (de 3 prikkene) øverst til høyre
- Velg 'EAN nummer import'
- Velg filen din og konfigurer innstillingene øverst
- Velg kolonnene 'Varenummer' og 'EAN nummer,' og eventuelt 'Antall'
- Trykk 'Importer'
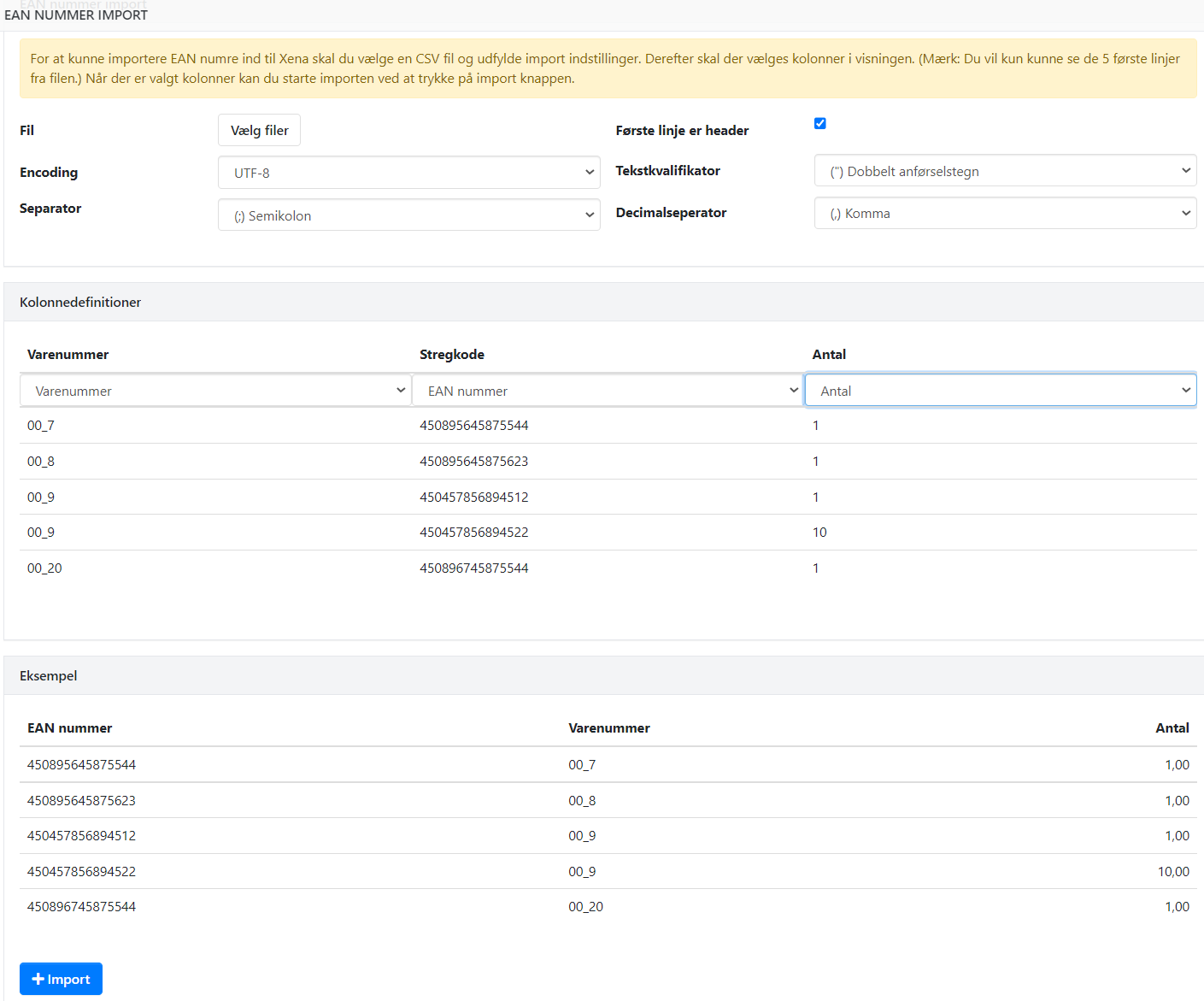
Opprett strekkoder manuelt
- Gå til menyen Salg > Varer, og åpne varekortet
- I bunnen av boksen 'Detaljer,' velg fanen 'Strekkoder'
- Trykk 'Opprett strekkode'
- I feltet 'Strekkode' kan du manuelt skrive inn strekkoden eller skanne den fra varen
- Juster eventuelt antallet hvis den skannede strekkoden gjelder for en kasse med den aktuelle varen
- Trykk 'Opprett'
Du kan legge til flere forskjellige strekkoder som refererer til samme vare. Følgende strekkodeformater støttes for skanning i Xena:
- EAN-8
- EAN-13
- Code 128
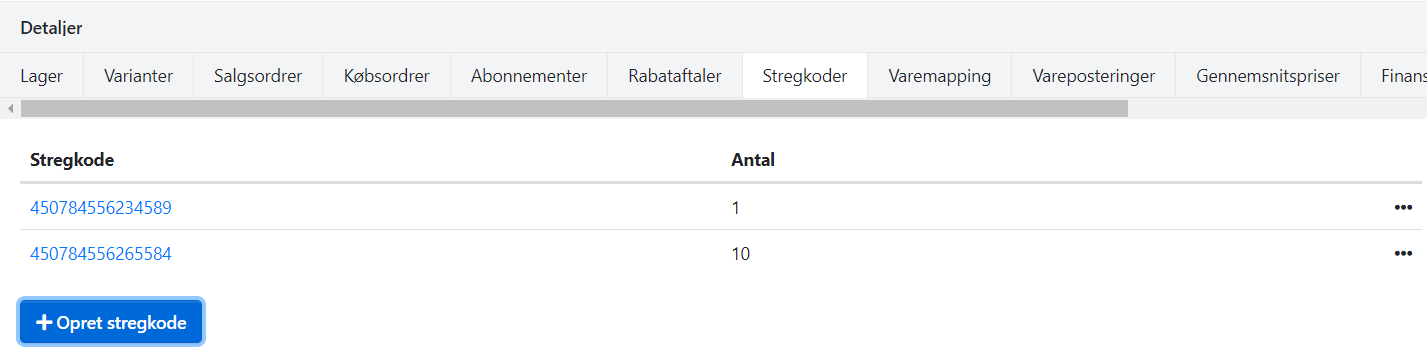
Bruk av strekkoder på en ordre
Nå er du klar til å bruke strekkoder på dine ordre.
Ved hver oppgave på ordren er det et strekkodeikon. Trykk på dette ikonet (eller bruk tasten 'F10' på tastaturet) for å åpne dialogboksen for skanning av varer.
Hvis du skanner den samme varen flere ganger, vil antallet øke for hver skanning. Til slutt, trykk 'Legg til i ordre' (eller igjen på F10).
Tips: I dialogboksen for skanning av varer kan du velge hvilken oppgave varene skal legges til. Som standard vil den første oppgaven bli foreslått, eller oppgaven du trykker på strekkodeikonet fra. Press 'Ny opgave' hvis du ønsker å opprette en helt ny oppgave.
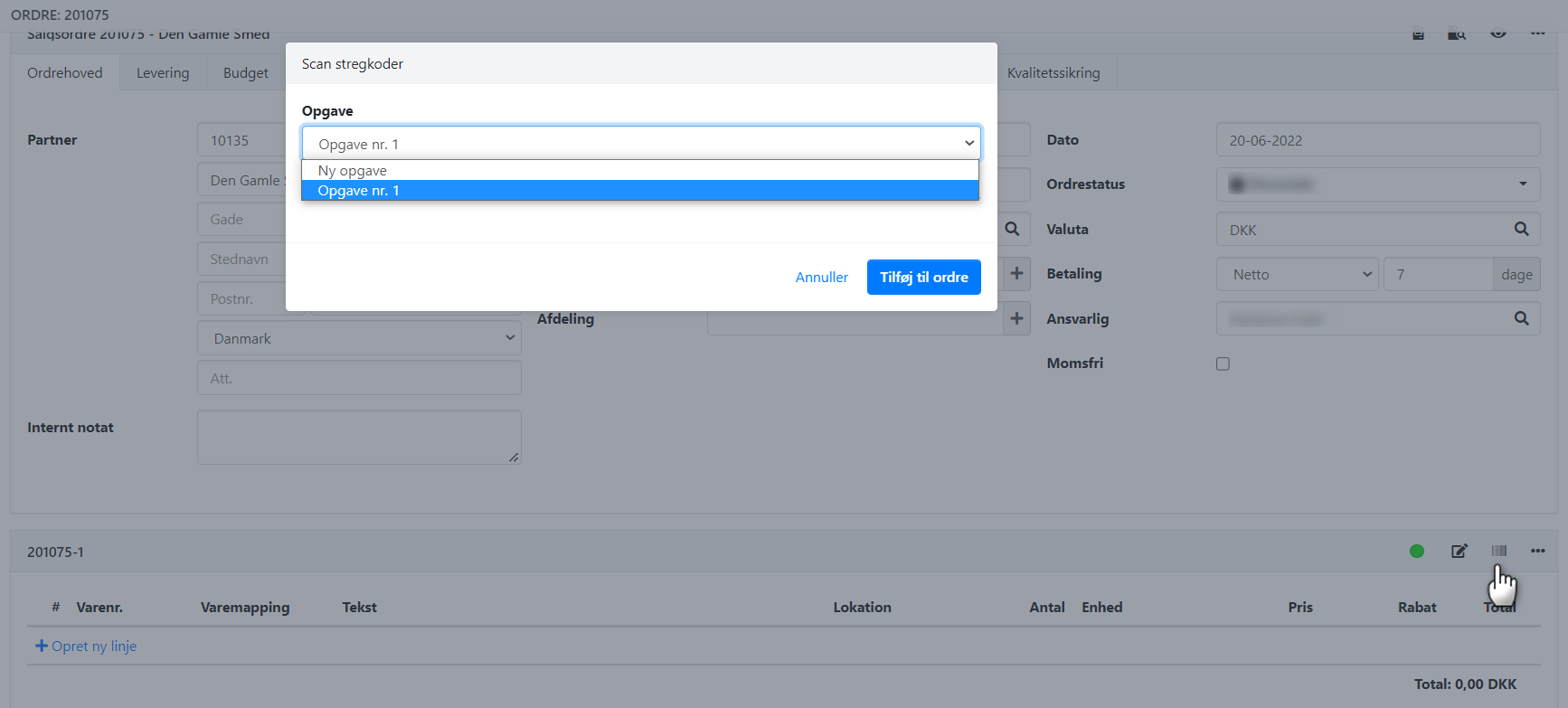
Xena blir enda mer effektiv med en strekkodeleser
Hvis du har salg over disk eller på annen måte har bruk for hurtig registrering av varer på en ordre, anbefaler vi at du kjøper en strekkodeleser og prøver den! Det er veldig effektivt! Du kan lage en flipmappe med de varene du bruker ofte, men som ikke har en strekkode. Har du spørsmål til hvordan du kan bruke en strekkodeleser i Xena, må du gjerne skrive til oss på chatten.
PS: Vi yter ikke support på strekkodeskannere. Men vi har gode erfaringer med helt vanlige USB-barcodeskannere. Velg en leverandør som kan hjelpe hvis skanneren ikke virker. Les mer i vårt blogginnlegg om strekkoder.
- Oppdatert