User guide for EG Go
This guide describes the functions in the appsEG Go and EG Log.
If this is your first time logging into EG Go, you can read this guide about how to activate your user and how to log into EG Go. We recommend using the Google Chrome browser.
Front page
What you see on the front page depends on the features you have access to and whether, for example, calendar scheduling is used in your company.
Task search: Here, you can freely search among all available tasks.
If time stamping is used and you have an active time stamp, the corresponding task will be displayed at the top of the front page. From here, you can directly:
- Create a new time stamp (arrow)
- Add materials (shopping cart)
- Change the task status (color dot)
- You can stop or pause an active time stamp by pressing the round dot at the top right of the green top bar.
- It is also through this round dot that you register internal time such as vacation. The choices here depend on the setup from your administrator's side.
If calendar scheduling is used, you will see the next task scheduled for the day in your calendar. From here, you can directly:
- Change the calendar appointment (calendar)
- Record time (arrow)
- Add materials (shopping cart)
- Change the task status (color dot)
Go to Tasks: Displays your scheduled tasks as well as common tasks.
Create Order': Only shown if you have permission to create new orders.
Bulletin Board: General messages for all app users.
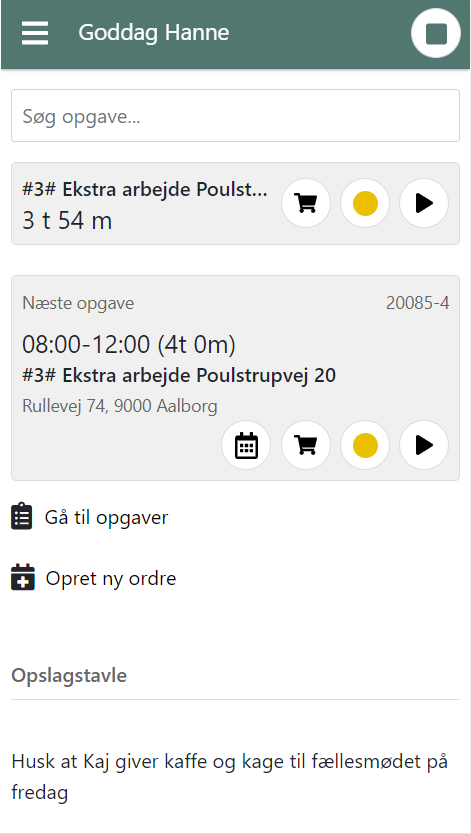
Menu
Open the menu by tapping the menu icon at the top left (the 3 lines):
- Home: Go to the home screen
- Search: Search for a task
- Tasks: View your tasks on the calendar, including common tasks
- Create Order = Shown only if you have permission to create new orders
- My Hours: View your entries, and edit/delete entries that are not yet approved
- Company Documents: General documents that are always accessible
- Latest: Here you see the latest tasks you have worked on, making it easy for you to access them
- Guides: Overview of guides related to the EG Go and EG Log apps
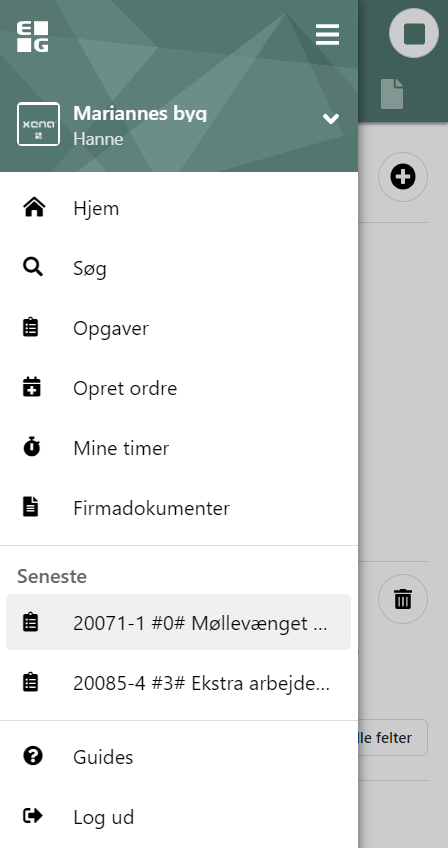
Search
The first step is to find the task you need to work on:
- Select 'Search' in the menu, or search from your home screen.
- If you choose 'Search' in the menu, an overview of the last 20 created tasks will be displayed immediately.
- Search for the task name, address, or customer name. Search results will be presented in real-time.
- Select the desired task, and you will now see all the details of the task.
If you select the wrong task, simply tap the back arrow at the top left to return to the previous search results.
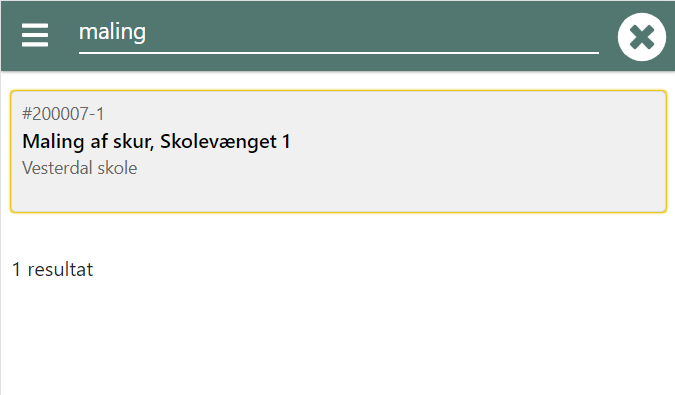
Details of the selected task
On the task, you can view all the necessary details.
You can enter a note for the task under 'Note (invoice)'. If you change your mind, the note can be deleted by pressing the trash can icon next to it.
Press the 'Show all fields' button to expand 'Internal notes' and 'Agreement description' to see if there are additional details for the task that you need to be aware of.
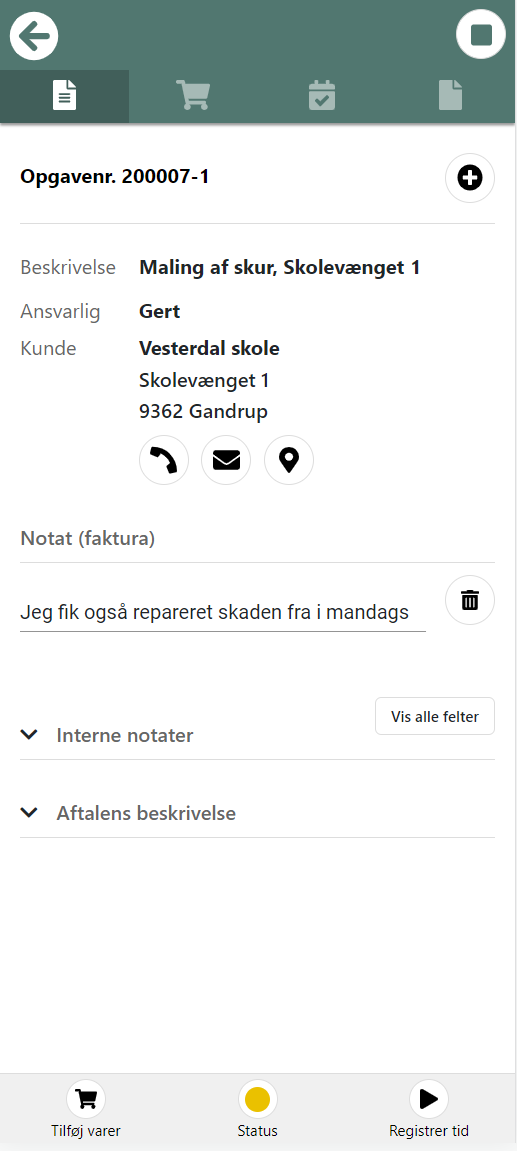
Time registration
To register time for the selected task, tap 'Register Time' at the bottom.
The options for time registration that are displayed depend on the setup of the module from the administration's side, but below are brief descriptions of all types:
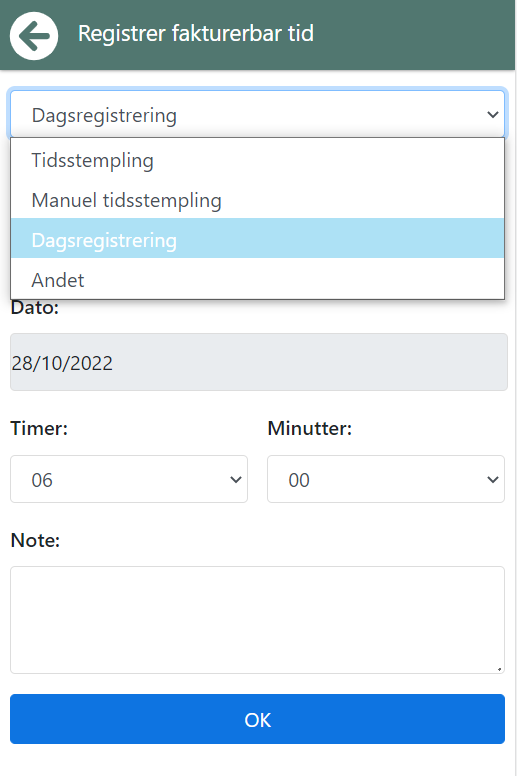
Time stamping
This functions like an old-fashioned time clock. Pressing OK initiates time registration for the selected activity code at the current time.
When using time stamping, it's important to also stamp your breaks and remember to clock out at the end of the day. You can access this function by pressing the round white dot at the top right of the green top bar.
In the screen that opens, you choose the type of time stamping and the activity code.
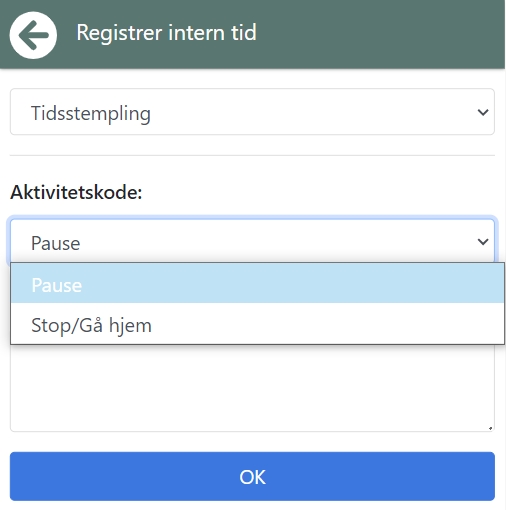
If you have stamped the activity code 'Break,' remember to start a new time stamp on the task you begin after the break.
At the end of the day, press again on the white round dot at the top of the top bar, where you now time stamp the activity type 'Stop/Go home.'
Manual time stamping
Functions like 'Time Stamping,' but here, you choose the time manually when the time stamping should start. Just like with 'Time Stamping,' it's important to stamp your breaks, and remember to end the day by stamping 'Stop/Go home.'
Day registration
Here, you need to select the Activity code, date, and the number of hours/minutes consumed. If your working hours are set up at the office, hours/minutes are automatically suggested but can always be overridden. It's also possible to enter a note, which will be displayed to the person responsible for approving the registrations.
Other
For miscellaneous entries (e.g., mileage, expenses).
Note Regarding Time Zones
If you're abroad and your phone switches to the local time zone, timestamps will automatically be converted to local Danish time if you're using the timestamp. If you want the time registered in Danish time, you need to manually change your phone's time zone to Danish time.
Using Device Location
If you use the timestamp, the first time you make a timestamp, you will be asked if the app can use your location. If you allow this, you will receive a warning if you try to timestamp a task where you are over 100m away from the task's address. You can still choose to continue the registration if you are certain that you've selected the correct task.
Add articles
To register articles for the selected task, tap 'Add articles' at the bottom. A list of the most recently used articles will automatically appear, but you can also freely search for other articles at the top.
You can also register articles using a barcode or QR code by selecting 'Camera Scanner'. If you have a handheld scanner connected to your phone, you would choose 'Handheld Scanner' instead. Registering articles using a barcode or QR code requires that the article has a barcode number associated with the article in your fiscal. If you're unsure, ask your administrator about using this feature.
Next to the desired article, first, adjust the quantity, and then click 'Shopping Cart' to save the entry.
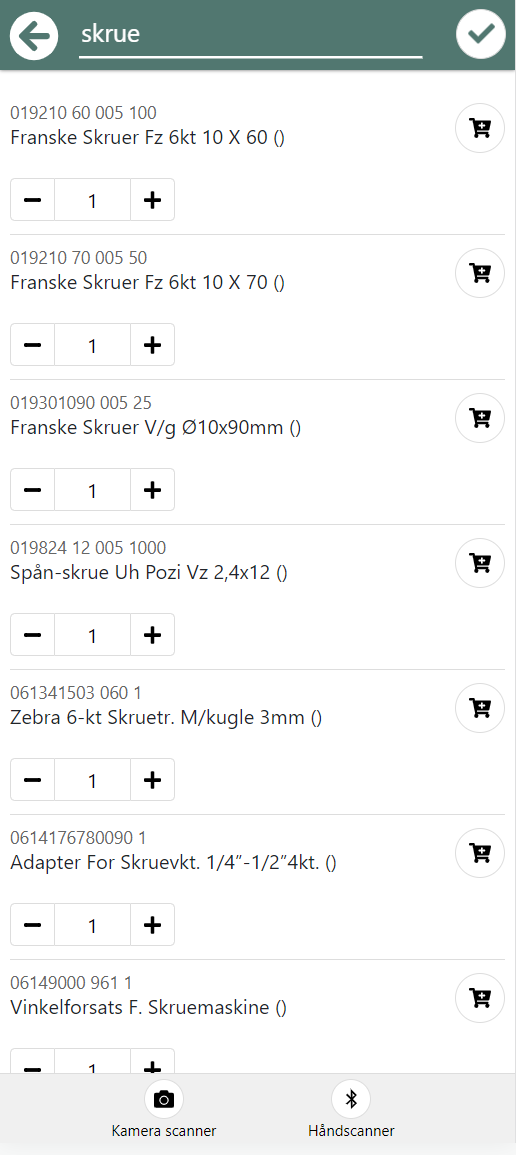
Change Status
When you're done with a task or if the task is put on hold, you can change the status of the task. The procedure for changing status is determined internally within your company. Following the agreed-upon procedures is important because it provides the project manager in the office with an overview of the immediate status of all tasks.
The task status also appears in the project manager's calendar, allowing the responsible person to see if a scheduled task is being carried out as expected.
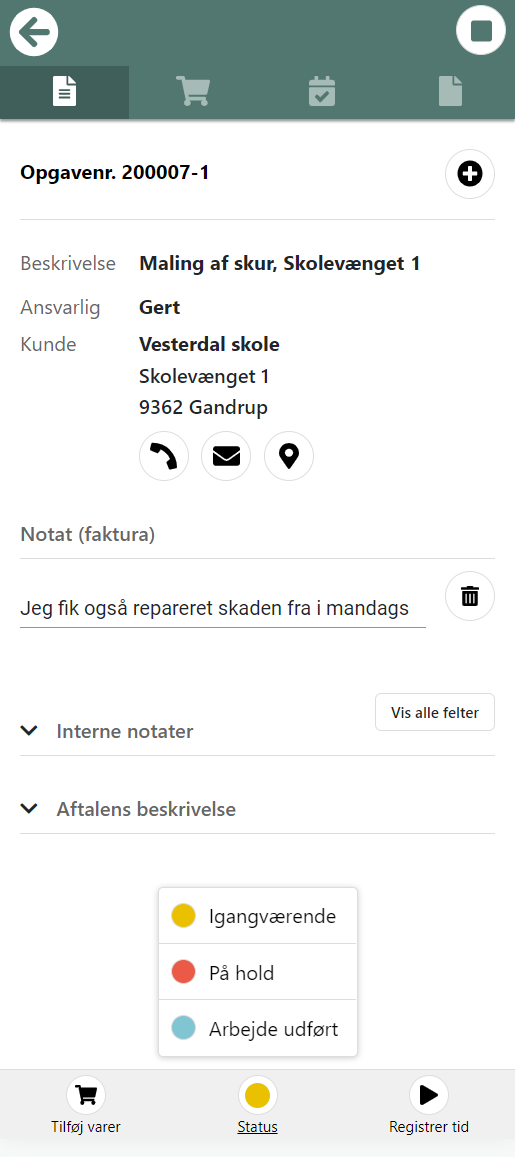
Tabs at the top of the task
When you're on the overview of a task, you have 4 tabs available at the top of the screen:
- Overview
- Articles
- QA (Quality Assurance) *
- Documents*
(* You have access to these 2 articles if your administrator has added the 'EG Log' app to your user.)
Overview
The overview displays all available information about the task. You can also add an invoice note, which will automatically be saved to the task in the office.
Articles
At the top, you can apply filters, allowing you to, for example, only see articles added by you.
If article usage is pending approval, you can still edit the quantity or delete the entry. You can also tap the paper icon next to the article to add additional text. This text will be added to the existing article description and will also be part of the invoice text at a later time.
If article usage has been approved at the office, you can't delete the entry, but you can reverse a desired quantity of the entry. This will generate a new line for approval with a negative quantity.
At the bottom of the article overview, you'll see the number of approved hours for the task, along with a link to open your timesheet.
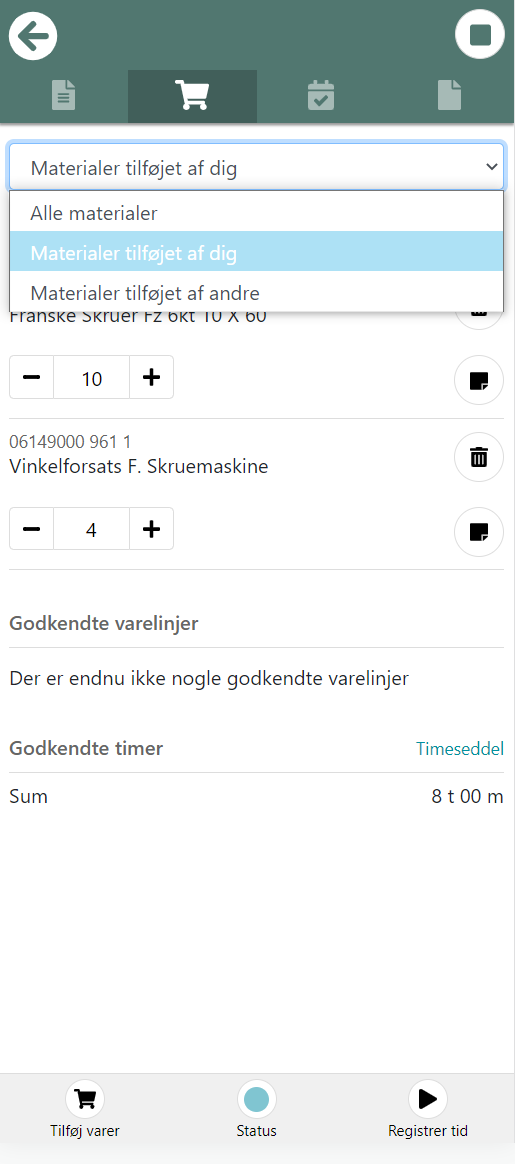
QA - Quality Assurance
Here, you can create new Quality Assurance forms for the task or continue working on ongoing forms.
If a task requires a Quality Assurance form, it will be automatically suggested here with a red WARNING icon.
Additionally, you can expand an overview of the last 10 forms you've completed.
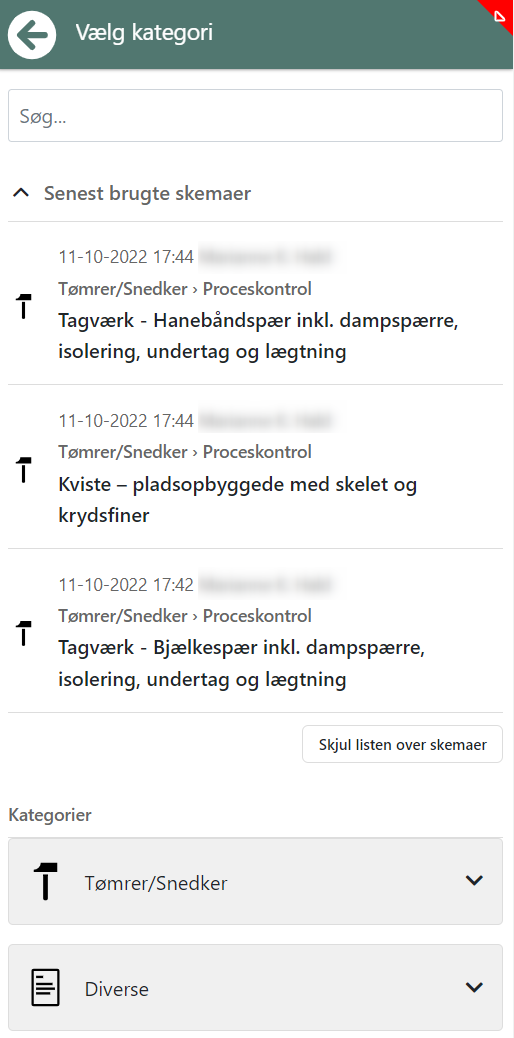
When you open a form, you can add images and notes for each item.
For each item, you also need to decide whether the item has been checked or if it is irrelevant to the task.
At the bottom, you can add a signature as well as GPS stamping to document the time and location of filling out the form.
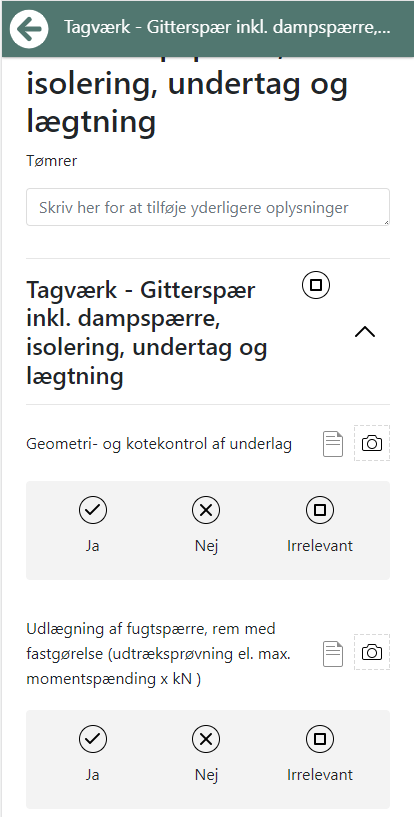
Documents
Here, you can take photos that are automatically saved to the task, or you can attach existing photos/documents from your mobile device.
At the top, you can choose from the folders you've been granted access to.
Note: iOS limits the ability to rotate photos taken directly. Therefore, we recommend taking photos horizontally when using iOS products, such as the iPhone.
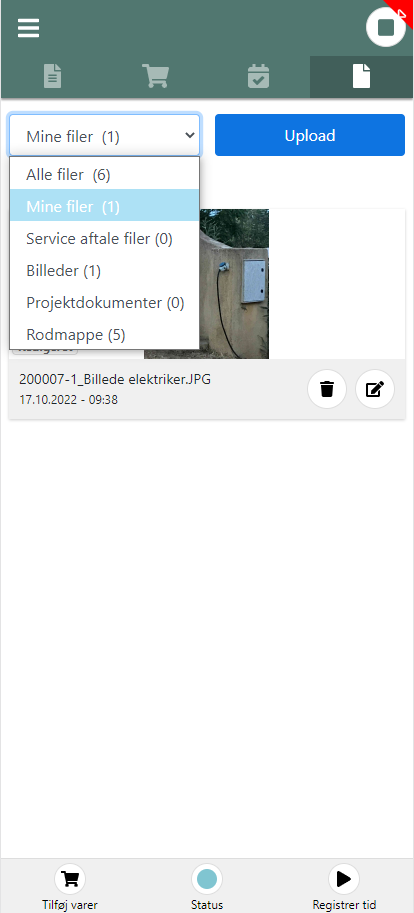
Create Additional Appointment/Task
When you're on the overview of a task, you can create an additional appointment in the calendar or create a completely new task for the same order. Press the '+' button on the task's overview.
Create Appointment:
- Enter an appointment title and a description
- Select the date, time, and duration
- Press OK at the bottom to save the appointment in your calendar
Create Task:
- Enter a task title and a description
- Press the 'Add Signature' button, and the customer can sign on your phone/tablet
- Press OK at the bottom to save
- The task is now created under the order, and an automatic document with the customer's signature is generated on the order
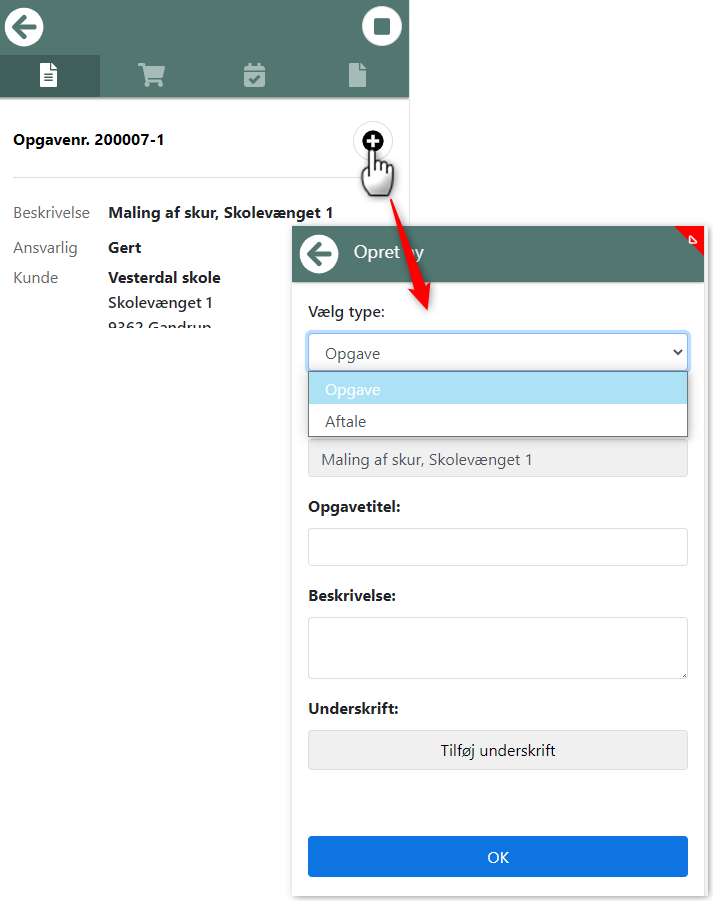
Tasks (Scheduled in the Calendar)
In the section 'Tasks' from the menu, your tasks are displayed. At the top, you can switch between dates or switch to the Weekly view.
There are two types of tasks in your overview:
Tasks: These are the tasks you're scheduled to perform at specific times.
Common Tasks: These are tasks that aren't scheduled for specific times but are assigned to the teams you're a part of by the office. All common tasks are sorted by the deadline set for each task.
- You have the option to take a common task and move it to your own calendar. You can choose the date and time for placing the task in your calendar.
- You can later return the task to the team and remove it from your calendar.
- If you take the task, the other members of the team will no longer be able to find the task under 'Common Tasks.'
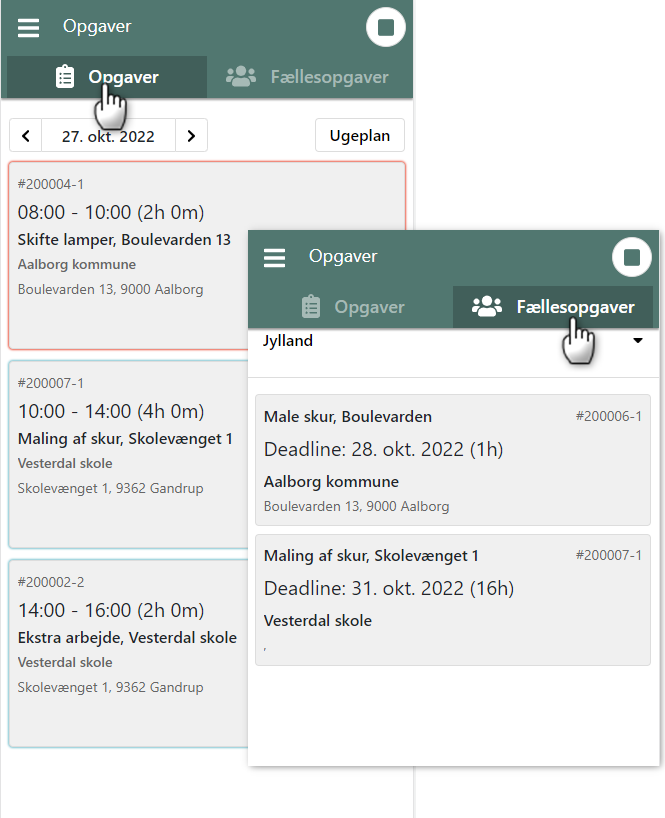
Create Order
This menu article is only shown if the office has granted you permission to create new orders. It's important to enter all details so that the office has all the necessary information for contacting the customer or sending invoices.
- Enter a brief task description.
- Enter any notes if needed.
- Select a responsible person. The responsible person needs to approve all entries on the order.
- Search and select a partner (customer).
- Select the correct order status for the task
Note: It's important to discuss with the office which status to choose when creating new orders. For example, if you start working on the task immediately, you might want to choose the 'In Progress' status.
Create Customer
If the customer is not already created, you can press 'Show extra fields' to create the customer yourself.
NOTE: This is only an option if the administration has granted you the rights to create new customers independently.
Fill in Name, Address, ZIP Code, City, VAT No., Email address, and Phone number.
If the delivery address is different from the customer's address, choose this to display the fields for entering the delivery address.
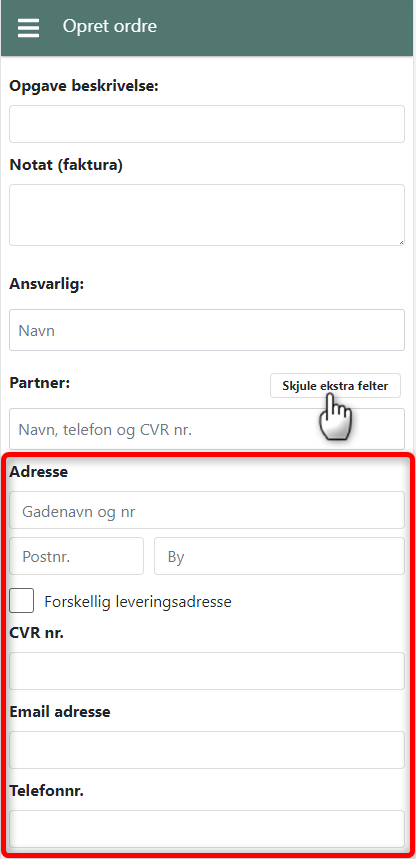
My Hours
You can access your timesheet through the menu > My Hours.
Here, you can browse through different week numbers at the top. For each week, you'll see the number of registered hours, and at the bottom, you'll see a summary of other registrations by activity type.
If you expand a date, you'll see detailed registrations for the day. You can edit/delete a registration entry by clicking on the pencil icon.
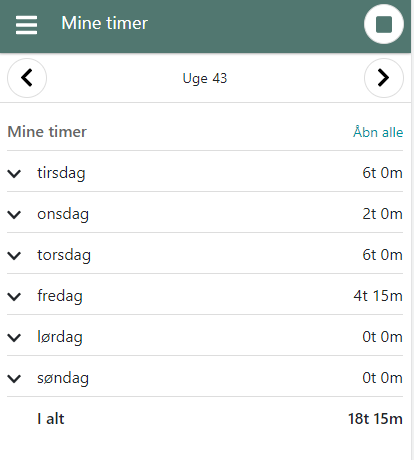
- Updated