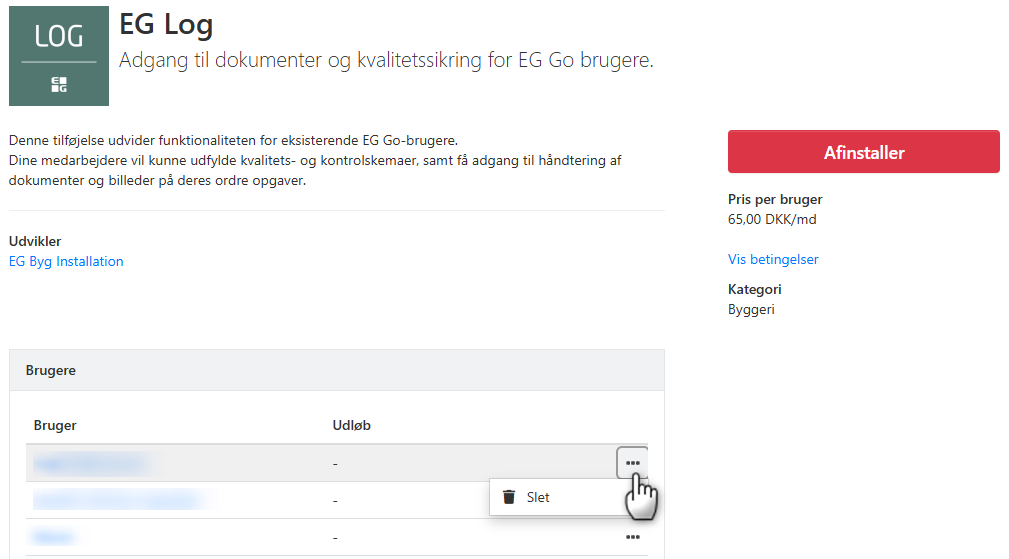Planlegg oppgaver i kalenderen
Med tilgang til Kalenderen i Xena kan du planlegge oppgaver for dine ansatte eller team.
Appene EG Pro light, EG Pro og Eg Pro+ inkluderer alle tilgang til kalenderen og kan installeres via Xena App Store. Denne veiledningen forutsetter at en av appene er installert i regnskapet ditt.
For å komme godt i gang med planleggingen av oppgaver, er det viktig å tilpasse kalenderen etter virksomhetens behov. Gjennomgå derfor veiledningen for Kalenderopsætning før du tar kalenderen i bruk. Du finner kalenderen via menyen Tid > Kalender.
Din kalender vil gradvis fylles med avtaler, både knyttet til kundeoppgaver og administrative oppgaver. Avtalene vises med fargekoder basert på oppgavens status.
- Avtaler kan vare over lengre perioder. Hvis en avtale varer mer enn en arbeidsdag, vises start- og sluttdatoen tydelig på avtalen. Du kan se flere detaljer om en avtale ved å holde musen over den
- I ukevisningen er det tydelig om avtalene strekker seg over en eller flere dager. Hvis det er flere avtaler på samme dag, vises de kronologisk
- I månedsvisningen er dager med avtaler markert med gul farge. Holder du musen over en dag, vises antall avtaler og den totale varigheten for den aktuelle dagen. Månedsvisning i kalenderen i Xena
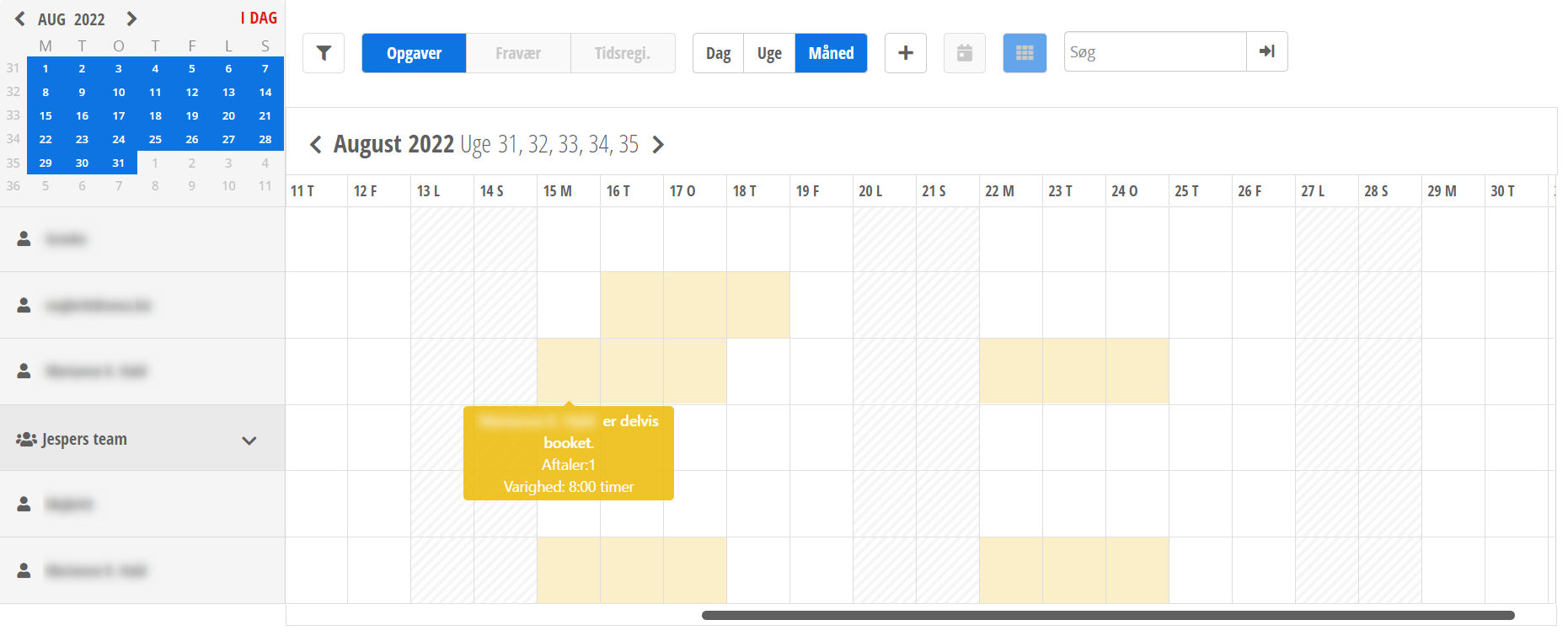
Her er de tilgjengelige funksjonene som beskrives i denne guiden:
- Filter
- Vis Oppgaver, Fravær eller Tidsregistreringer
- Visning av dag, uke eller måned
- Opprett avtale/fravær
- Finn neste ledige tid
- Vis Team-oppgaver
- Søk i avtaler
- Rediger avtale
- Rediger teamavtale
1. Filter
Øverst til høyre finner du en traktknapp. Klikk på trakten for å se og velge filterinnstillinger.
- Du kan velge de teamene og ressursene du ønsker å se i kalenderen
- Du kan også legge til søkeord for å filtrere ansatte.
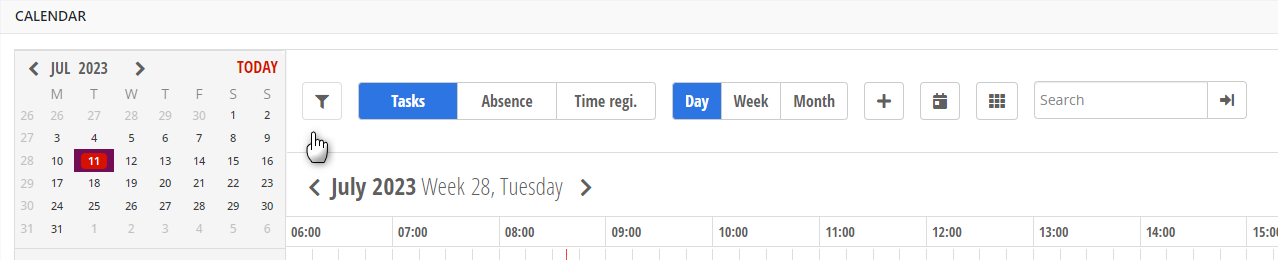
2. Vis Oppgaver, Fravær eller Tidsregistreringer
Velg 'Oppgaver' for å se planlagte avtaler i kalenderen og opprette nye avtaler.
- Under 'Fravær' kan du administrere planlagt fravær som ferie og skoleophold
- Velg 'Tidsreg.' for å se tidsregistreringer utført av de ansatte.
3. Visning av dag, uke eller måned
Trykk på knappene øverst for å bytte mellom dag-, uke- og månedsvisning.
- Du kan kun opprette avtaler og fravær i dag- og ukevisning
- Helligdager vises kun i ukevisning
- Månedsvisning gir en rask oversikt over ledige tider i kalenderen.
4. Opprett avtale/fravær
Den enkleste måten å opprette en ny avtale er å høyreklikke på ønsket starttidspunkt hos den ansatte.
Alternativt kan du trykke på '+'-knappen øverst, hvor du manuelt velger dato/tid og ansatt.
I dialogboksen kan du fylle inn relevant informasjon:
- Velg ordre (eller opprett en ny ordre)
- Avtaleoverskriften er beskrivelsen av oppgaven, men den kan overskrives
- Velg startdato og -tidspunkt
- Velg en varighet eller fyll inn sluttdato og -tidspunkt
- Legg eventuelt til en ekstra avtalebeskrivelse
- Velg ressursen som skal utføre avtalen
På samme måte opprettes fravær. Forskjellen er at du må velge en fraværskode i stedet for en ordre. Ved fravær vises kun aktivitetstyper som ikke er merket som 'Er på arbeid'.
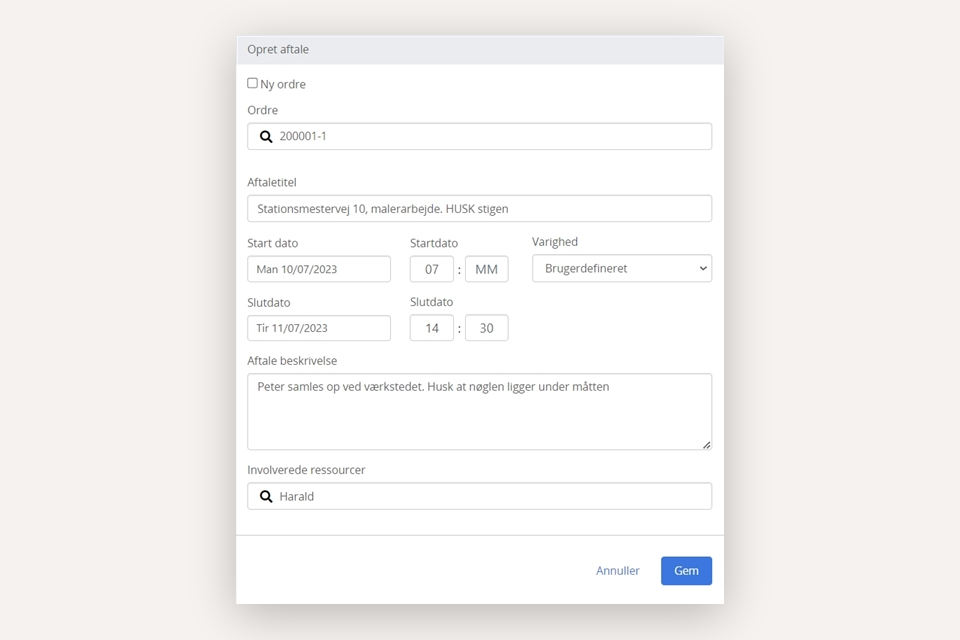
5. Finn neste ledige tid
Trykk på ikonet for å finne neste ledige tid i kalenderen. Hvis ikonet ikke er tilgjengelig, skyldes det at du har åpne teamoppgaver. Lukk disse, så blir knappen tilgjengelig.

- Velg varighet
- Velg startdato for søket
- Velg team/ansatte du vil søke blant
- Velg en frist (du kan søke maksimalt 1 måned frem i tid)
For å se forslag, trykker du på knappen 'Se ledig tid'.
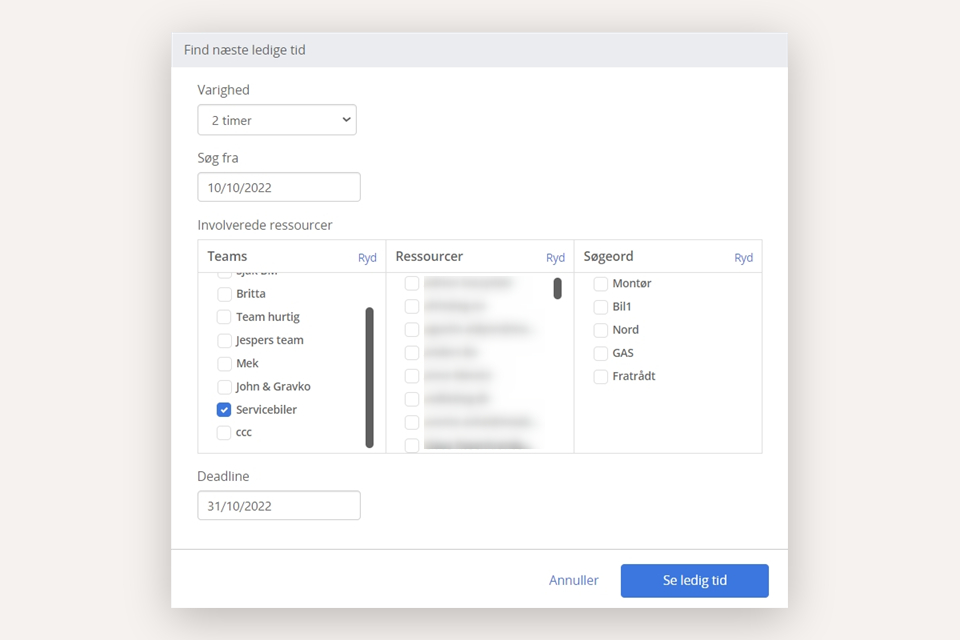
Nå vises de ledige tidene som lyseblå områder ved siden av de ansatte/teamet. Pauser og arbeidstider for hver ansatt blir tatt i betraktning.
- Du kan bla mellom forslagene ved å klikke på 'Tidligere ledig tid'/'Neste ledig tid'
- Klikk på den lyseblå bjelken der du ønsker å opprette avtalen
- Klikk på 'Rediger' for å endre kriteriene
- Klikk på 'Lukk' for å avbryte og gå tilbake til kalenderen.
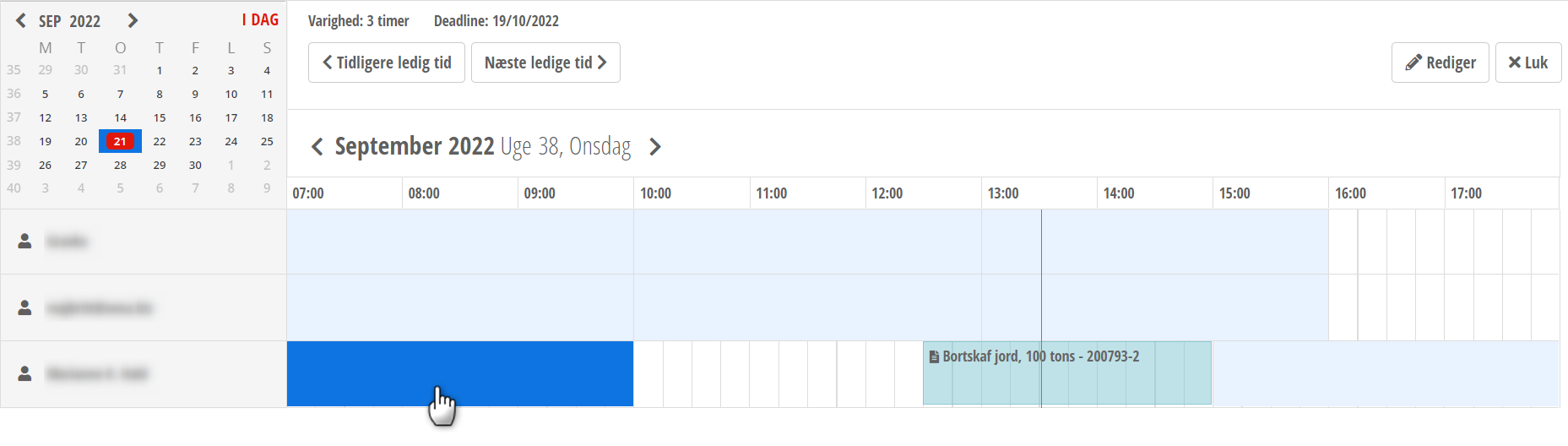
6. Vis Team-oppgaver
Hvis du har opprettet team i kalenderopsætningen, kan du velge å se dem i kalenderen ved hjelp av filteret. Når du har valgt minst ett team, vises et ikon som åpner listen over teamoppgaver.

Listen inneholder oppgaver som fra salgsordrer er tilknyttet et team, sortert etter frist. De ansatte ser den samme listen over oppgaver i appen Eg Go i menyen Opgaver > Fællesopgaver.
Du kan dra en oppgave inn i kalenderen til en ansatt/team. Hvis den dras inn til et team, opprettes oppgaven for alle ansatte som er tilknyttet teamet.
Hvis du vil flytte oppgaven tilbake til teamoppgaver, klikker du på avtalen på teamet og velger 'Flytt alle' (se også avsnittet 'Rediger teamavtale').
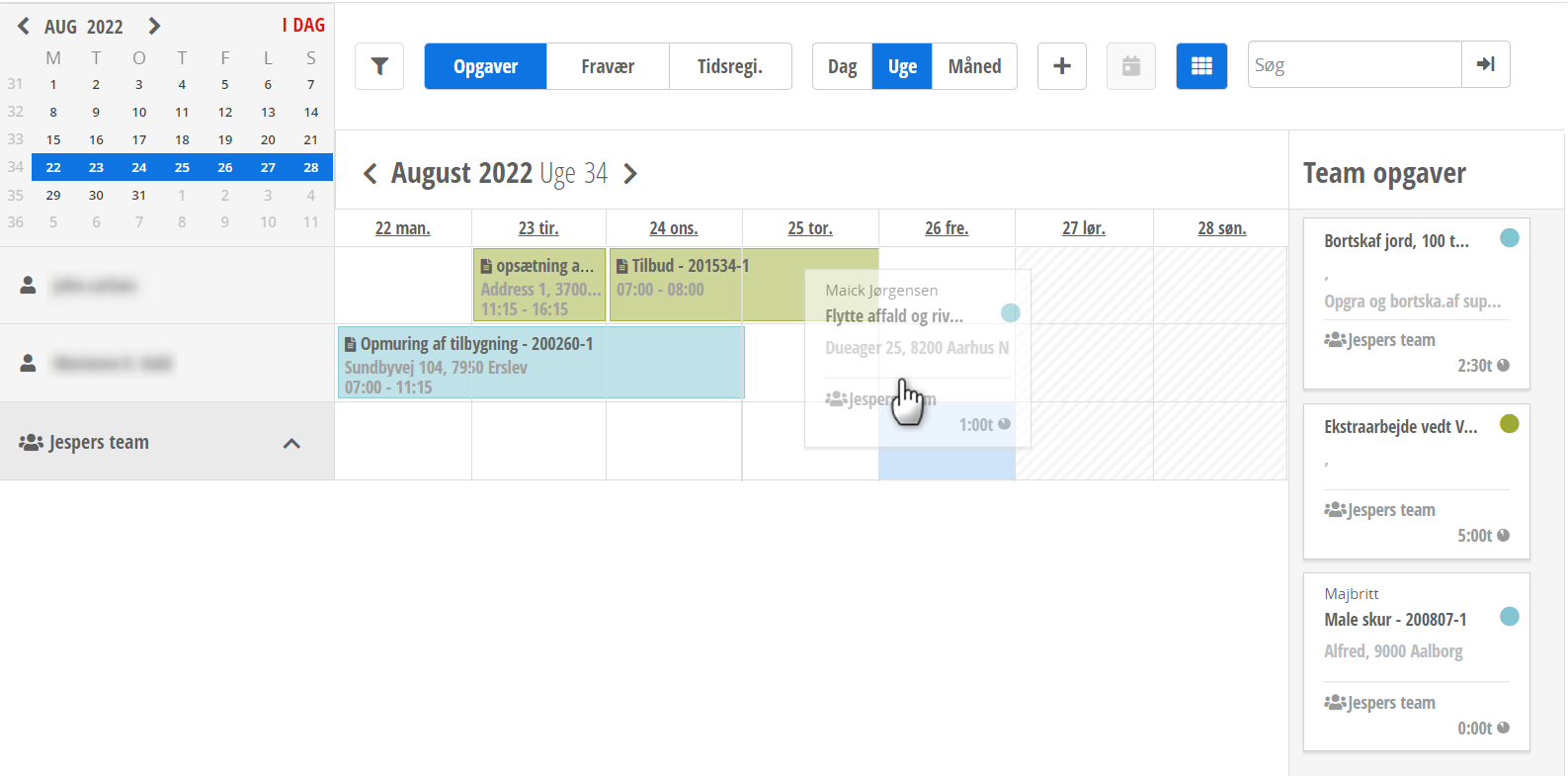
7. Søk i avtaler
Øverst i kalenderen finner du en søkefunksjon som lar deg søke etter allerede planlagte oppgaver. Du kan søke etter kundens navn eller et spesifikt oppgavenummer/beskrivelse. Du kan klikke på pilen til høyre for avtalen for å åpne den.
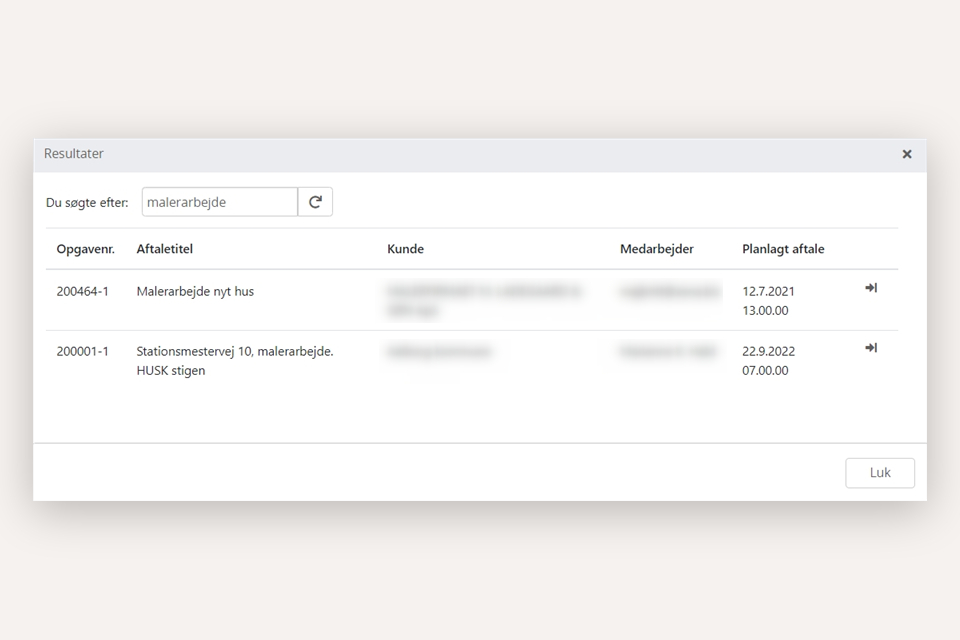
8. Rediger avtale
Klikk på en avtale for å se redigeringsmulighetene:
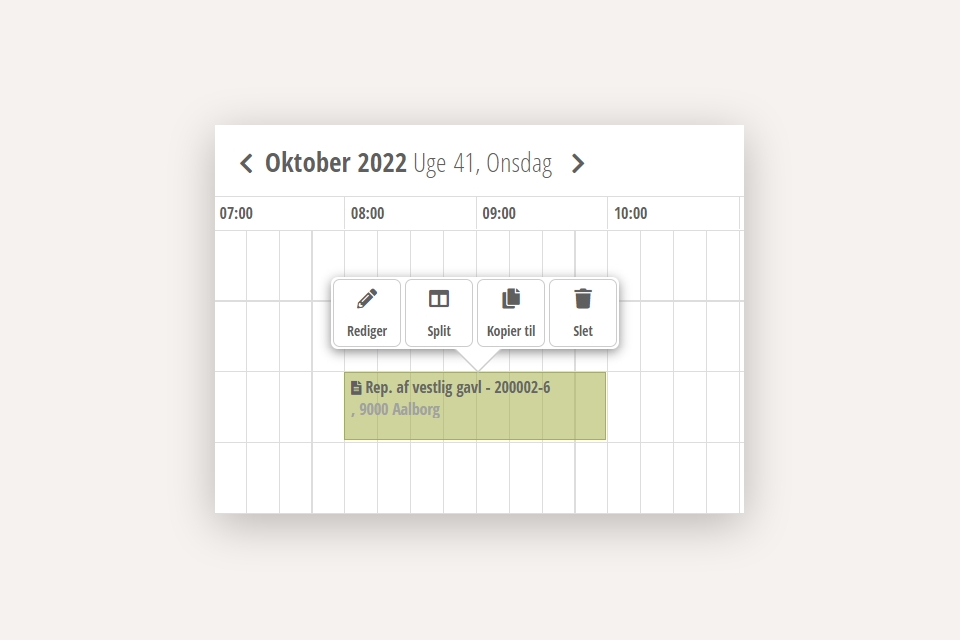
Rediger
Åpner en dialog der du kan redigere avtalen. På selve avtalen som åpnes, finner du nederst knappen 'Detaljer'. Denne åpner ordren for avtalen i en ny fane. Hvis det er en teamoppgave, vises også en knapp for å returnere oppgaven til teamoppgaver.
Split
Deler oppgaven i to like deler, slik at du kan flytte den ene delen til en annen ansatt eller et annet tidspunkt. Hvis oppgaven for eksempel er planlagt for 4 timer, vil det etter delingen være to oppgaver på 2 timer. Du kan nå flytte den ene oppgaven til et annet tidspunkt eller til en annen ansatt.
Kopier
til Kopierer avtalen til en ny avtale. Dialogen for opprettelse vises med de samme opplysningene som den opprinnelige avtalen. Du kan nå endre dato, tidspunkt og ansatt for å opprette en kopi av den opprinnelige avtalen.
Slett
Sletter avtalen. Du blir bedt om å bekrefte slettingen.
9. Rediger teamavtale
Hvis du har planlagt en avtale for et team, vises avtalen både på teamet og på teammedlemmene. Du kan redigere avtalene hos de ansatte som normalt, men hvis du vil redigere avtalen på teamet, har du bare to muligheter:
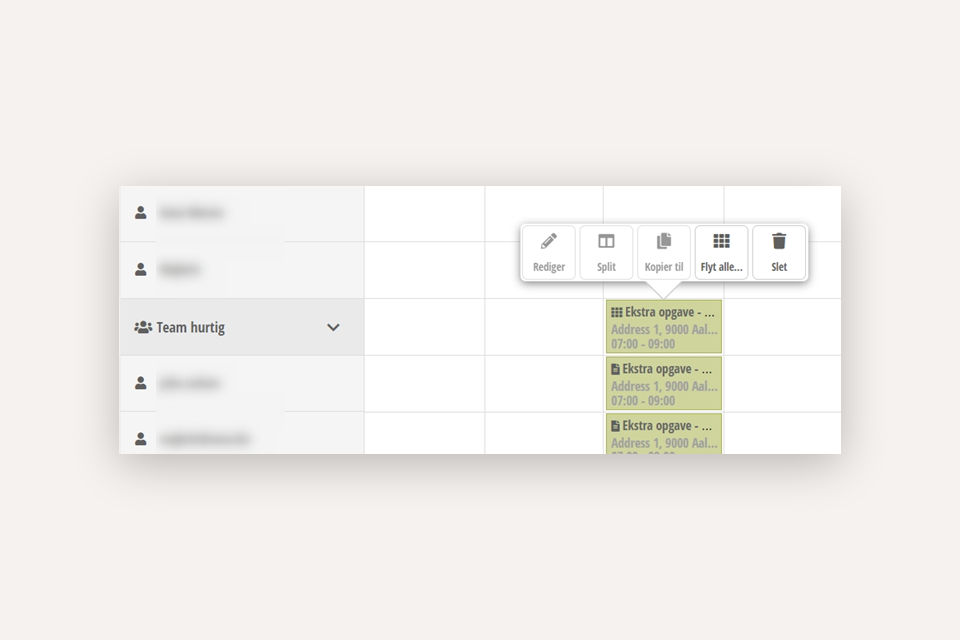
Flytt
alle Flytter oppgaven tilbake til teamoppgaver, og alle planlagte avtaler for de involverte ansatte fjernes. Du kan planlegge oppgaven på nytt fra teamoppgavelisten.
Slett
Sletter avtalen på teamet og de involverte ansatte. Du blir bedt om å bekrefte slettingen. Oppgaven returneres ikke til teamoppgaver. Hvis du bare vil slette avtalen for en enkelt ansatt i teamet, må du aktivere menyen for den aktuelle ansatte i stedet for teamet.
- Oppdatert