Move cost/document to another order
If you've mistakenly recorded a cost under the wrong task, don't worry – you can relocate or edit it. This guide also covers how to manage associated documents.
Please note, you can only move or edit expenses that:
- Have been approved, either in 'Time stamps' or 'Cost Registration'
- Haven't been previously transferred to invoice lines
When you move a cost to another order, you'll also need to manually move any associated documents, such as the corresponding supplier invoice. This process is described at the bottom of this guide
Moving multiple costs at once
- Open the order and select the 'Cost' tab. Then:
- Uncheck the 'Grouped' box
- Choose the costs you want to move
- Click the 'Move to Another Task' button
- In the dialogue, select the task to which the cost should be moved
- Press 'Update'
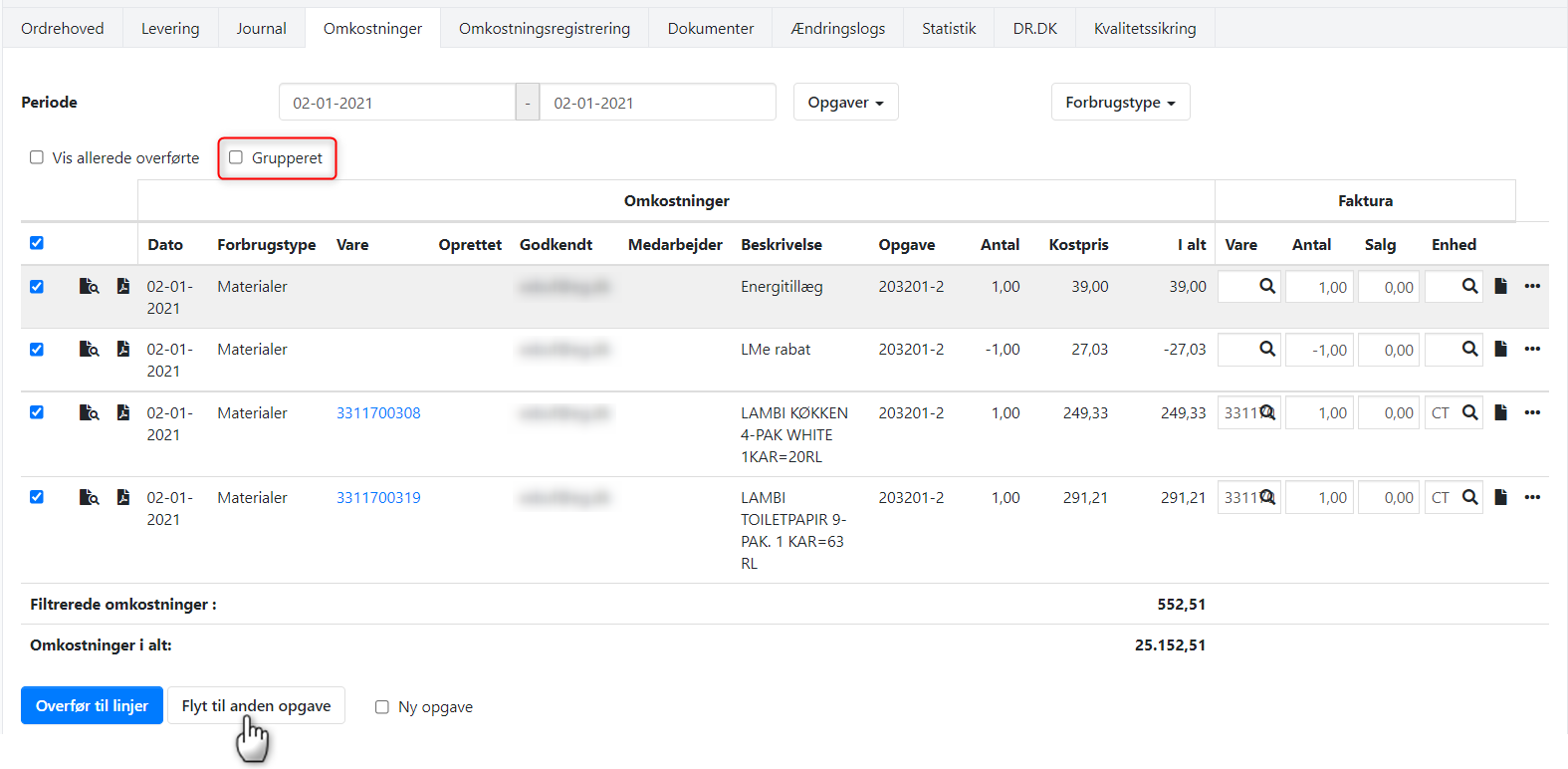
Move/edit a single cost
- Open the order and select the 'Cost' tab. Then:
- Uncheck the 'Grouped' box
- Next to the cost (the three dots), choose 'Edit'
- In the dialogue, you can select a different task and/or modify the description, activity type, and cost type
- Press 'Update'
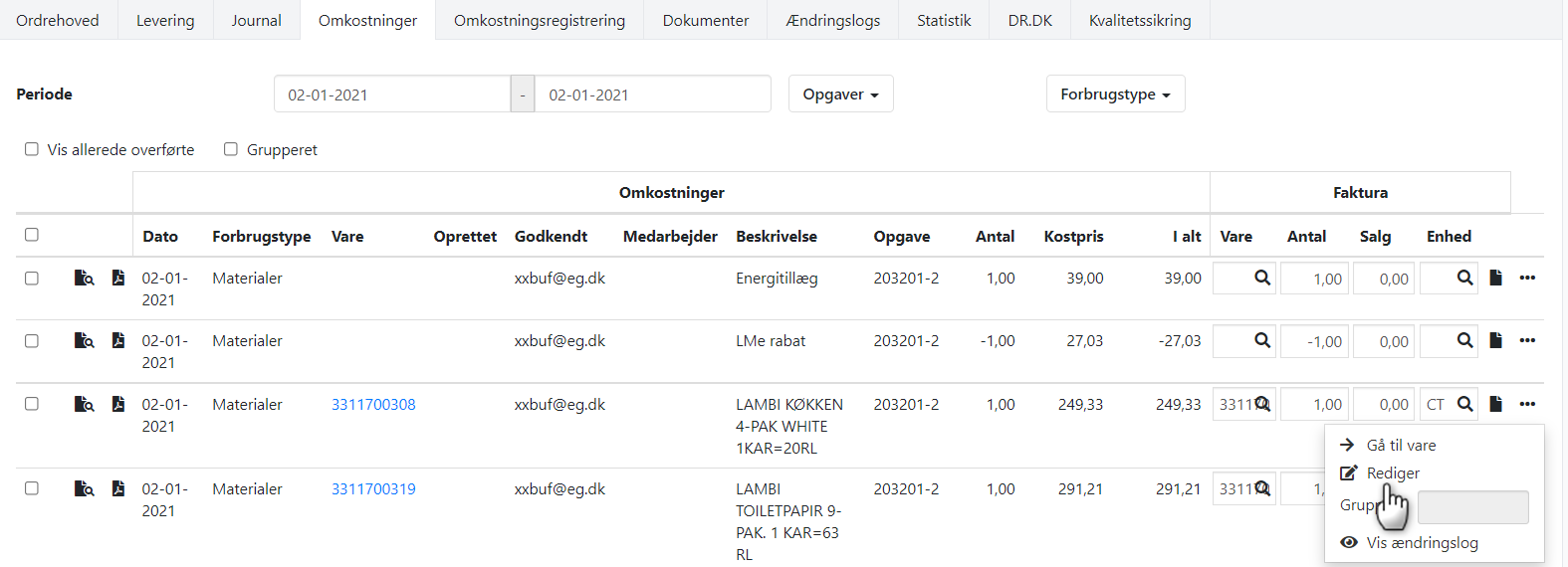
Transfer document to another order
If you've moved a cost to another order, you might also want to transfer or copy associated documents, such as supplier invoices, to the new order. This method allows you to associate a document with multiple orders simultaneously, which is useful when a cost needs to be divided among several orders.
Read more: Document relations
Step 1: Locate the document
- Open the order from which you moved a cost
- Open the 'Documents' tab and find/search for the document you want to transfer or copy
- From the document's menu, choose 'Go to Document'
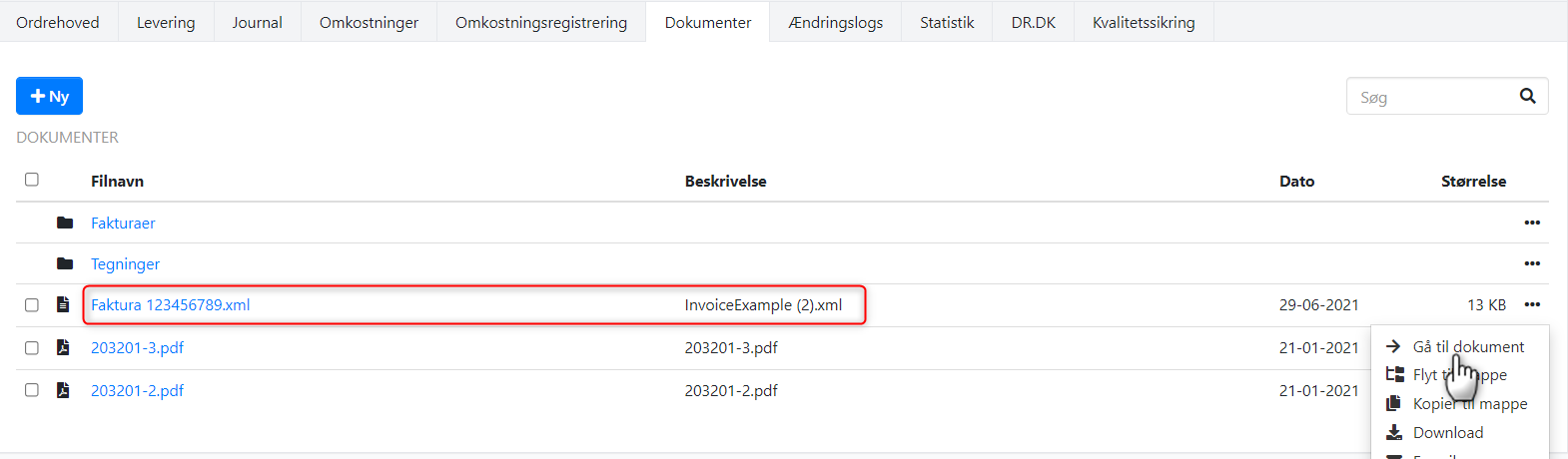
Step 2: Remove from the old order
- At the bottom of the 'Details' box, select the 'Relations' tab
- Locate the line with Type=Order, followed by the order number
- If you need to delete the attachment from the old order, choose 'Delete' from the document's menu. If you want the attachment to remain on the old order, skip this step
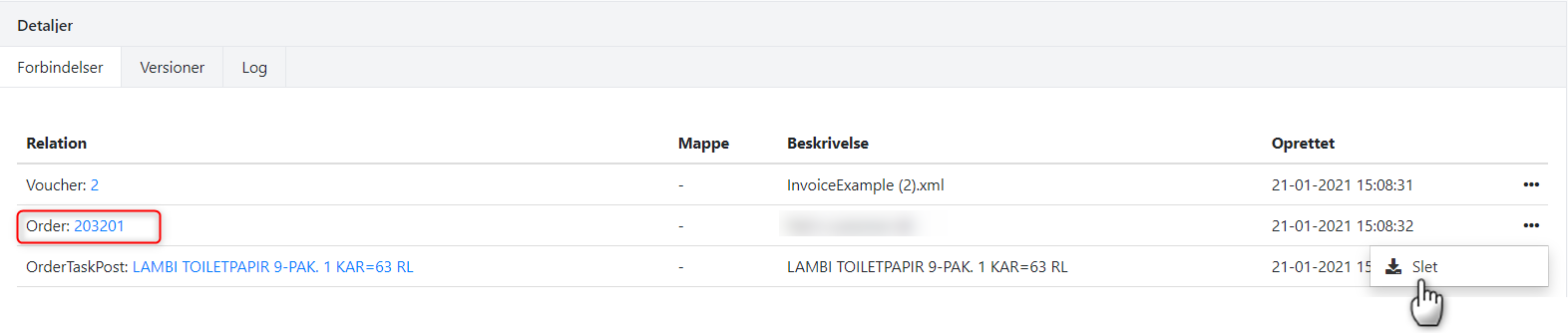
Step 3: Add to the new order
Now, you can establish a link to the other order where you copied the cost:
- Click 'Create relation' at the bottom
- In the dialogue, choose type=Order and search for the order to which the document should be linked
- Press 'Create'
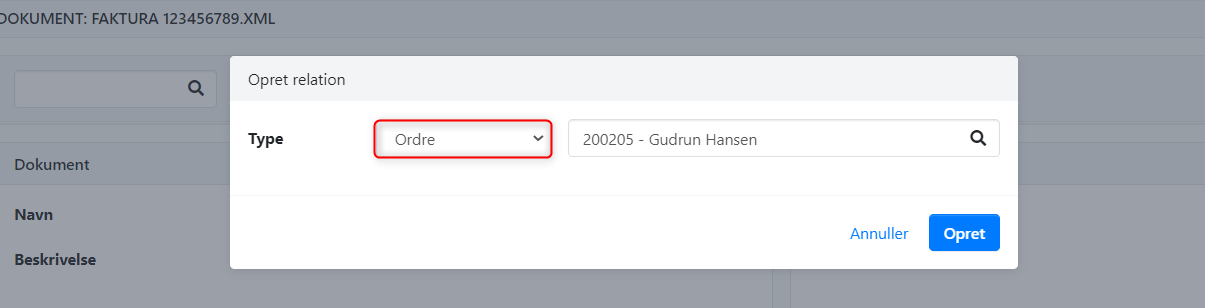
- Updated