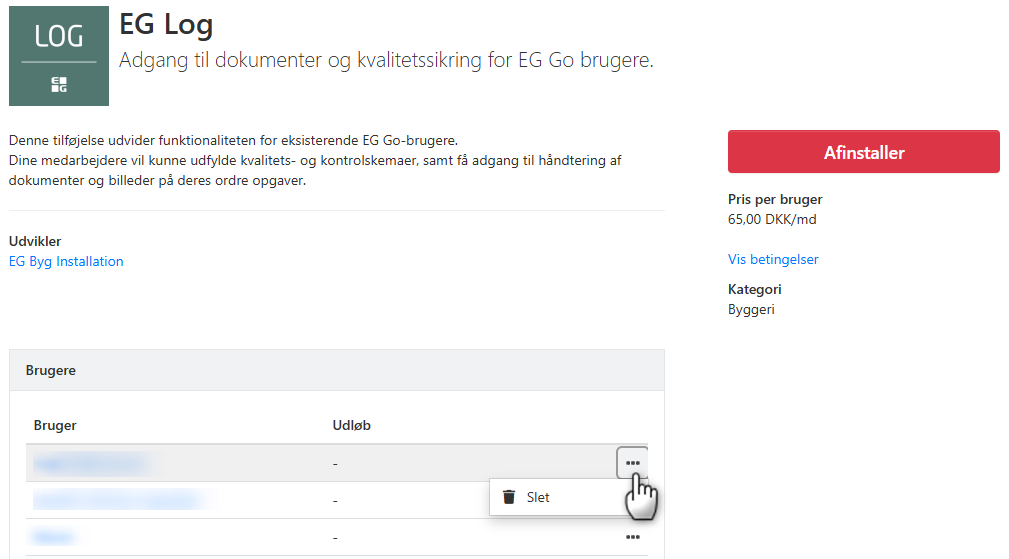Opprettelse av egne kontroll- og kvalitetsskjemaer.
Denne veiledningen gjennomgår oppsett og opprettelse av egne kontrollskjemaer for bruk i Xena, EG Go og Log.
Appen Kvalitetssikring installeres via Xena App Store. Denne veiledningen går ut fra at den er installert i regnskapet ditt og lagt til din bruker.
Du åpner appen via menyen Prosjekt > Kvalitetssikringsmalerr Her ser du 2 faner:
- Standardskjemaer: Her ser du alle standardskjemaene som følger med modulen. Du kan bruke disse i deres nåværende form, eller du kan kopiere og tilpasse dem etter dine behov.
- Egne skjemaer: Dine egne tilpassede skjemaer, som kan være kopiert fra standardskjemaer eller opprettet fra bunnen av.
Bare skjemaer som er publisert, kan brukes på dine ordrer, samt i appen EG Log.
Oprette skjemaer
Gå til menyen Prosjekt > Kvalitetssikringsskjemaer. Du har følgende alternativer for å opprette et skjema:
- Du kan opprette et nytt skjema helt fra bunnen av:
- Trykk på knappen 'Opprett skjema'.
- Du kan kopiere et skjema du selv har opprettet, og deretter redigere det:
- Velg fanen 'Egne skjemaer'.
- Trykk på menyen (de 3 prikkene) ved siden av skjemaet du vil kopiere.
- Velg 'Kopier'.
- Et identisk skjema opprettes nederst.
- Du kan kopiere et standardskjema, og deretter redigere det:
- Velg fanen 'Standardskjemaer'.
- Trykk på menyen (de 3 prikkene) ved siden av skjemaet du vil kopiere til ditt eget skjema.
- Velg 'Kopier'.
- På fanen 'Egne skjemaer' vil det nå bli opprettet en kopi av skjemaet.
Vær oppmerksom på at alle endringer automatisk blir lagret mens du jobber med det. Derfor finnes det ingen 'Lagre'-knapp på skjermbildene.
Merk: Tittelen på skjemaet må ikke inneholde punktum.
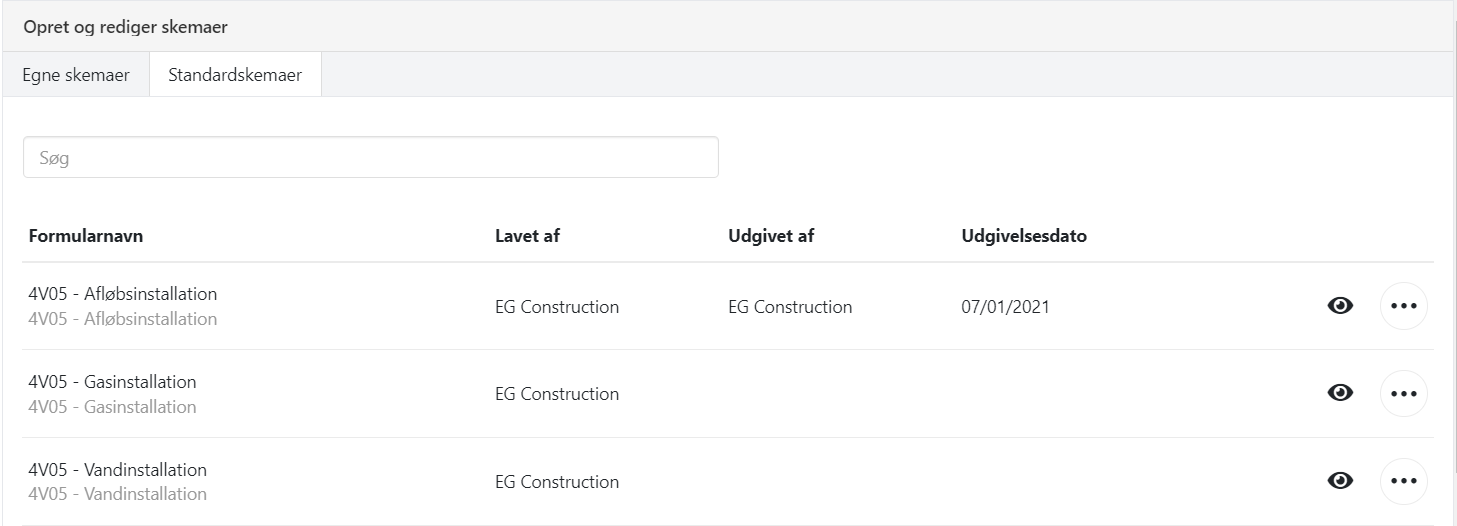
Informasjon om skjemaet
Øverst på skjemaet finner du Tittel, Beskrivelse og Oppgavetyper. Disse kan redigeres/legges til etter eget ønske.
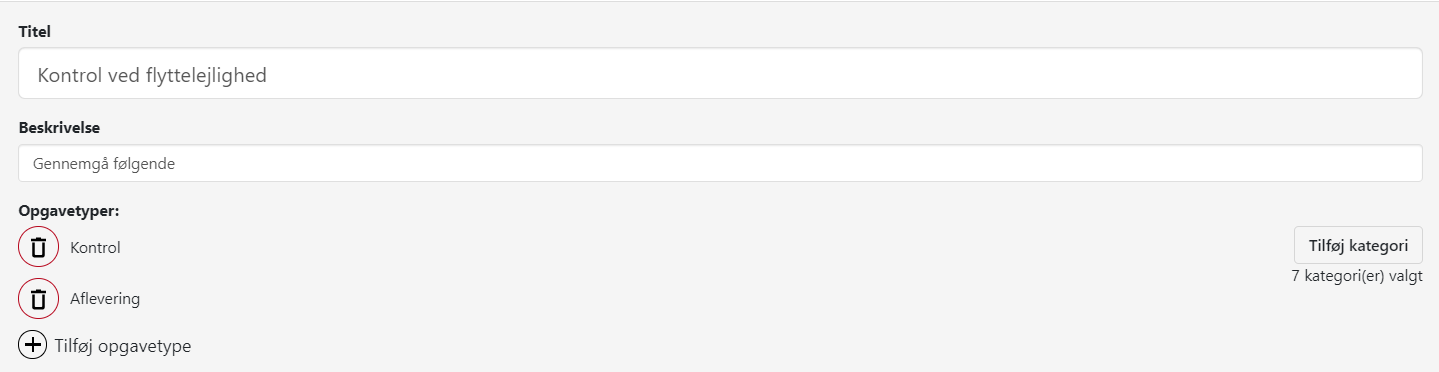
Kategorier
Du må velge hvilke kategorier skjemaet skal tilknyttes. Med kategorier kan du styre hvilke ansatte som kan få tilgang til hvilke skjemaer.
Trykk på knappen 'Legg til kategori'.
Velg mellom de kategoriene som følger med modulen, eller opprett dine egne. Les mer om kategorier og opprettelse av disse i avsnittet 'KS skjemaer (kategorier)' lenger ned i denne veiledningen.
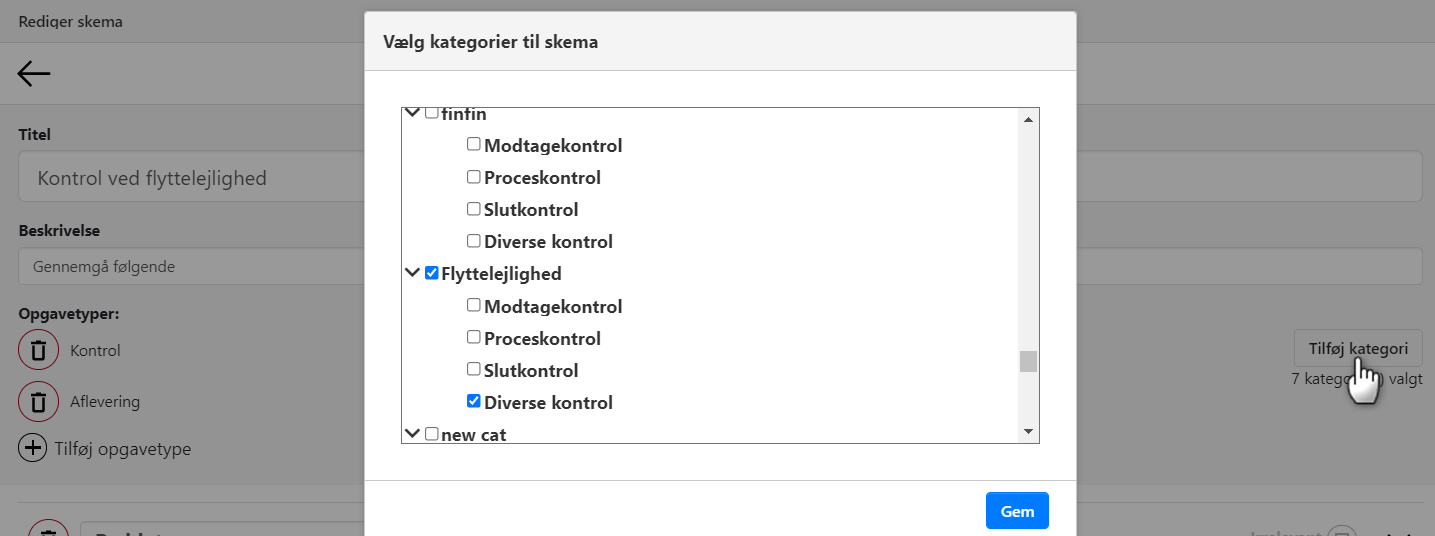
Punkter på skjemaet
Nå er du klar til å bygge opp skjemaet med ønskede punkter. Punkter består av seksjoner og tilhørende spørsmål til seksjonene.
Sektioner
Opprett den første seksjonen og skriv en beskrivelse til den (overskrift). I dette eksempel heter den Utførelseskontroll.
Spørsmål
Under hver seksjon oppretter du spørsmål, som ved utfylling av skjemaet kan merkes som Utført Ja/Nei.
I dette eksempelet ser vi 2 spørsmål: Installasjonsutstyr og Fall på ledninger.
Formularlinje
For hvert spørsmål kan du velge å legge til en formularlinje. En formularlinje er et ekstra inntastingsfelt til et spørsmål, der du trenger at punktet besvares med ytterligere detaljer enn bare Utført ja/nei.
I det følgende eksempelet viser vi et svarfelt der medarbeideren kan notere en prosentvis fall på ledningen.
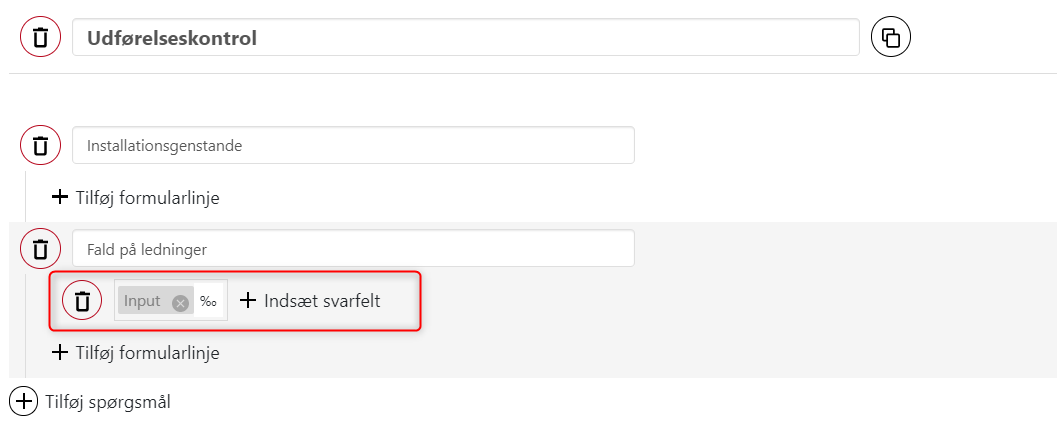
Publisere skjemaet for bruk
Først når et skjema er publisert, kan det brukes. Det betyr at så lenge du jobber med å opprette et skjema, er det et utkast. Når du har fullført det, publiserer du det.
- På fanen 'Egne skjemaer' trykker du på avmerkingsboksen for å publisere det. Nå blir sirkelen grønn, og det blir lagret på skjemaet hvem som har publisert det, og når.
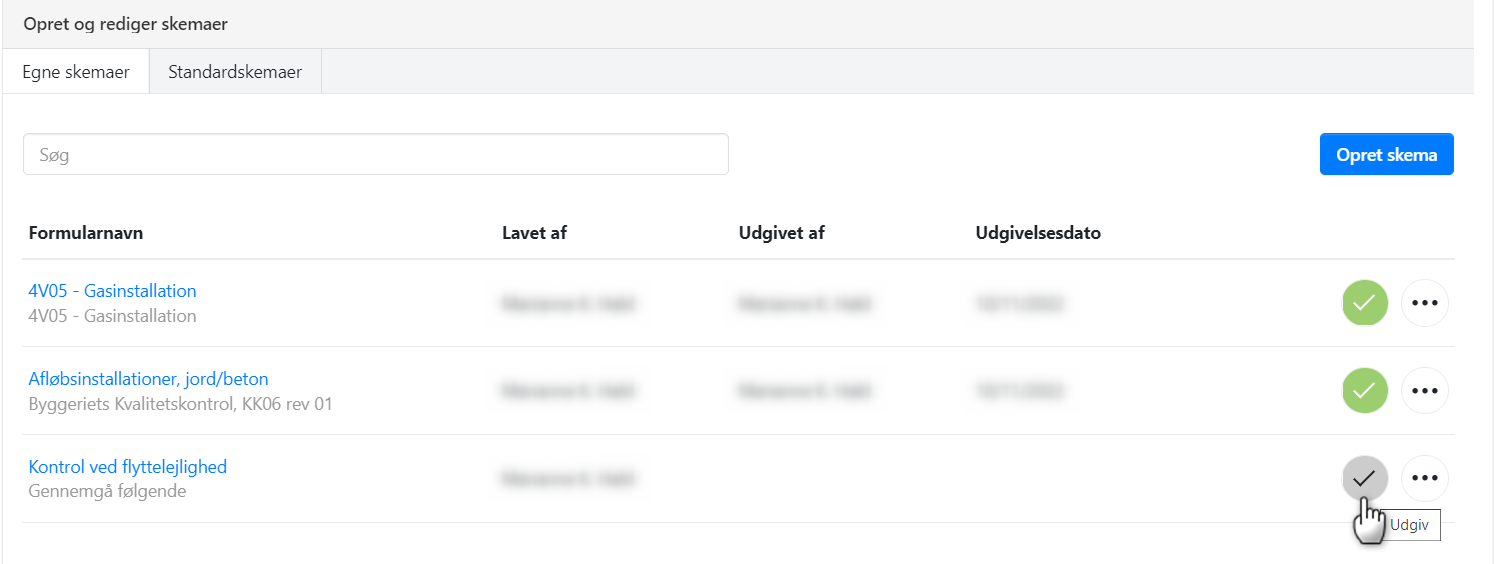
Låse skjemaet for redigering
Dine egne skjemaer kan låses for ytterligere redigering når du er HELT sikker på at du er ferdig med å redigere dem.
Vær oppmerksom på at det ikke er mulig å låse opp skjemaet igjen. Hvis det oppstår behov for endringer i skjemaet, må du fjerne publiseringen og lage en kopi som du kan redigere.
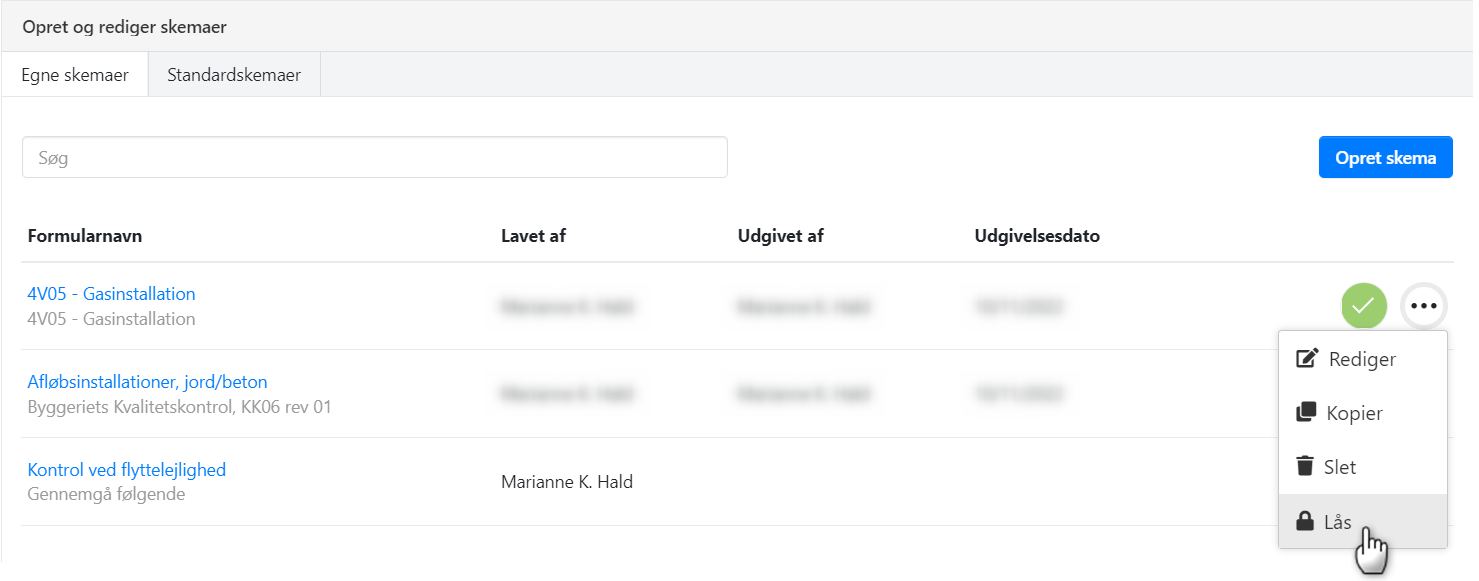
Opsætning av modulen
Gå til menyen Tid > EG Go Opsætning. Her finner du 3 punkter som relaterer seg til Kvalitetssikringsskjemaer (her omtalt som KS skjemaer).
1. Krav om KS skjema
På alle dine oppgaver kan du velge nødvendig KS-skjema. I denne innstillingen velger du når det skal kontrolleres om det nødvendige KS-skjemaet er utfylt.
Hvis du for eksempel markerer "Oppgave fullført" her, betyr det at du ikke kan endre statusen for en oppgave til "Oppgave fullført" før det/den nødvendige KS-skjemaet for oppgaven er utfylt.
Hvis du ikke har markert noen oppgavestatuser, blir kontrollen ikke utført automatisk, og du må manuelt kontrollere om nødvendige skjemaer er utfylt på dine oppgaver.
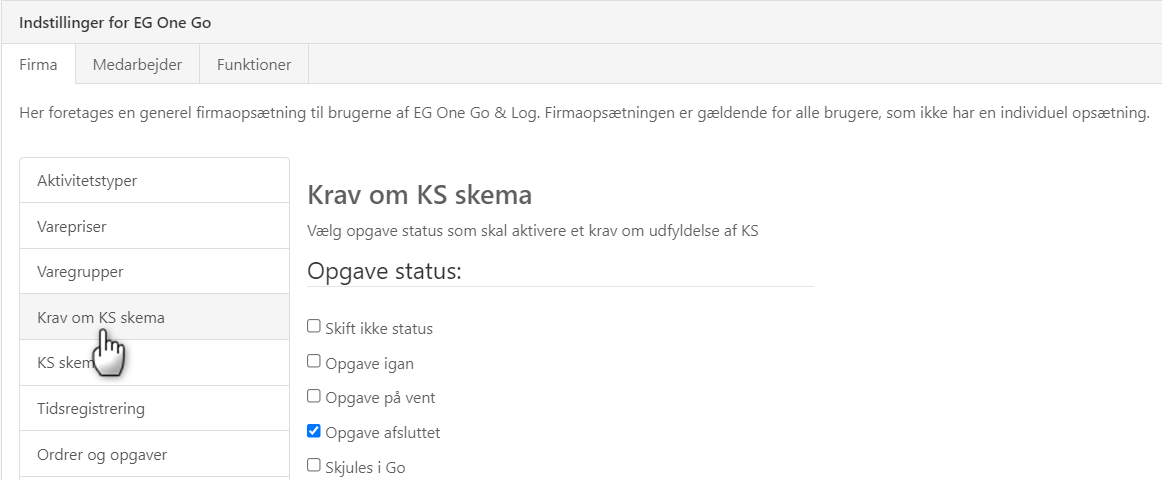
2. KS skjemaer (kategorier)
Her velger du kategoriene/underkategoriene av KS-skjemaer som kan brukes i firmaet ditt. Det er viktig at du merker AV alle kategoriene som er relevante for akkurat ditt firma, og du må som minimum velge kategoriene du har valgt for skjemaene du har publisert.
Du kan også opprette egne kategorier ved å trykke på knappen 'Legg til kategorier'. Når kategorien er opprettet, kan du deretter velge dem for dine egne skjemaer.
Hvis du har valgt en kategori på et KS-skjema som ikke er merket her, vil skjemaet ikke være synlig på dine ordrer eller i EG Go.
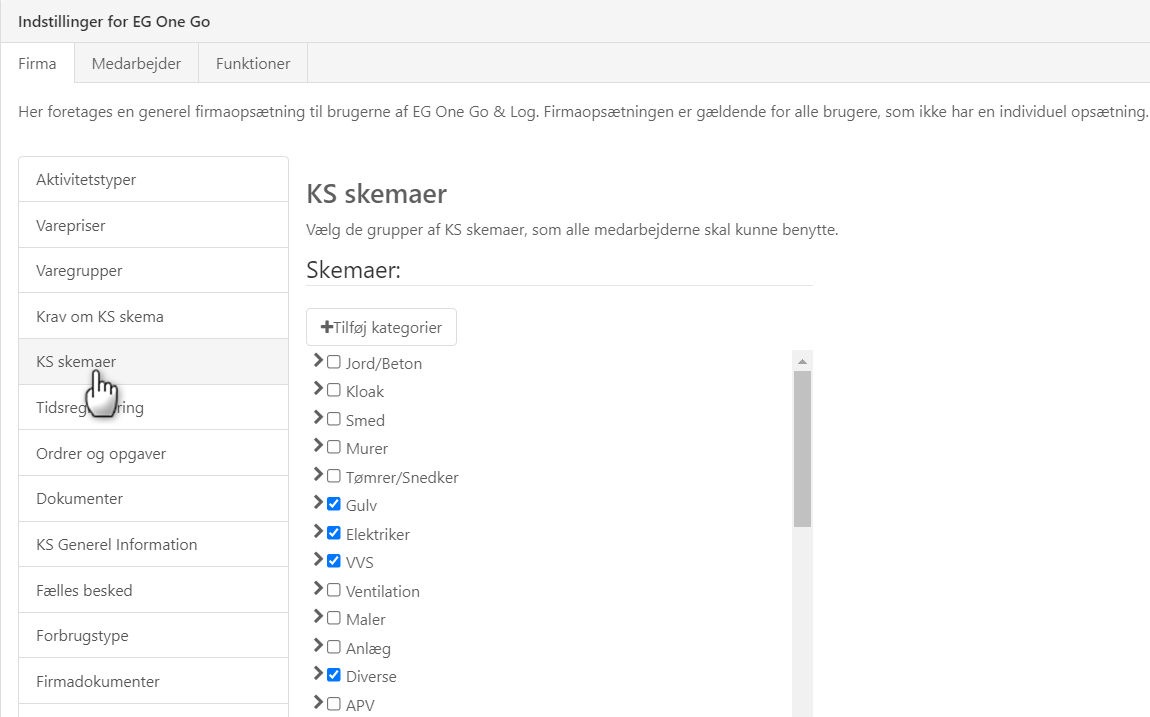
3. KS Generell informasjon
Her kan du skrive inn en standard tekst som du ønsker å skrive ut på forsiden av dine KS-skjemaer.
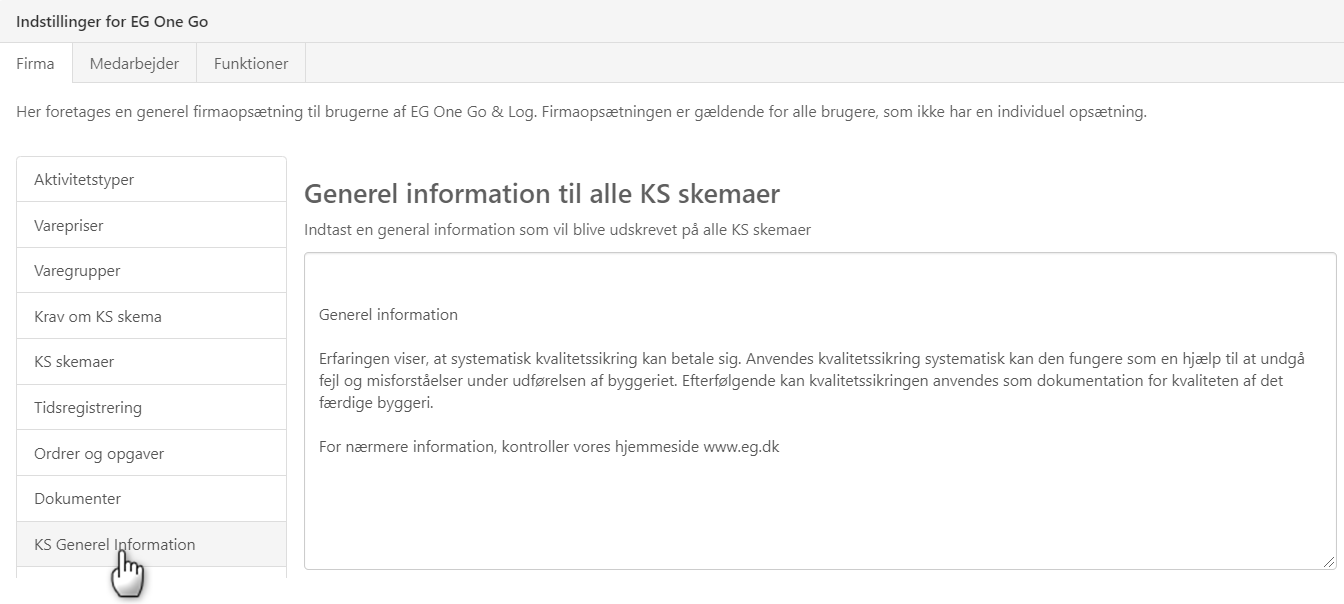
Overstyr opsætning pr. medarbeider
Først lager du den generelle opsætningen under fanen 'Firma'. Deretter kan du lage individuelle opsætninger for hver enkelt medarbeider under fanen 'Medarbeider'.
- Velg Medarbeider
- Rediger innstillingene for denne ansatte for 'Krav om KS' samt 'KS-skjemaer'
Du kan for eksempel ha flere forskjellige faggrupper ansatt, der murere skal ha tilgang til skjemaer som gjelder murerarbeid, og tømrere skal ha tilgang til skjemaer som gjelder tømrerarbeid.
Samtidig kan begge grupper av medarbeidere ha tilgang til en rekke andre KS skjemaer som er relevante for begge faggrupper.
Dette er smart, da medarbeideren da kun får presentert de KS skjemaene som angår hans arbeidsfunksjoner.
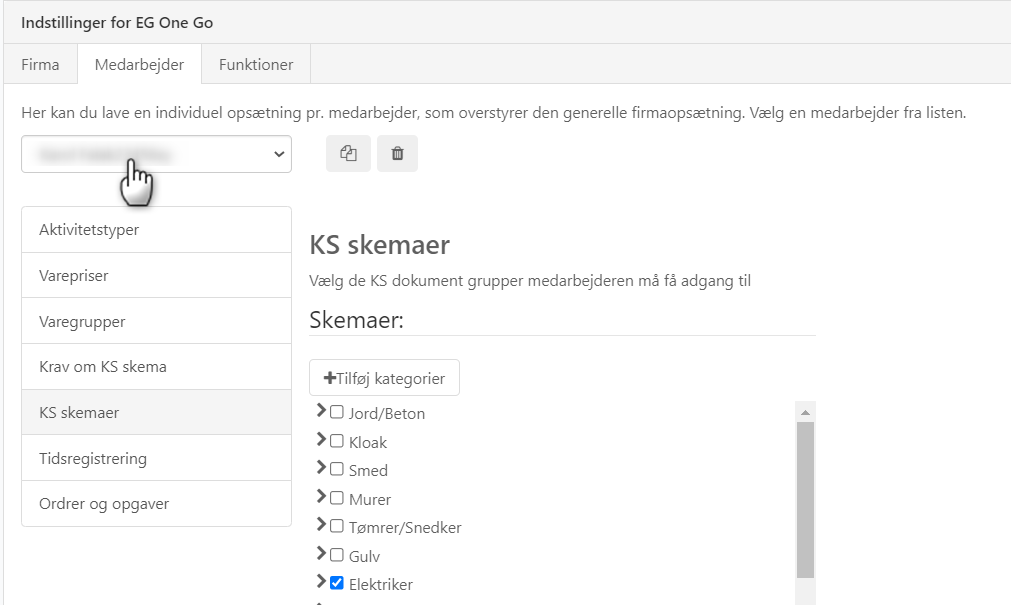
- Oppdatert