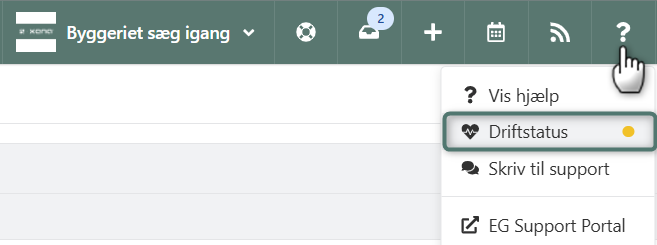Import til Kostnadsregistrering
Du har mulighet til å importere kostnader til salgsordrene dine ved hjelp av en CSV-fil, for eksempel fra EG Construction Site.
Krav til filinnhold
Du kan dele opp dataene dine i nødvendige kolonner i Excel og deretter lagre filen i CSV-format.
- Alle kolonner må være til stede, men de trenger ikke nødvendigvis inneholde data.
- Rad 1 brukes som overskrift for kolonnene og blir aldri lastet inn.
- Kolonnene trenger ikke å ha navn i filen.
Se et eksempel på Excel-arket nedenfor. Alle dataene som er markert med grått, blir ikke lastet inn i Xena. Forklaringen til kolonnene er angitt under bildet.

Kolonne A: Datoen, som skal være i format DD-MM-ÅÅÅÅ
Kolonne B og C: Medarbeidernummer og medarbeidernavn, som blir koblet til en bruker i Xena ved import
Kolonne D: Aktivitet. Lastes ikke inn, men må være til stede i filen
Kolonne E: Kommentar. Lastes ikke inn, men må være til stede i filen
Kolonne F: Lønnsart som kobles til en aktivitetstype i Xena ved import.
Kolonne G og H: Prosjektnummer og Prosjektnavn som kobles til en oppgave i Xena ved import.
Kolonne I: Timer lastes ved linjetypen 'medarbeider' (linjer hvor Lønnsart er utfyllt)
Kolonne J: Antall lastes ved linjetypen 'Standard' (linjer hvor Lønnsart er tomt)
Kolonne K: Kostnadsnummer. Lastes ikke inn, men må være til stede i filen
Kolonne L: Kostnadsnavn som lastes ved linjetypen 'Standard', som vanligvis er materialregistreringer.
Kolonne M: Kostnader lastes inn ved linjetypen 'Standard' (kostpris). Ved linjetypen 'Medarbeider' hentes kostprisen alltid fra varenummeret som er koblet til aktivitetstypen. Se 'Krav til oppsett'.
Kolonne N: Status. Lastes ikke inn, men må være til stede i filen
Krav til oppsett
Før du importerer for første gang, må du sørge for at alle aktivitetstypene du importerer til, også har et varenummer knyttet til dem hvis du ønsker at registreringene skal ha en innkjøpspris/salgspris i Xena. Du kan finne mer informasjon om oppsett av kostpriser/salgspriser for medarbeidere i veiledningen her.
I tillegg er det viktig å legge til en forbrukstype for aktivitetstypene. Les mer om hvordan du konfigurerer aktivitetstypene her.
Import av registreringer
Du finner importfunksjonen under Salg/Prosjekt > Omkostningsregistrering. Åpne importdialogen ved å klikke på de tre prikkene øverst til høyre.
Alle konfigurasjoner i hvert trinn lagres automatisk for hver bruker på tvers av alle trinnene. Dette betyr at når du for eksempel tilknytter en ansatt fra filen til en bruker i Xena, vil vi lagre denne konfigurasjonen for fremtidige importeringer.
Konfigurasjonen lagres i hver brukers nettleser, så hvis flere brukere bruker importfunksjonen, vil de bare se sin egen lagrede konfigurasjon. Vær også oppmerksom på at hvis en bruker sletter nettleserens buffer, blir konfigurasjonen tilbakestilt.
Trinn 1 - Importer CSV
I dette trinnet må du trykke på knappen 'Importér CSV-fil' og velge CSV-filen din.
Du må også velge forbrukstypen som du ønsker å tilordne til materialregistreringene.
Trykk på 'Neste' for å fortsette.
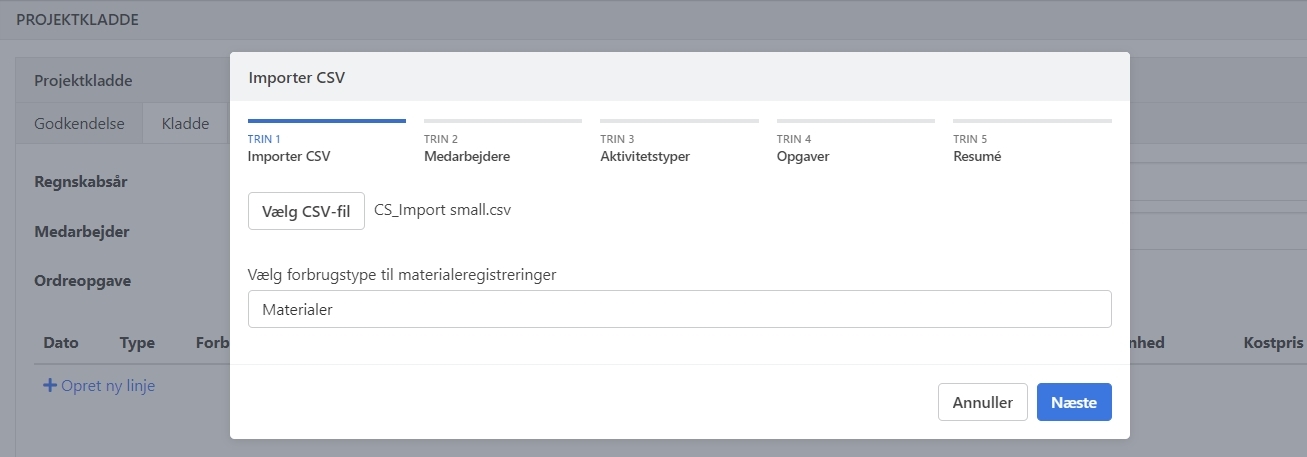
Trinn 2 - Medarbeidere
I dette trinnet må du knytte medarbeiderne fra filen sammen med brukerne i Xena. Hvis det er en medarbeider du ikke ønsker å importere, kan du fjerne markeringen ved vedkommende.
Trykk på 'Neste' for å fortsette.
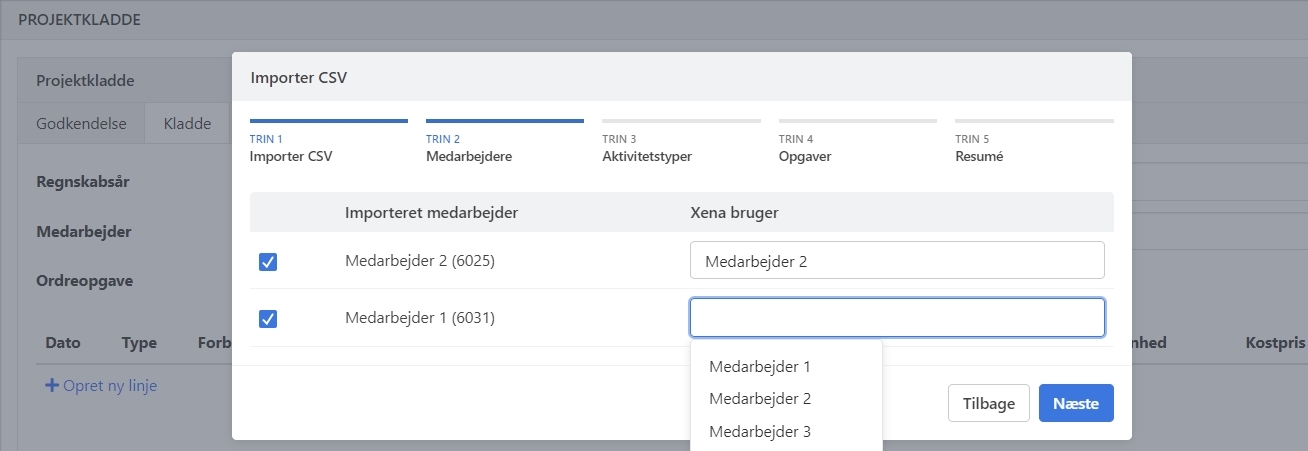
Trinn 3 - Aktivitetstyper
I dette trinnet må du knytte lønnsartene fra filen sammen med aktivitetstypene i Xena. Du må velge en tilhørende aktivitetstype for hver lønnsart for å kunne gå videre til neste trinn.
Trykk på 'Neste' for å fortsette.
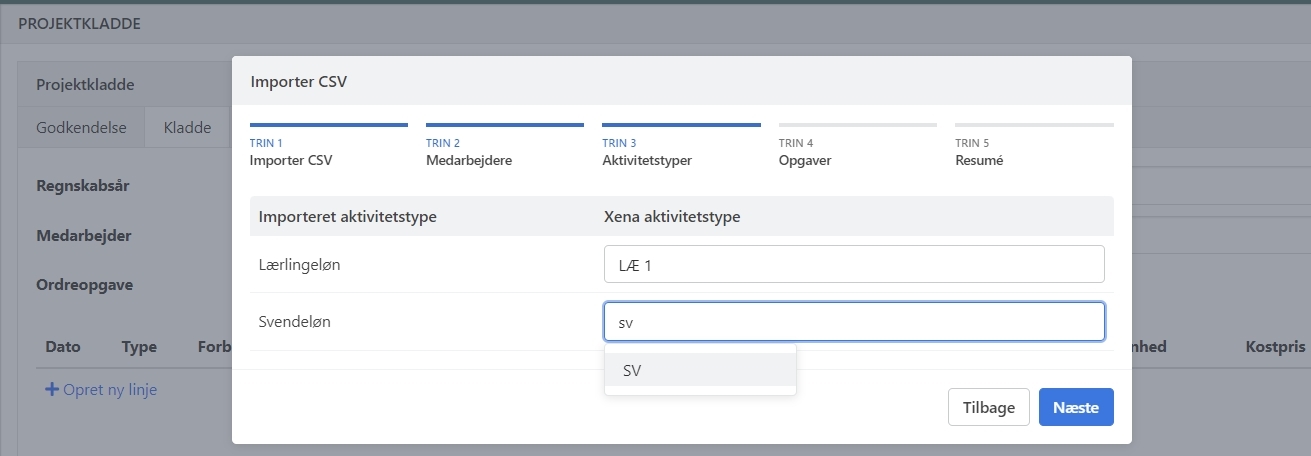
Trinn 4 - Oppgaver
I dette trinnet skal du koble prosjektnumrene fra filen sammen med oppgavene i Xena. Det vil automatisk bli foreslått et oppgavenummer hvis det kan finnes en match. Linjer der det ikke kunne finnes en tilsvarende oppgave, vil vises øverst i listen. Dette gjør det enklere å identifisere linjene der du må legge til en oppgave manuelt.
Du må velge en tilsvarende oppgave for hvert prosjekt for å kunne gå videre til neste trinn. Hvis du ser et ikon ved siden av Xena-oppgaven, betyr det at oppgaven er blitt fakturert.
Trykk på 'Neste' for å fortsette.
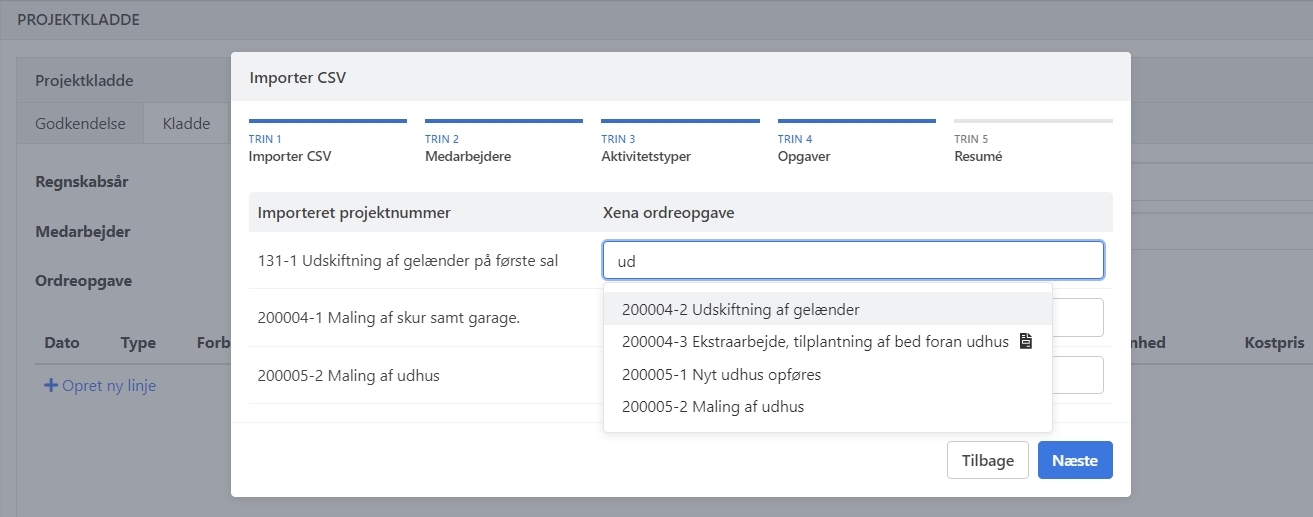
Trinn 5 - Oppsummering
Her kan du se antallet linjer i CSV-filen i forhold til hvor mange linjer som vil bli lastet inn i Xena. Hvis du har fjernet noen medarbeidere i trinn 2, vil antallet linjer som skal importeres, være mindre enn antallet i filen.
Du kan alltid klikke på 'Tilbake'-knappen for å gå ett trinn tilbake.
Klikk på 'Importer CSV' for å starte importen. Hvis filen inneholder mange linjer, kan det ta litt tid før de alle er lastet inn.
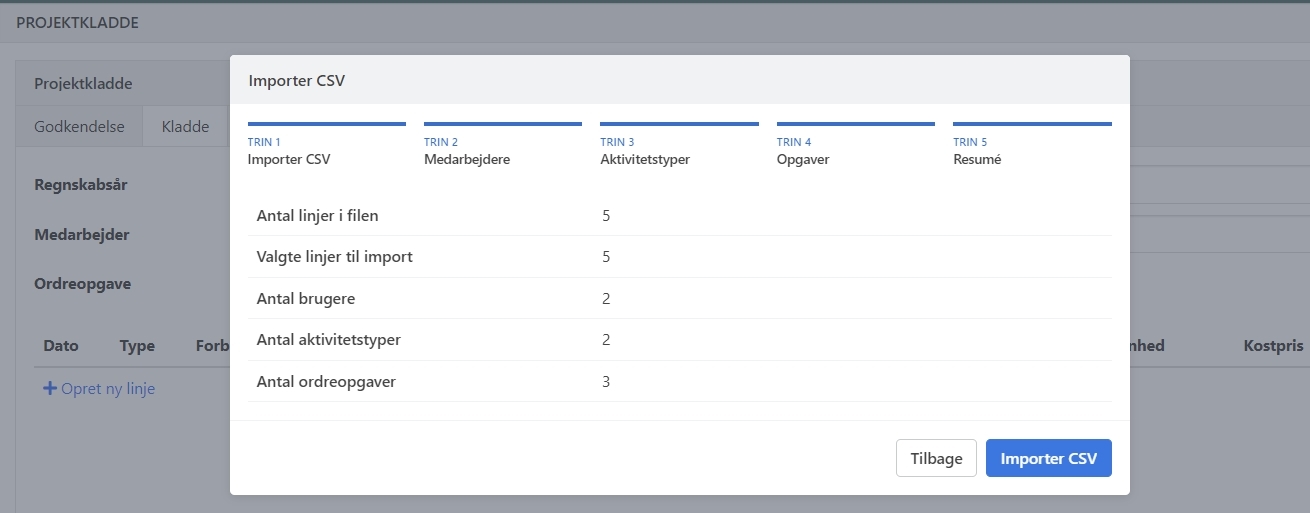
Registreringene er nå opprettet i Kostnadsregistreringen og må deretter godkjennes i henhold til dine vanlige prosedyrer.
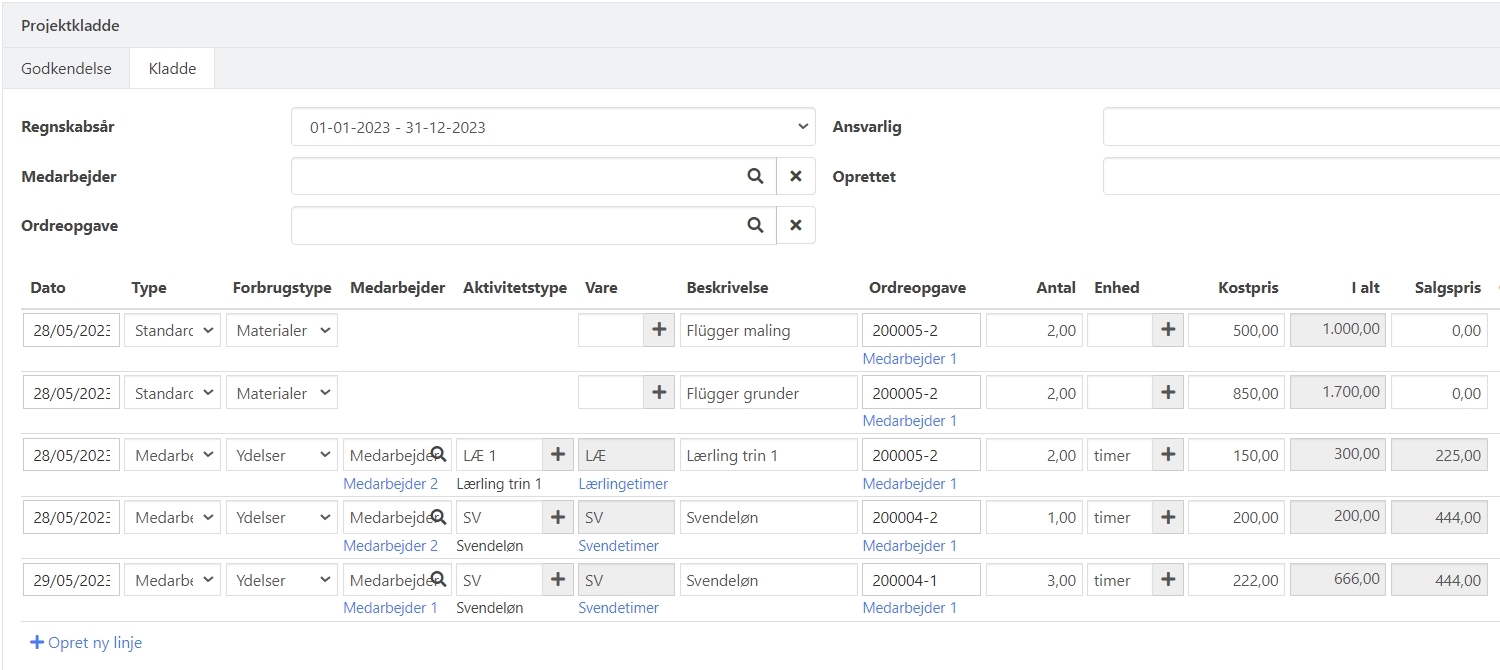
- Oppdatert