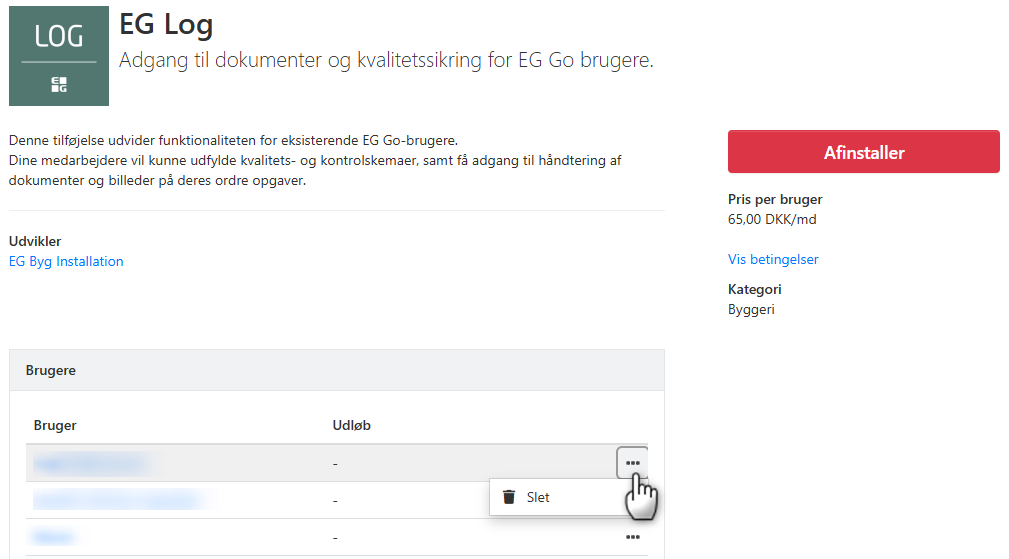Brukerveiledning for EG Go
Denne veiledningen beskriver funksjonene i appene EG Go og EG Log.
Hvis det er første gang du skal logge på EG Go, kan du lese i denne veiledningen om hvordan brukeren din aktiveres, samt hvordan du logger på EG Go. Vi anbefaler at du bruker nettleseren Google Chrome når du bruker EG Go.
Forsiden
Hva du ser på forsiden avhenger av hvilke funksjoner du har tilgang til, og om det for eksempel brukes kalenderplanlegging i bedriften din.
Søk oppgave: Her kan du fritt søke blant alle tilgjengelige oppgaver.
Hvis tidsstempling brukes, og du har en aktiv tidsstempling, vises den tilhørende oppgaven øverst på forsiden. Herfra kan du direkte:
- Opprette ny tidsstempling (pilen)
- Legge til materialer (innkjøpsvogn)
- Endre status på oppgaven (fargeprikken)
- Du kan stoppe eller pause en aktiv tidsstempling ved å trykke på den runde prikken øverst til høyre i den grønne toppfeltet
- Det er også via denne runde prikken at du registrerer intern tid som ferie. Valgene her avhenger av innstillingene fra administratoren din
Hvis kalenderplanlegging brukes, vil du se den neste oppgaven planlagt for dagen i kalenderen din. Herfra kan du direkte:
- Endre kalenderavtalen (kalenderen)
- Registrere tid (pilen)
- Legge til materialer (innkjøpsvogn)
- Endre status på oppgaven (fargeprikken)
Gå til oppgaver: Viser dine planlagte oppgaver samt fellesoppgaver
Opprett ny ordre: Vises kun hvis du har tilgang til å opprette nye ordrer.
Oppslagstavle: Generell beskjed til alle brukere av appen
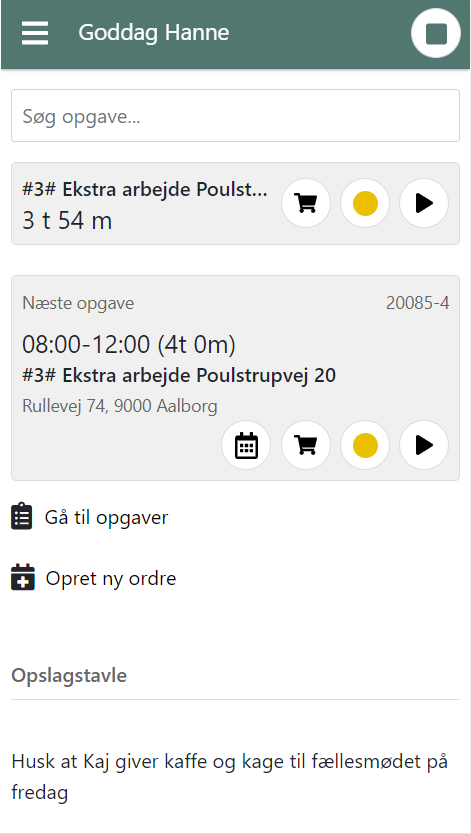
Menyen
Menyen åpnes ved å trykke på menyikonet øverst til venstre (de 3 strekene):
- Hjem: Gå til forsiden
- Søk: Søk etter en oppgave
- Oppgaver: Se kalenderen med dine oppgaver, samt fellesoppgaver
- Opprett ordre: Vises kun hvis du har tilgang til å opprette nye ordrer
- Mine timer: Se dine registreringer, samt rediger/slett registreringer som ikke er godkjent ennå
- Bedriftsdokumenter: Generelle dokumenter som alltid er tilgjengelige
- Siste: Her ser du de siste oppgavene du har jobbet med, slik at du har enkel tilgang til disse
- Guider: Oversikt over guider for appene EG Go og EG Log
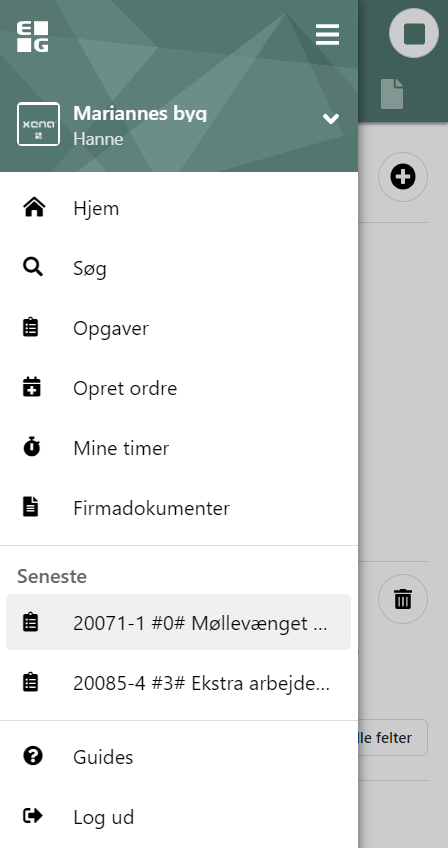
Søk
Første trinn er å finne oppgaven du skal jobbe med:
- Velg fra de siste oppgavene du har jobbet med, eller via 'Søk' i menyen eller søk fra forsiden via 'Hjem'
- Hvis du velger 'Søk' i menyen, ser du umiddelbart en oversikt over de siste 20 opprettede oppgavene
- Søk etter oppgavenavn, adresse eller kundenavn. Søkeresultatene vises kontinuerlig
- Velg ønsket oppgave, og du ser nå alle detaljer om oppgaven
Hvis du valgte feil oppgave, trykker du bare på tilbakepilen øverst til venstre, og du går tilbake til søkeresultatene fra før.
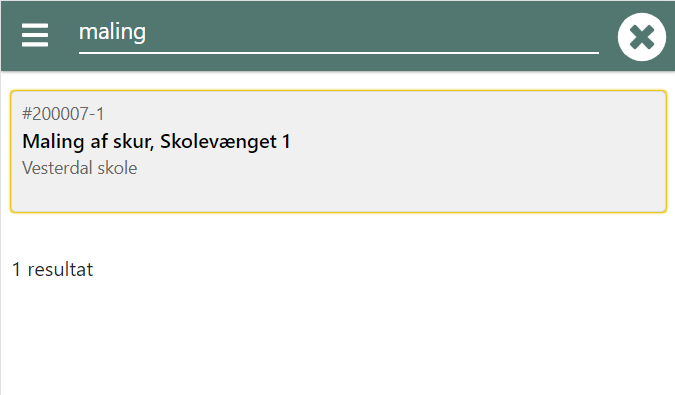
Detaljer om valgt oppgave
På oppgaven ser du alle nødvendige detaljer.
Du kan legge inn en kommentar til oppgaven under 'Notat (faktura)'. Hvis du angret, kan kommentaren slettes ved å trykke på søppelbøtteikonet ved siden av.
Trykk på knappen 'Vis alle felter' for å utvide 'Interne notater' og 'Avtalebeskrivelse', for å se om det er ytterligere informasjon om oppgaven som du bør være oppmerksom på.
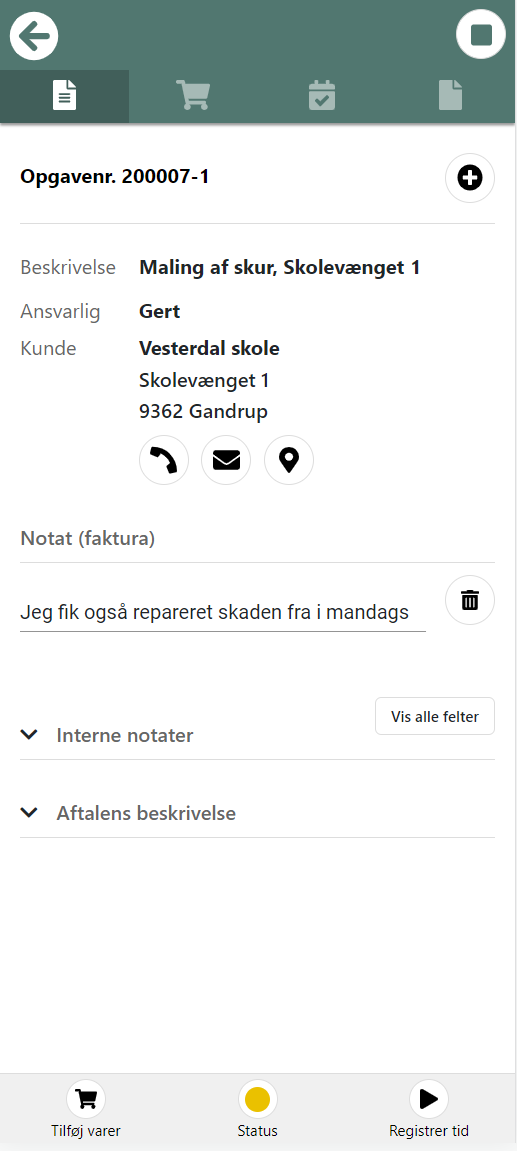
Registrer tid
For å registrere tid på oppgaven, trykker du på 'Registrer tid' nederst.
Hvilke muligheter for tidsregistrering som vises, avhenger av oppsettet av modulen fra administrasjonens side, men her er alle typer kort beskrevet:
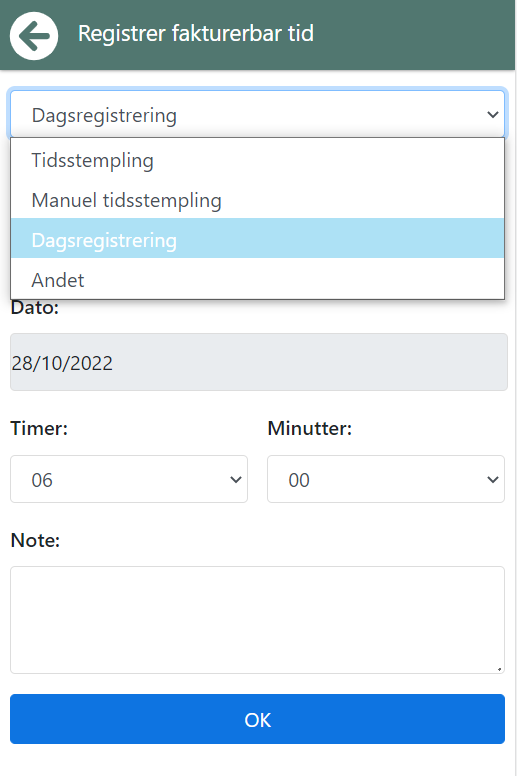
Tidsstempling
Dette fungerer som en gammeldags stemplingsklokke. Ved å trykke på OK starter tidsregistreringen på den valgte aktivitetskoden, på det nåværende klokkeslettet.
Når du bruker tidsstempling, er det viktig at du også stempler pausene dine og at du husker å stemple ut ved dagenes slutt. Denne funksjonen finner du ved å trykke på den runde hvite prikken øverst til høyre i den grønne topplinjen.
I skjermbildet som åpnes, velger du typen tidsstempling og aktivitetskoden.
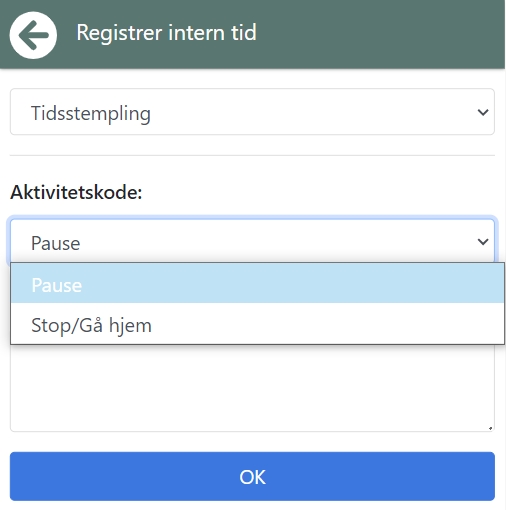
Hvis du har stemplet aktivitetskoden 'Pause', må du huske å starte ny tidsstempling på oppgaven du starter på etter pausen.
Ved dagenes slutt trykker du igjen på den hvite runde prikken øverst i topplinjen, der du nå tidsstempler aktivitetstypen 'Stop/Gå hjem'.
Manuell tidsstempling
Fungerer som 'Tidsstempling', men her velger du selv klokkeslettet der tidsstemplingen skal starte. Akkurat som med 'Tidsstempling' er det viktig at du også stempler pausene dine, samt at du husker å avslutte dagen med å stemple 'Stop/Gå hjem'.
Dagsregistrering
Her må du velge aktivitetskoden, datoen og antall brukte timer/minutter. Hvis arbeidstiden din er satt opp på kontoret, foreslås timer/minutter automatisk, men kan alltid overstyre. Det er også mulig å legge inn en merknad, som vil vises for den som er ansvarlig for å godkjenne registreringene.
Annet
Registrering av diverse koder (KM, kost/overnatting osv.)
Obs angående tidssoner
Hvis du befinner deg i utlandet og telefonen skifter til det aktuelle områdets tidssone, blir klokkeslettet på registreringene dine automatisk konvertert til lokal dansk tid hvis du bruker tidsstempling. Hvis du ønsker at tiden skal registreres i dansk tid, må du manuelt endre tidssonen på telefonen din til dansk tid.
Bruk av enhetens plassering
Hvis du bruker tidsstempling, vil du første gang du gjør en tidsstempling, bli spurt om enheten kan bruke posisjonen din. Hvis du tillater dette, vil du bli advart ved tidsstempling på en oppgave der du er over 100 meter fra adressen på oppgaven. Du kan alltid velge å fortsette registreringen hvis du er sikker på at det er riktig oppgave du har valgt.
Legg til varer
For å registrere varer på den valgte oppgaven, trykker du på 'Legg til varer' nederst. Det vises automatisk en liste over de sist brukte varene, men øverst kan du også fritt søke etter andre varer.
Du kan også registrere varen via en strekkode eller en QR-kode ved å velge 'Kamera-skanner'. Hvis du har en håndskanner koblet til telefonen din, velger du i stedet 'Håndskanner'. For å kunne registrere varer via strekkode eller QR-kode, krever det at varen har en strekkode varenummer knyttet til den i regnskapet. Hvis du er usikker, spør administratoren din om bruken av dette.
Ved den ønskede varen justerer du først antallet, og deretter trykker på 'Innkjøpsvogn' for å lagre registreringen.
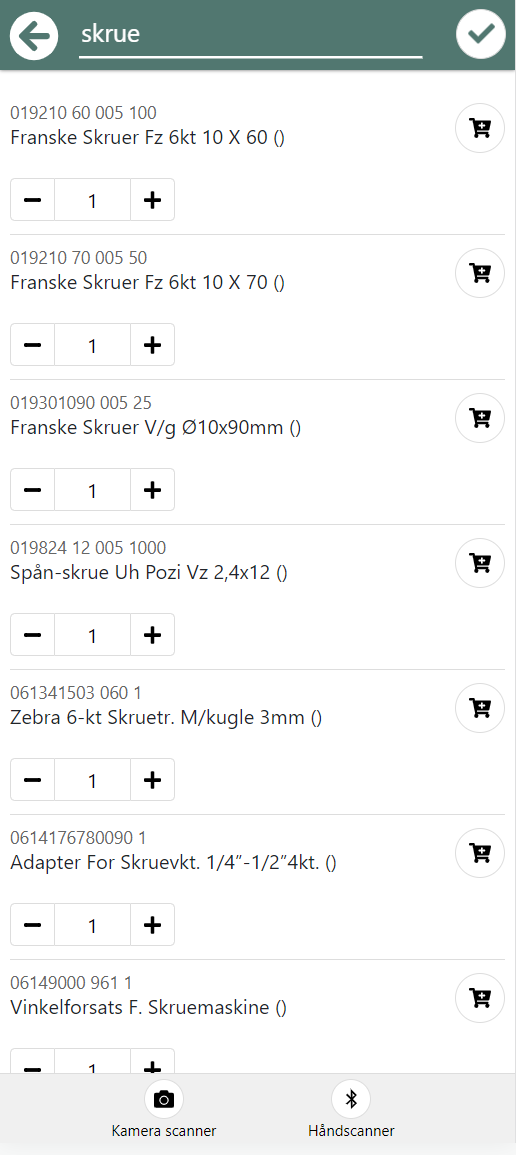
Endre status
Når du er ferdig med en oppgave, eller oppgaven for eksempel er satt på vent, kan du endre statusen. Prosedyren for endring av status avtales internt i bedriften din. Det er viktig at de avtalte prosedyrene overholdes, da det gir den ansvarlige for ordren oversikt over alle oppgavers nåværende status.
Det er også oppgavens status som vises i prosjektlederens kalender, slik at den ansvarlige kan se om en planlagt oppgave utføres som forventet.
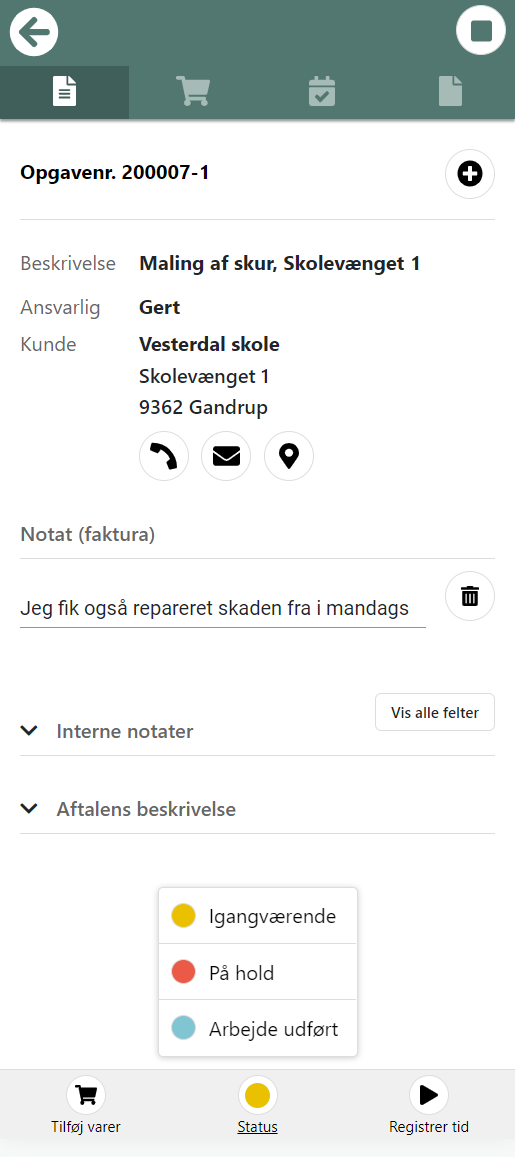
Faner øverst på oppgaven
Når du er på forsiden av en oppgave, har du 4 faner tilgjengelige øverst på skjermen:
- Oversikt
- Vareforbruk
- Kvalitetssikring*
- Dokumenter*
(* disse 2 punktene har du tilgang til hvis administratoren har lagt til appen 'EG Log' for brukeren din.)
Oversikt
Her vises all tilgjengelig informasjon om oppgaven. Det er lenke for å vise oppgavens adresse på et kart, og det er også her du kan legge til fakturanotat og se annen informasjon om oppgaven.
Vareforbruk
Øverst kan du velge filter, slik at du for eksempel bare ser de varene som er lagt til av deg. Hvis vareforbruket venter på godkjenning, kan du fortsatt redigere antallet eller helt slette registreringen.
Du kan trykke på papirikonet ved siden av dine egne registreringer og legge til en ekstra tekst. Denne legges til vareteksten og vil være en del av fakturateksten senere.
Hvis vareforbruket er godkjent, kan du ikke slette registreringen, men du kan tilbakestille ønsket antall av registreringen. Dette vil automatisk opprette en ny linje for godkjenning med antall i minus.
Nederst i vareoversikten ser du antall godkjente timer på oppgaven, sammen med en lenke for å åpne timearket ditt.
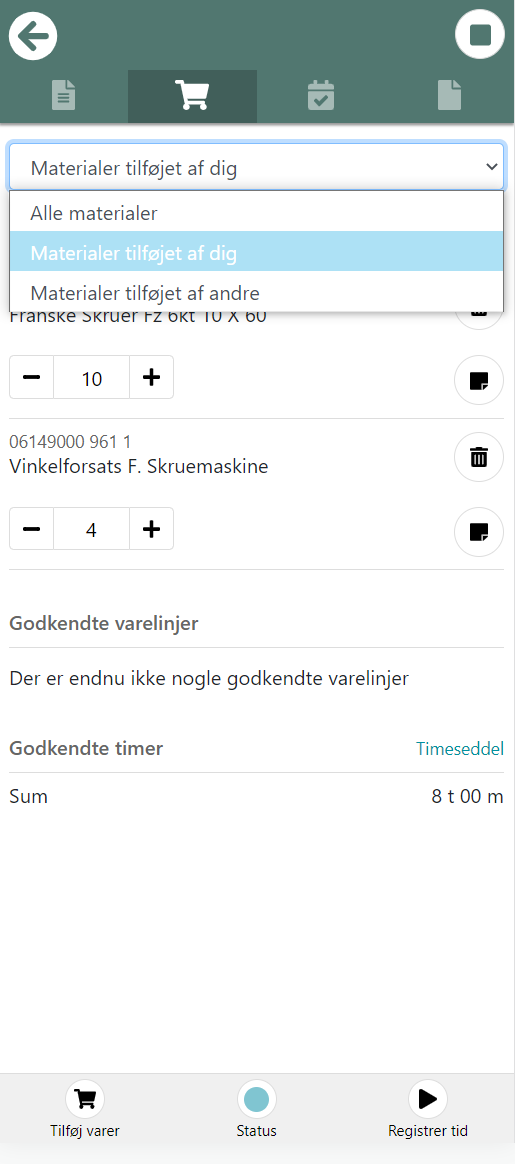
Kvalitetssikring
Her kan du opprette nye kvalitetssikringsskjemaer på oppgaven, eller du kan jobbe videre med pågående skjemaer.
Hvis en oppgave krever utfylling av et bestemt skjema, vil skjemaet vises her som et forslag med et rødt OBS-ikon.
I tillegg kan du utfolde en oversikt over de siste 10 skjemaene du har ferdigmeldt.
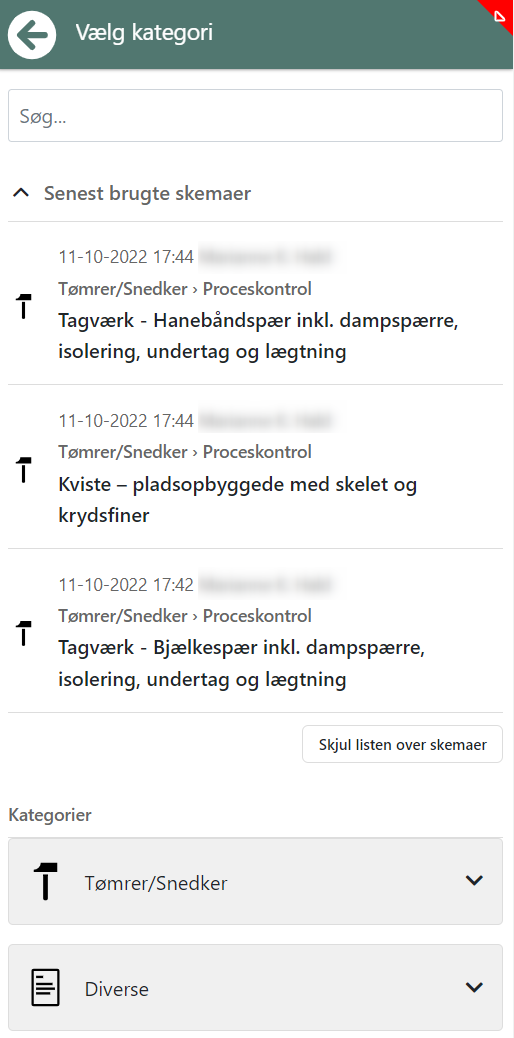
Når du åpner et skjema, kan du legge til bilder og notater for hvert punkt.
Du må også ta stilling til om punktet er kontrollert eller om det er irrelevant for oppgaven.
Nederst kan du legge til signatur samt GPS-stempling for å dokumentere tid og sted for utfylling av skjemaet.
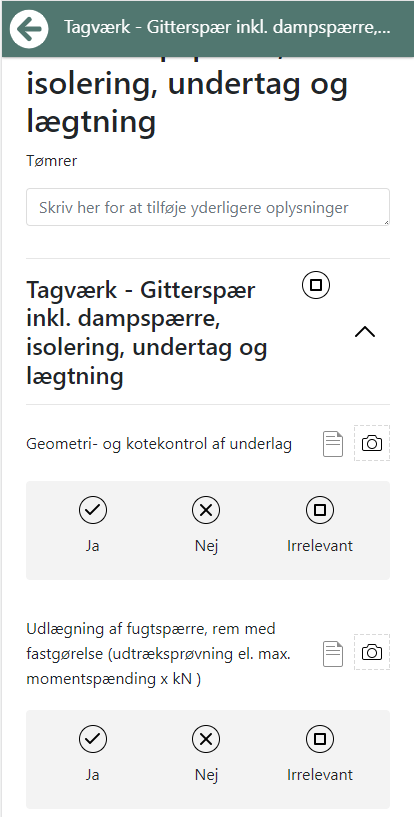
Dokumenter
Her kan du ta bilder som automatisk lagres på oppgaven, eller du kan legge ved eksisterende bilder/dokumenter fra den mobile enheten din.
Øverst kan du velge mellom de mappene du har fått tilgang til.
Merk: iOS begrenser muligheten for rotasjon av bilder som tas direkte. Derfor anbefaler vi at bilder tas horisontalt når du bruker iOS-produkter, for eksempel iPhone.
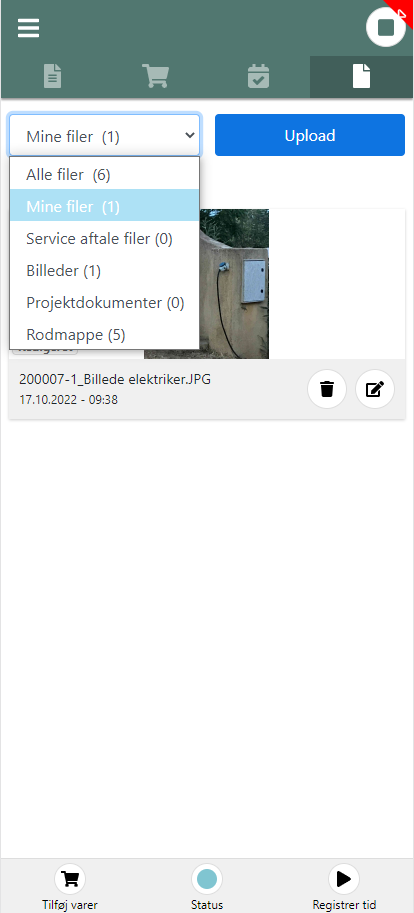
Opprett ekstra avtale/oppgave
Når du står på oversikten over en oppgave, har du muligheten til å opprette en ekstra avtale i kalenderen eller opprette en helt ny oppgave på samme ordre. Trykk på knappen '+' på forsiden av oppgaven.
Opprett avtale:
- Skriv inn en avtaleoverskrift og en beskrivelse.
- Velg dato, starttid og varighet.
- Trykk OK for å lagre avtalen i din EG Go-kalender.
Opprett oppgave:
- Skriv inn en oppgaveoverskrift og en beskrivelse.
- Trykk på knappen 'Legg til underskrift', og kunden kan nå signere på telefonen/nettbrettet ditt.
- Trykk OK for å lagre oppgaven.
- Samtidig med at oppgaven opprettes, dannes det også et dokument på ordren med kundens underskrift.
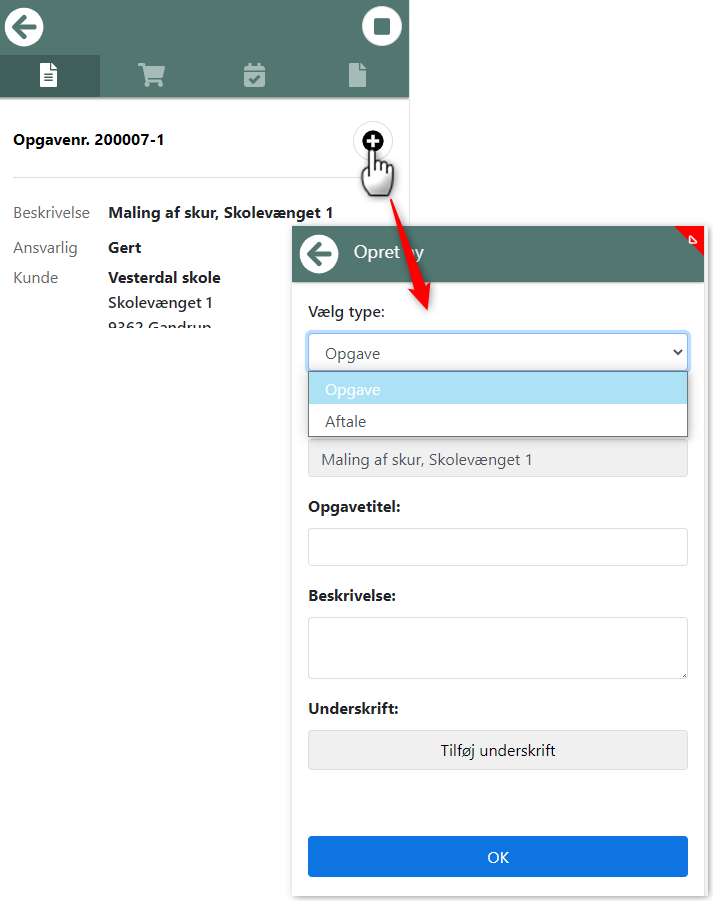
Oppgaver (planlagt via kalenderen)
Under punktet 'Oppgaver' i menyen vises dine oppgaver. Du kan bytte mellom Ukeplan/I dag og bla gjennom datoer/uker.
Det finnes to typer oppgaver i oversikten din:
Oppgaver: Dette er oppgavene du er planlagt å utføre på et bestemt tidspunkt. Velg en oppgave for å starte tidsregistrering/materiellregistrering på den.
Fellesoppgaver: Dette er oppgaver som ikke er planlagt til en bestemt tid, men som fra kontorets side er tildelt til de lagene du er medlem av. Alle fellesoppgaver er sortert etter den fristen som er satt for oppgaven.
- Du har muligheten til å ta en fellesoppgave og dermed flytte den over til din egen kalender. Du velger selv dato og tidspunkt for plasseringen av oppgaven i din egen kalender
- Du kan alltid returnere oppgaven til teamet og dermed automatisk få den fjernet fra din egen kalender. Hvis du tar oppgaven, vil de andre medlemmene av teamet ikke lenger kunne finne oppgaven under 'Fellesoppgaver'.
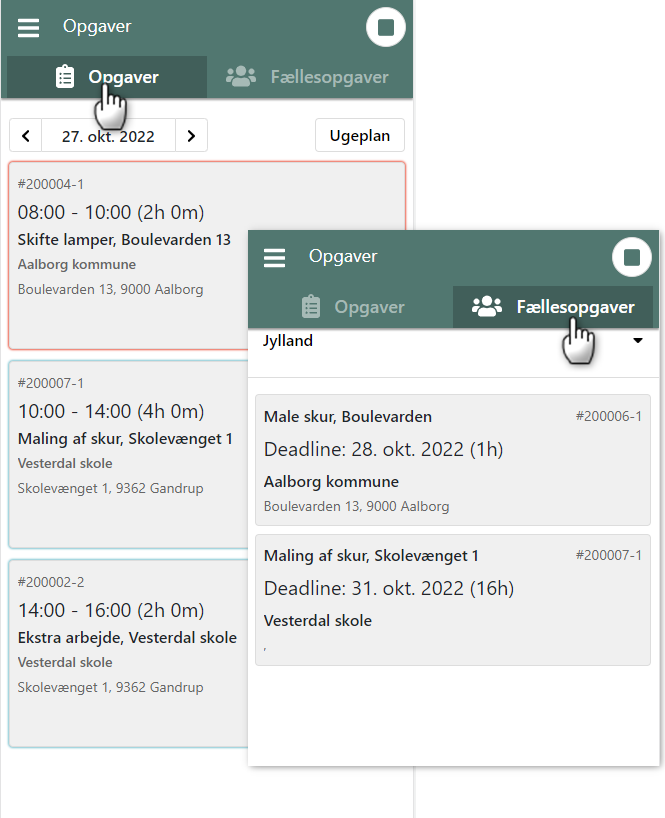
Opprett ordre
Dette menypunktet vises bare hvis administratoren har gitt deg tilgang til å opprette nye ordrer. Det er viktig at du legger inn alle detaljer, slik at kontoret ikke mangler informasjon senere når fakturaen skal sendes til kunden.
- Skriv inn en kort oppgavebeskrivelse.
- Legg til eventuelle notater.
- Velg en ansvarlig. Det er den ansvarlige som skal godkjenne alle registreringer på ordren.
- Søk etter partner (kunde).
- Velg ordrestatus.
MERK: Det er viktig å avtale med kontoret hvilken status du skal velge når du oppretter nye ordrer. Hvis du for eksempel umiddelbart begynner å jobbe med oppgaven, kan det hende du må velge status 'Pågående'.
Opprett kunde
Hvis kunden ikke er opprettet på forhånd, kan du trykke på 'Vis ekstra felt' for å opprette kunden selv.
MERK: Dette er bare mulig hvis administrasjonen har gitt deg rettigheter til å opprette nye kunder selv.
Fyll ut Navn, Adresse, Postnr., By, Org.nr., E-postadresse og Telefonnr.
Hvis leveringsadressen er forskjellig fra kundens adresse, velger du dette for å vise feltene for inntasting av leveringsadressen.
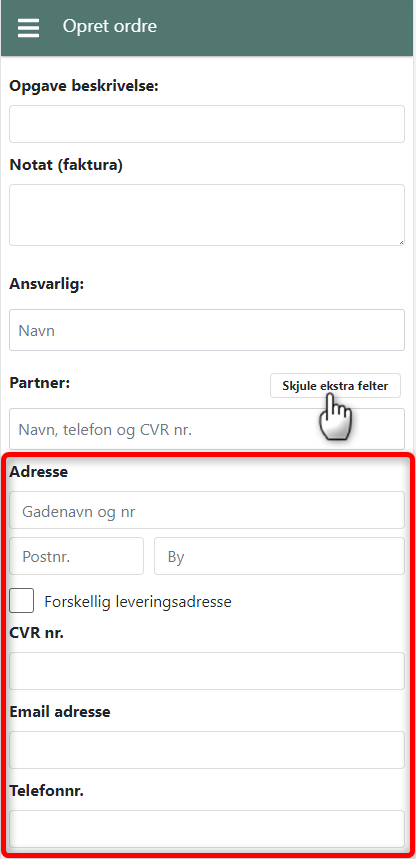
Mine timer
Din timeliste finner du via menyen "Mine timer". Her kan du bla frem og tilbake i ukenummer øverst.
For hver uke ser du antall registrerte timer, og nederst ser du en oppsummering av andre registreringer per aktivitetstype. Hvis du utvider en dato, ser du de detaljerte registreringene for dagen.
Du kan redigere/slette en registrering ved å klikke på blyantikonet.
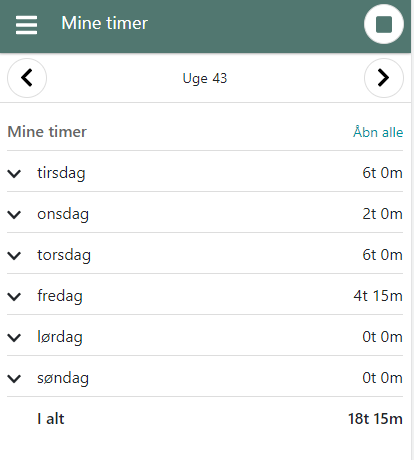
- Oppdatert