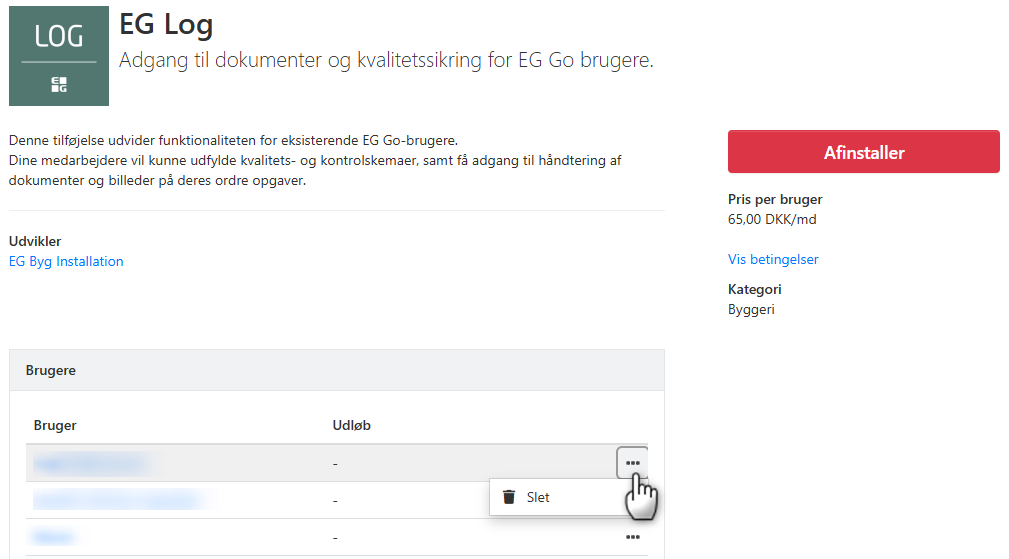Utvidet budsjett fra kalkulasjonen
Integrasjonen mellom Visual Kalkulasjon/EG Malerkalk og Xena har blitt utvidet, og det er nå mulig å overføre mye mer data.
Appen Kalkulasjonsinnlasting installeres via Xena App Store. Denne veiledningen antar at den er installert i regnskapet ditt.
Kalkulasjoner laget i EG SmartKalk, EG Visual Kalkulasjon og EG Visual Malerkalk kan overføres til et prosjekt.
De lastede dataene danner grunnlaget for automatisk opprettelse av ordre og oppgaver.
Innlasting av kalkulasjon:
Du må fortsatt utføre den samme enkle prosedyren fra Visual Kalkulasjon/EG Malerkalk når du skal sende data til Xena. Hvis du er usikker på hvordan, er det beskrevet her.
Når kalkulasjonen er overført til Xena, vises tallene på prosjektet på fanen 'Kalkulasjon'.
Alle linjene er opprettet med tekstene fra kalkulasjonen som hovedavsnitt og underavsnitt. På underavsnittene er de beregnede tallene fordelt på forbrukstypene som valgt ved overføringen.
OBS: Du har muligheten til å slette den lastede kalkulasjonen så lenge du ikke har opprettet ordre på noen av avsnittene. Så vær så snill å sjekk at alt er som det skal være før du begynner å opprette ordre via kalkulasjonen!
Hvis kalkulasjonen ikke kan overføres:
Hvis du tidligere har overført en kalkulasjon til et prosjekt, er det blokkert å overføre en ny oppå.
For å overføre en ny kalkulasjon, må du derfor først slette den nåværende ved å trykke på knappen 'Slett kalkulasjon'. Knappen finner du øverst til høyre på skjermbildet.
Nå vil fanen se ut som nedenfor, og prosjektet er klart for at du kan overføre en kalkulasjon på nytt.
Opprettelse av ordrer fra kalkulasjonen:
Basert på kalkulasjonen din kan du få opprettet ordrer og oppgaver knyttet til prosjektet. Hovedavsnitt blir til ordrer. På ordren blir underavsnittene til oppgaver. På oppgavene kan du også velge å få opprettet de avtalte salgsprisene fra kalkulasjonen, for hvert avsnitt.
OBS: Det er viktig at ordrene på prosjektet opprettes direkte via kalkulasjonen (som beskrevet nedenfor) slik at du i kalkulasjonen kan følge de realiserte tallene.
Ordrene (og tilhørende oppgaver) opprettes som følger:
- Marker de hovedavsnittene du ønsker ordrer opprettet på. Du kan gjerne opprette ordrer for bare noen av hovedavsnittene om gangen.
- Velg om salgspriser per avsnitt skal overføres til hver oppgave som aconto/faktureringsgrunnlag.
- Trykk nå på knappen 'Opprett ordrer'.
- I dialogboksen som vises, må du velge en varegruppe som blir valgt på alle fakturalinjene som opprettes som fakturagrunnlag.
- I dialogboksen må du også skrive inn en beskrivelse for alle disse salgsprisene til ordren.
- Trykk til slutt på knappen 'Opprett'.
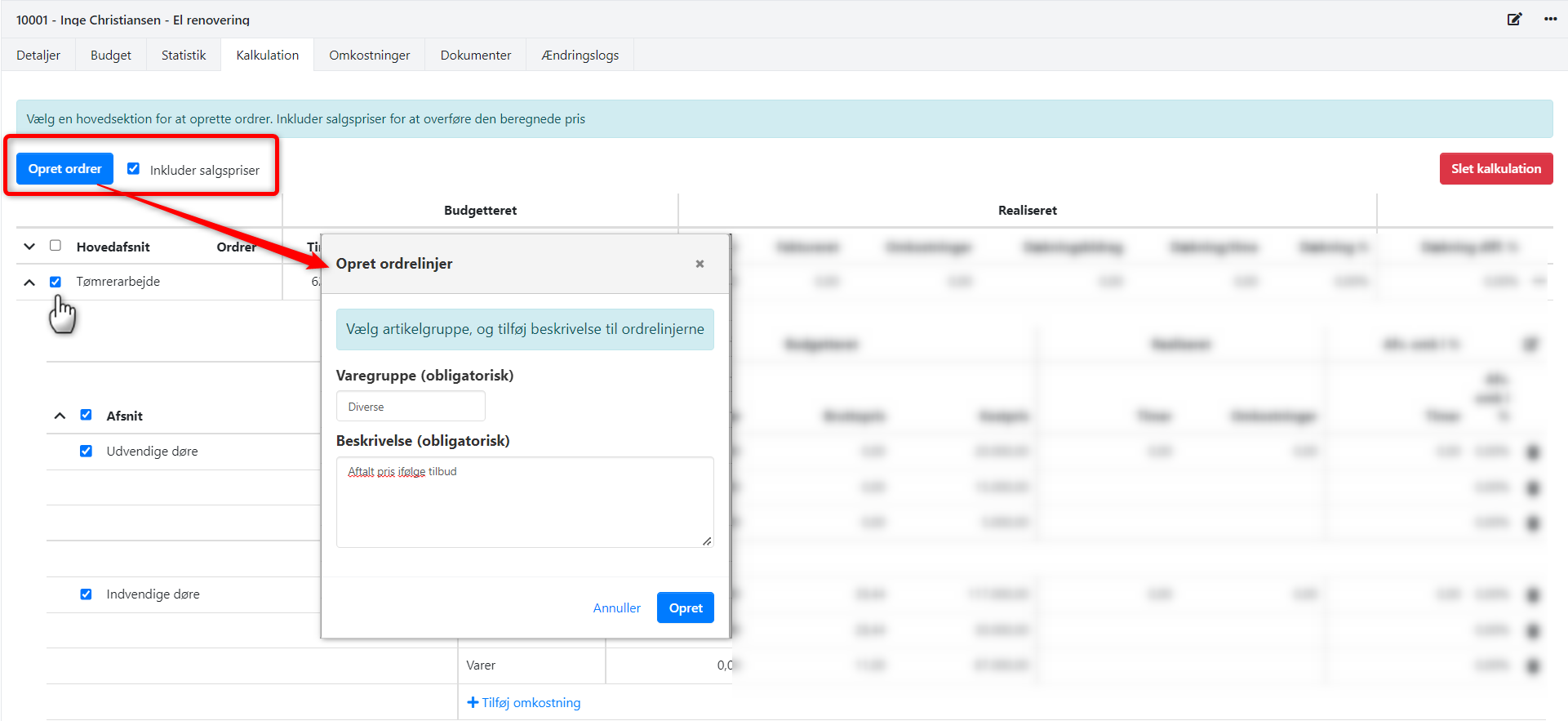
Hvis ordrene allerede er opprettet for hovedavsnittet, og du deretter ønsker at salgsprisene også skal opprettes, kan du via menyen ved siden av hvert enkelt hovedavsnitt velge menyelementet 'Opprett ordrelinjer'.
Her er et eksempel på en kalkulasjon hvor ordrenr. 201560 er opprettet for det første hovedavsnittet:

For å åpne tilhørende ordre kan du gjøre det via hovedavsnittets meny (som vist ovenfor), eller du kan finne oversikten over alle ordrene knyttet til prosjektet ved å bla ned til bunnen av siden.
OBS: Husk at hvis du holder nede Ctrl-tasten mens du klikker på lenken til en ordre, vil ordren åpnes i en ny fane, og du trenger derfor ikke bytte skjermbilde bort fra kalkulasjonen hvis du senere vil jobbe videre med den.
Se detaljer for kalkulasjon:
Når et hovedavsnitt foldes ut, ser du de underliggende underavsnittene.
Hvis du også folder ut underavsnittet, ser du budsjettallene for underavsnittet, fordelt på forbrukstypene.
Når kostnader, tid og materialer blir registrert på oppgavene, vil de realiserte tallene og avvikene bli vist i kalkulasjonen.
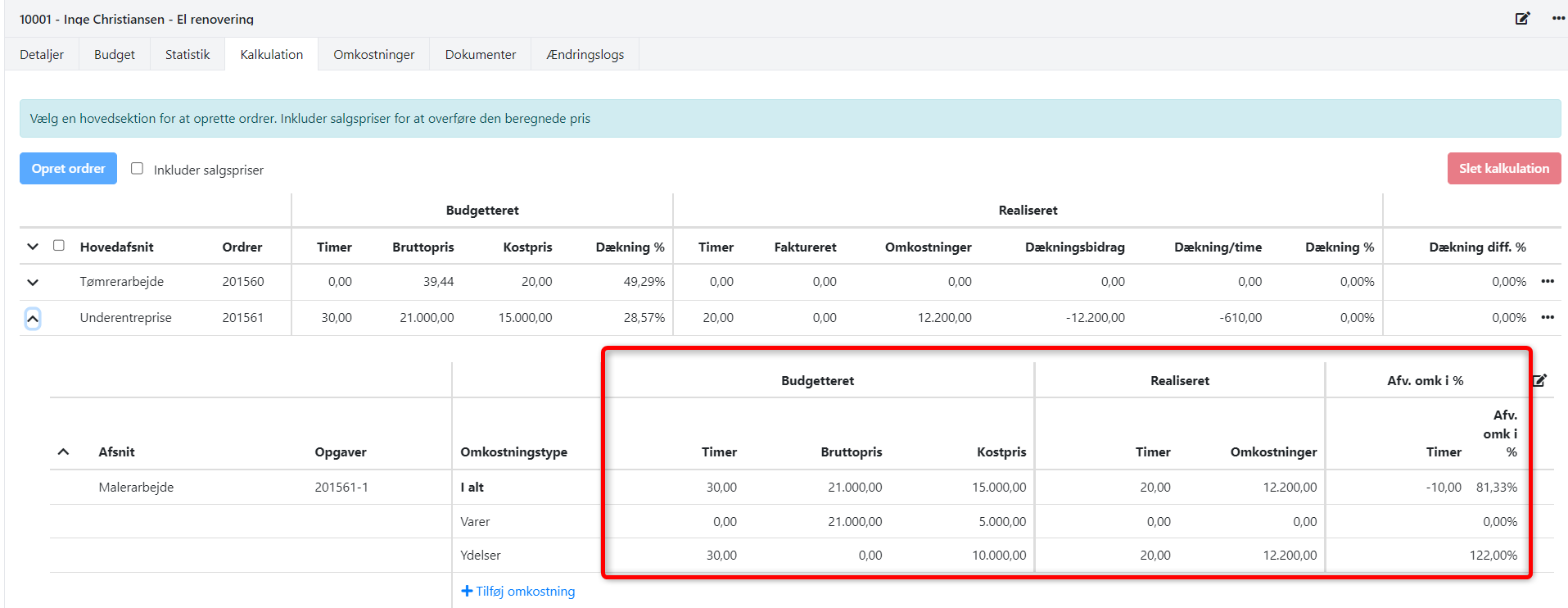
Rediger kalkulasjon:
Du har muligheten til å redigere de lastede kalkulasjonstallene eller legge til nye hovedavsnitt, underavsnitt og budsjettall.
Legg til nye hovedavsnitt/underavsnitt:
Du klikker ganske enkelt på lenken '+Legg til hovedavsnitt'.
Når hovedavsnittet er opprettet, vises det automatisk en lenke for å opprette underliggende underavsnitt.
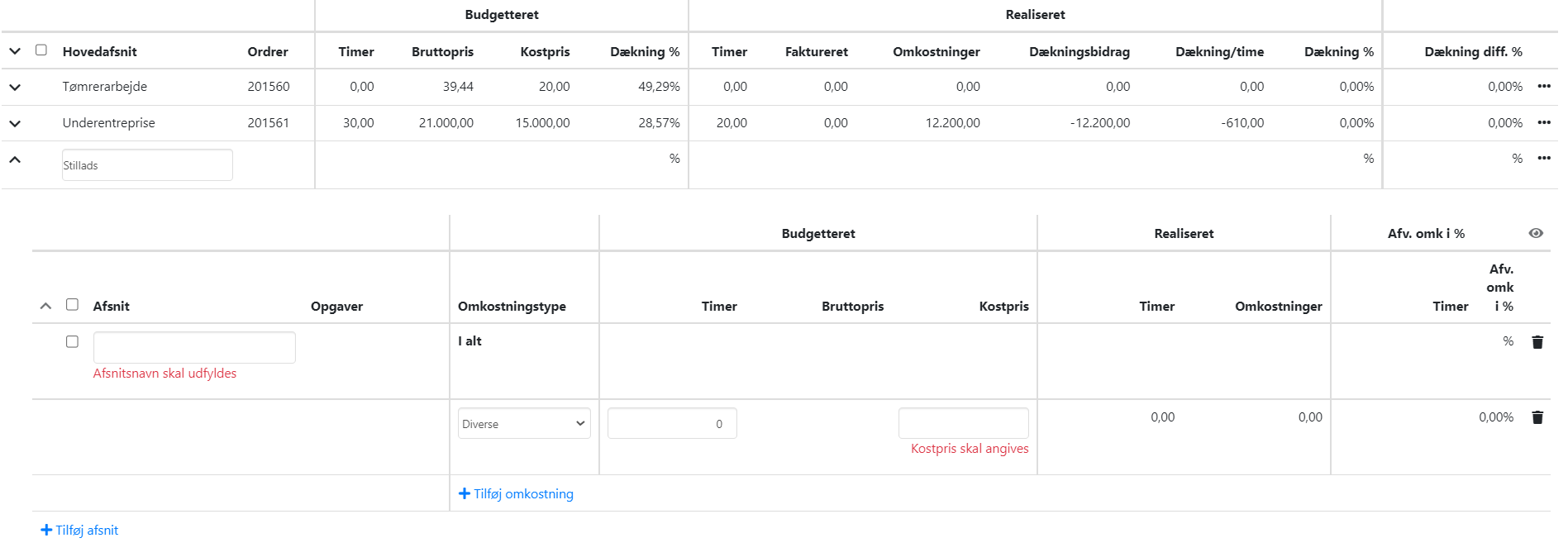
Legg til budsjettall:
Når underavsnittet er opprettet, kan du også legge til budsjettall.
- Velg en kostnadstype.
- Er det en kostnad med budsjettert timeforbruk, kan du fylle ut antall budsjetterte timer.
- I kolonnen Kostpris skriver du inn en budsjettert kostnad totalt for denne kostnadstypen.
- Når du er ferdig med redigeringen, trykker du på øye-ikonet i hjørnet til høyre, og nå blir statistikktallene regnet ut på nytt.
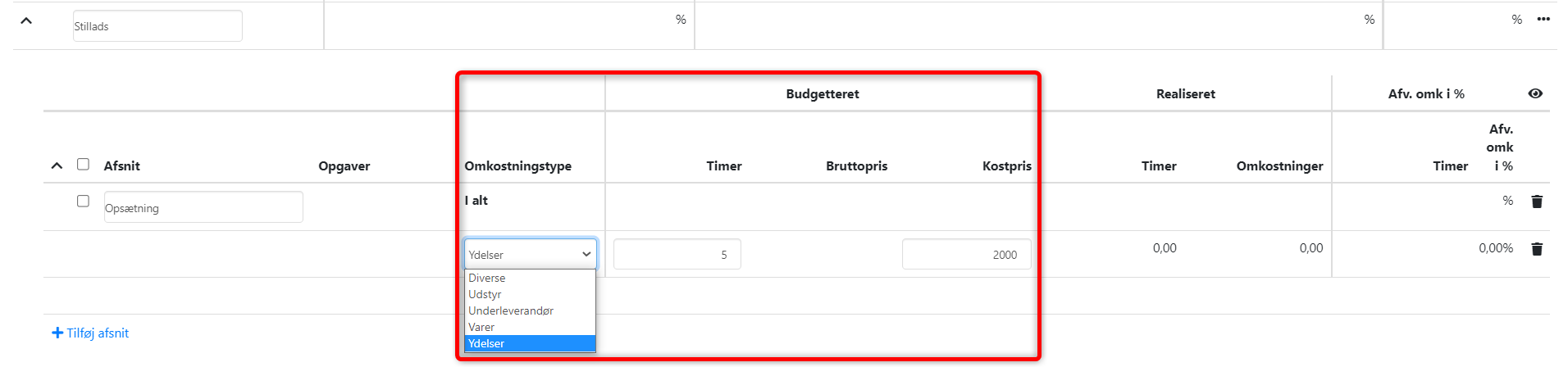
Rediger eksisterende underavsnitt/budsjettall:
For å redigere allerede opprettede underavsnitt/budsjettall, må du trykke på blyantikonet helt til høyre.
Nå har du muligheten til å redigere alle de lastede tekstene og budsjettallene. Vær oppmerksom på at hvis du allerede har opprettet tilhørende ordrer for kalkulasjonen, kan du ikke laste inn kalkulasjonen på nytt i etterkant.
Det er derfor viktig at du KUN redigerer kalkulasjonen hvis du er sikker på at endringen også er en reell endring i budsjettet.

For å bruke denne integrasjonen må du ha EG Visual Kalkulasjon versjon 7.08.01.01, versjon 7.08.01.02 eller nyere.
Hvis du vil vite mer om dette, er du velkommen til å kontakte vår support. Integreringen er gratis og klar til installasjon i Xena App Store.
- Oppdatert