S07 Tilbudshåndtering udvidet
S07 Tilbudshåndtering udvidet
Denne vejledning omhandler hvorledes man med tillægsmodulet Pluspakken kan håndtere tilbudssager.
1 Oprettelse af faste toptekster/bundtekster
2 Oprettelse af tilbud
3 Udarbejdelse af tilbud
4 Afsendelse af Tilbud
5 Redigere tidligere indtastet tilbud
6 Ændring af tilbud til igangværende
1. Oprettelse af faste toptekster / bundtekster
Hvis ønsket kan der indtastes faste tekster, som kan anvendes som indledende og afsluttende tekster på tilbud. Disse tekster oprettes under Debitor -> Autotekster (klassisk menu: Opsætning -> Diverse -> Faktura autotekster):
Alle tekster skal oprettes med et nummer.
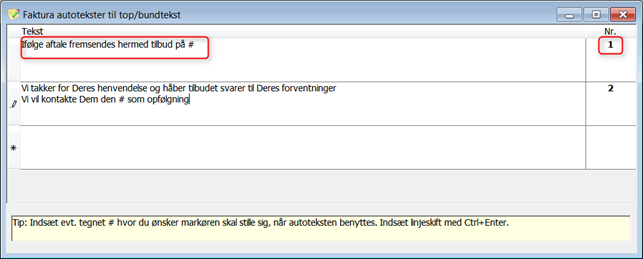
For linjeskift i det enkelte tekstfelt skal anvendes tasterne <Ctrl+Enter>.
Tegnet # kan indsættes, hvor man ønsker markøren skal stille sig, når autoteksten benyttes.
En tekst kan max indeholde 40 linjer.
Vær opmærksom på at tilbudsudskriften, kan blive meget uoverskuelig hvis der her indsættes mange tekstlinjer. I stedet kan du udarbejde et dokument med alle jeres standardvilkår, og vedhæfte dette dokument i forbindelse med at tilbuddet afsendes.
2. Oprettelse af tilbud
Sag oprettes jævnfør minivejledningen S07 Opret Sag.
Når sagen er oprettet med relevante oplysninger, samt der er valgt standard sag, markeres sagen med flueben i feltet "Tilbud".
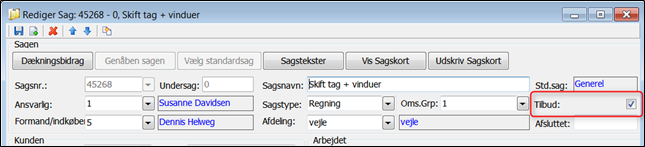
3.0 Udarbejdelse af tilbud
For at udarbejde tilbud til kunden står man i sagsoversigten. For at se sager i tilbudsfasen markeres feltet "Tilbud sager", i bunden af sagsoversigten.

Vælg nu knappen øverst "Fakturaforslag", og vælg herefter knappen "Rediger ny faktura".
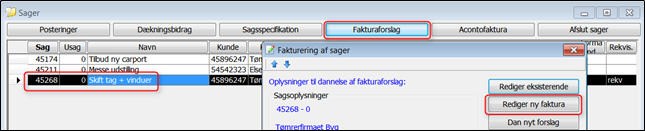
3.1 Anvende Autotekster
Start med at aktivere Top- og Bundtekst, ved at vælge knappen i bunden "Vis top/bundtekst"
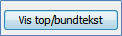
For valg af Autotekst kan tekstnr. indtastes i feltet efterfulgt af tryk på <Enter>. Alternativt kan der laves opslag i Autotekster ved klik på pilen, yderst til højre i top- eller bundteksten.
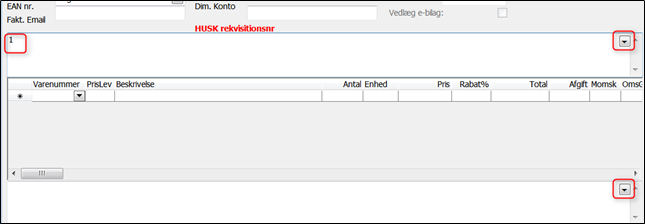
Når Autoteksten er hentet ind på tilbuddet, kan det efterfølgende redigeres. Bemærk at markøren i nedenstående eks. har placeret sig på tegnet #. I dette eksempel skal f.eks. indtastes dato for kontakt til kunden:
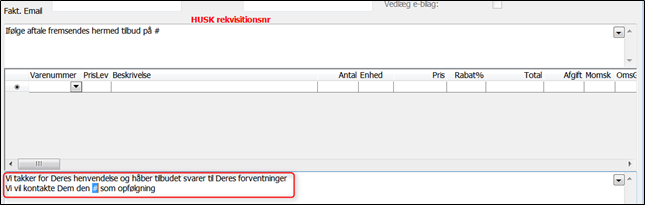
Hvis top- og bundtekst felterne ønskes udvidet på skærmen, kan dette gøres ved at klikke ind i feltet og derefter trykke på genvejstasten <Shift+Ctrl+pil op/ned>. Den aktuelle indstilling huskes pr. bruger.

3.2 Indtastning af linjer
Linjer som skal udskrives på fakturaen indtastes med ønskede oplysninger:
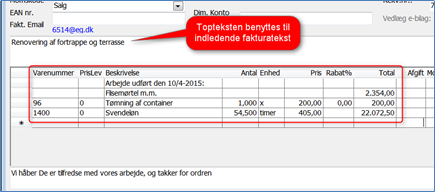
Varenr:
Feltet er valgfrit. Der kan laves opslag til varekartoteket med <F4>
Prislev.:
Hvis samme varenummer er indlæst fra flere prisleverandører, kan her vælges ønsket prisleverandør.
Det er prisleverandøren der bestemmer, hvilken beskrivelse og salgspris der foreslås på fakturalinjen.
Beskrivelse:
Indtast linjetekst: Kan teksten ikke være på én linje på fakturaen, deles teksten automatisk til 2 linjer.
Antal/enhed/pris/rabat:
Felterne er valgfri: Indtastes Antal, Pris samt Rabat beregnes feltet Total.
Total:
Beregnet ud fra ovenstående felter, eller kan indtastes manuelt. Hvis Total indtastes manuelt, og du samtdig har udfyldt antal vil pris/rabat blive reguleret.
Tekstlinjer:
Ønskes tekstlinjer indsat mellem øvrige linjer, udfyldes udelukkende "Beskrivelse" på disse linjer.
Top- og Bundtekst
Top- og bundtekster anvendes til indledende/afsluttende tekster til fakturaen. Hvis du under menuen Debitor -> Top/bund tekster (klassisk menu: Opsætning -> Diverse -> Faktura top/bundtekst) har indtastet en generel tekst, f.eks. "Bemærk, vi har fået nyt bankkontonummer", vil denne automatisk blive foreslået på alle fakturaer, men kan frit ændres eller slettes på den enkelte faktura. Hvis ønsket kan højden på top- og bundfelterne justeres, ved at klikke ind i feltet og trykke på <Shift+Ctrl+pil op / pil ned>. Den valgte indstilling huskes på den aktuelle bruger.
Funktioner i bunden:

1. Indsæt total: Ved tryk på knappen indsættes en total-linje hvor markøren er placeret. Der er mulighed for at indsætte totaler i 3 niveauer: Subtotal, Total samt Grand Total. Beskrivelsen ud for de enkelte total-linjer kan frit redigeres:
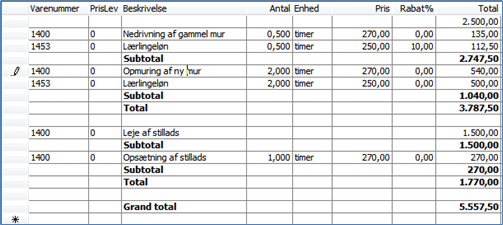
2. Indsæt linje over: Indsætte en linje hvor markøren er placeret. Eksisterende linje rykkes én linje ned.
3. Slet top/bundtekst: Fjerner evt. indtastet top- og bundtekst.
4. Vis/Skjul top/bundtekst: Henholdsvis viser eller skjuler top- og bundtekst felterne.
5. Opdater kundepriser: Opdater fakturaen med priser, indtastet på debitoren under fanen "Prisaftaler".
Sletning af linjer:
For sletning af en linje markeres aktuel linje ved at klikke i den grå kolonne yderst til venstre. Tryk derefter på tasten <Delete> på tastaturet.
Der kan markeres og slettes flere linjer ad gangen. Med musen markeres øverste linje der skal slettes. Marker derefter nederste linje, mens der samtidig trykkes på tasten <Shift>. Nu markeres en række linjer.

Ved tryk på tasten <Ctrl> samtidig med at linje markeres med musen, kan der markeres linjer spredt.

4. Afsendelse af tilbud
Når tilbuddet er klar til afsendelse, vælges knappen til højre "Tilbud". Du kan også vælge at sende den som et "Overslag", eneste forskel er overskriften på dokumentet til kunden.
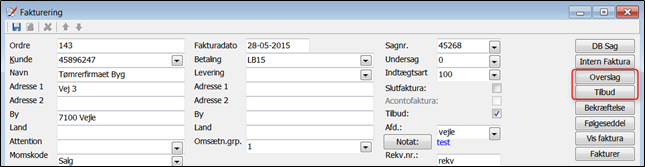
Du skal vælge om du ønsker specificerede priser. Svares "Ja" vil tilbudslinjerne udskrives som du ser dem på skærmen. Svares "Nej" vil kun teksten samt antal/enhed udskrives fra detaillinjerne, kun totallinjerne indeholder beløb (se eksempel på begge typer nedenfor).
Specificeret vises som nedenstående.
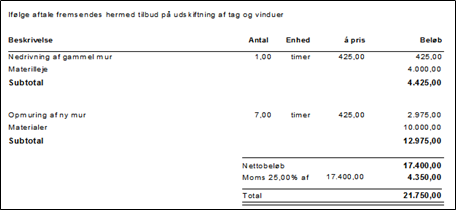
IKKE specificeret vises som nedenstående.
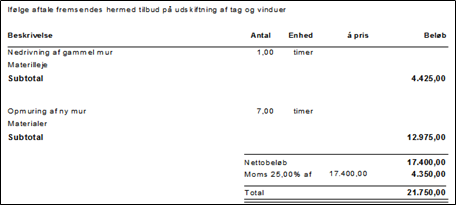
Med tilbuddet fremme på skærmen, har du yderligere muligheder via knapper i værktøjslinjen som beskrevet herunder:

1. Udskrive tilbuddet på den printer der er valgt under Printeropsætning.
2. Ændre printervalg. Dette valg er kun gældende for det akutelle tilbud. Når der er foretaget nyt printervalg trykkes på udskriv knappen øverst til venstre (knap 1) for udskrivning af tilbuddet.
3. Eksportere udskrift til f.eks. Adobe Reader (PDF dokument). Når man vælger knappen, vil den vise et skærmbillede hvor man kan vælge i hvilket format man ønsker udskriften gemt. I de øvrige skærmbilleder der herefter fremkomme skal trykkes "OK". Til sidst vælges hvor filen ønskes placeret samt valgfrit filnavn.
4. Klik her for afsendelse af tilbuddet via mail. Når man vælger knappen, kommer skærmbillede frem for afsendelse af mail. Kræver at modulet PDF fakturering er sat korrekt på. Se minivejledningerne O04 - Opsætning PDF fakturering samt O05 - Valg af PDF baggrund til fakturaer for opsætning af dette. Se yderligere information om afsendelse af udskrifter via mail i minivejledningen D03 - Send faktura m.m. via mail.
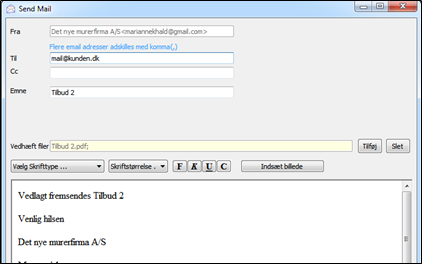
Det vil være muligt at kombinere valgene. Man kan f.eks. vælge at gemme tilbuddet som PDF først, og derefter udskrive det til print eller sende til kunden via mail.
Det er muligt at få sit logo indbygget i sin tilbuds/faktura rapport. Hvis du ønsker dette skal du kontakte Hotline, ydelsen er ikke dækket af din hotline aftale, og vil derfor være fakturerbar.
5. Redigere tidligere indtastet tilbud
Hvis du på et senere tidspunkt ønsker at finde dit gamle tilbud frem, kan dette gøres på 2 forskellige måder:
Metode 1: Start med at finde sagen i sagsoversigten. Du skal i bunden vælge om sagen ligger i "Igangværende sager" eller i "Tilbud sager". Hvis ikke du kan finde sagen, kan du prøve at vælge "Alle sager"

Stå på sagen og vælg i menuen foroven "Fakturaforslag". Herefter skal du vælge "Rediger eksisterende":
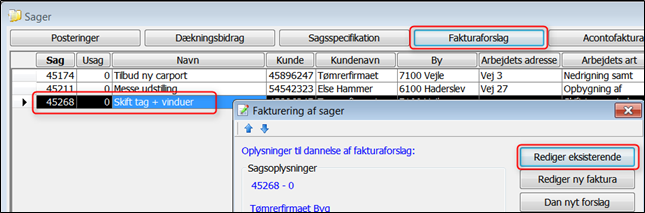
Nu hentes det tidligere indtastede tilbud frem, hvor du kan arbejde videre med det
Metode 2: Du kan også vælge Debitor -> Ordreoversigt (klassisk menu: Funktioner -> Debitorer -> Fakturering). I bunden skal du vælge "Tilbud"

Her finder du alle de tilbud der ikke er ændret til ordre endnu, hvor du kan åbne tilbuddet og arbejde videre med det.
6. Ændring af tilbud til igangværende
Når kunden har accepteret tilbuddet, skal du have ændret sagen fra at være en tilbudssag, til at være en igangværende sag. Dette kan gøres på forskellige måder:
Metode 1: Du kan åbne det tidligere indtastede tilbud (se pkt.5) og fjerne flueben ud for feltet "Tilbud":

Når du gemmer og lukker tilbuddet, vil systemet gøre følgende:
- Sagen flyttes over under igangværende sager (under Sager -> Sager)
- Tilbuddet flyttes over under Accepterede (under Debitor -> Ordreoversigt)
Metode 2: Alternativ kan man gå ind i sagsoversigten, finde sagen (vælg "Tilbud" i bunden), åbne sagen og fjerne markeringen i feltet "Tilbud":
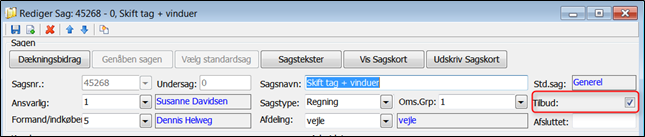
Når du gemmer og lukker sagen, vil systemet gøre følgende:
- Sagen flyttes over under igangværende sager (under Sager -> Sager)
- Tilbuddet bliver liggende under Tilbud (under Debitor -> Ordreoversigt)
- Opdateret
