S05 Sagsfakturering
S05 Sagsfakturering
Dette dokument beskriver de forskellige muligheder der findes for at lave en faktura i Visual adm. med udgangspunkt i en sag. I hovedpunkter beskrives funktionerne:
1 Faktura efter regning (udgangspunkt i bogførte sagsposter).
2 Faktura med manuel indtastning af fakturalinjer.
3 Acontofaktura.
4 Slutfaktura.
5 Fakturaarkiv.
1 Faktura efter regning
Når du ønsker at lave en faktura, hvor der tages udgangspunkt i de posteringer der er bogført på sagen, skal du starte med at stå i sagsoversigten. Marker den pågældende sag, og vælg derefter "Fakturaforslag".

Nu åbnes et nyt vindue, hvor du skal tage stilling til forskellige punkter. I nedenstående er beskrevet de forskellige muligheder.
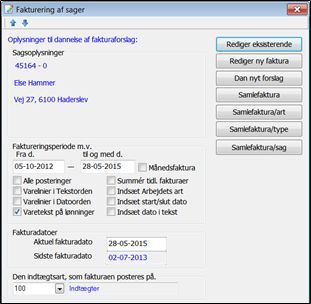
Faktureringsperiode:
Faktureringsperioden (datointerval for posteringer, der medtages på fakturaforslaget) foreslås automatisk og skal normalt ikke ændres. Hvis der allerede har været faktureret på denne sag, vil fra-datoen sættes til slutdatoen på den forrige fakturas faktureringsperiode. Derved hentes kun posteringer senere end denne dato ind på fakturaforslaget. Til-og-med dato er automatisk udfyldt med dags dato.
Månedsfaktura:
Hvis man fakturerer en længerevarende sag månedsvis, kan man markere Månedsfaktura. Herved udelades tidligere "månedsfakturerede" posteringer på fakturaforslaget, samt tidligere fakturaer fratrækkes ikke. På Sags specifikationen kan man se fakturadato på posteringerne, der er "Månedsfaktureret".
Ved brug af månedsfaktura skal start-dato altid være den dato hvor sagen starter, til-dato skal være den dato hvortil omkostninger skal faktureres, f.eks. 1.05.2015 til 15.5.2015. Når næste faktura skal sendes vælges 1.05.2015 til 31.05.2015. Systemet går nu ind og kigger på hele perioden. og fravælger automatisk de omkostninger, som tidligere er overført til faktura. OBS: vær opmærksom på, at linjer markeres som faktureret allerede når forslaget dannes, d.v.s. hvis du på fakturaen efterfølgende sletter linjer, medtages disse IKKE ved næste månedsfaktura!
Alle posteringer:
Der er mulighed for at inkludere alle sagens posteringer, uanset dato på fakturaforslaget, ved at markere Alle posteringer.
Varelinier i tekstorden:
Sorterer varelinjer på varetekst i stedet for varenr.
Varelinier i datoorden:
Sorterer varelinjer på posteringsdato i stedet for varenr.
Varetekst på lønninger:
Markeres dette felt, vil fakturateksten på linjer omhandlende løn, altid hentes fra varenummeret. Undlad at markere feltet, hvis du ønsker at teksten i stedet skal hentes fra sagsposteringen. Det kan være at du anvender Webtid til elektronisk tidsregistrering, hvor medarbejderne kan indtaste en arbejdsbeskrivelse, og du ønsker at kunden skal se disse specifikke tekster. Dog er det så et krav, at du benytter metoden "Samlefaktura" (se beskrivelse længere nede i dokumentet).
Summér tidligere fakturaer:
Hvis der tidligere er faktureret på sagen i den valgte faktureringsperiode, vil disse fakturaer modregnes som "Tidligere faktureret" på fakturaforslaget. Ønsker man at systemet skal summere disse tidligere fakturaer på én linje, i stedet for enkeltvis oplistning, markeres dette felt.
Indsæt arbejdets art:
Markeres dette felt, vil systemet indsætte teksten fra feltet "Arbejdets art" på sagen, som indledende tekst på fakturaen (Toptekst). Teksten indsættes efter en eventuel generel fakturatoptekst og før en eventuel indledende fakturatekst indtastet på sagen.
Indsæt start/slut dato:
Markeres dette felt, vil systemet indsætte sagens Start- og slutdato som en del af den indledende tekst på fakturaen. Kræver en god rutine med at indsætte start- og slutdato på sagerne.
Indsæt dato i tekst:
Betyder at systemet på ALLE fakturalinjer indsætter posteringsdatoen før teksten
Fakturadatoer:
Her kan angives i feltet "Aktuel fakturadato, den dato, der skal stå på fakturaforslaget. Her foreslås som standard dags dato. Sidste fakturadato er den dato, der sidst er blevet faktureret på sagen.
Indtægtsart:
I den sidste ramme angives den indtægtsart fakturaen ønskes posteret på. Når skærmbilledet åbnes, vil den første indtægtsart på sagen være valgt, men der kan vælges en anden indtægtsart.
Når ovenstående valg er foretaget, vil de blive husket fremover.
Nu skal du vælge hvorledes selve fakturalinjerne skal dannes. I nedenstående beskrives de forskellige muligheder der findes. Forskellen mellem de forskellige typer fakturaer er, hvorledes linjerne skal komprimeres/samles. Jo længere nede i listen knappen ligger, des mere komprimeres linjerne. Du kan prøve dig frem og finde det fakturaformat der passer dig bedst.
Bliver du spurgt om du vil overskrive eksisterende forslag, betyder det, at det seneste forslag du har dannet vil blive overskrevet. Svar normalt Ja til dette. Hvis du ikke vil overskrive eksisterende, men arbejde videre med det, kan du trykke "Annuller" og i stedet vælge knappen "Rediger eksisterende". Hvis du svarer Nej til at overskrive, vil du få oprettet flere fakturaforslag til samme sag. Knappen "Rediger eksisterende" åbner kun det først oprettede forslag. De øvrige kan åbnes via Funktioner -> Debitorer -> Fakturering.
De 4 nederste knapper "Samlefaktura …" vises kun hvis den valgte sag er en hovedsag (undersagsnr. = 0).
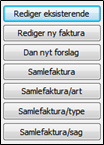
Rediger eksisterende:
Henter tidligere oprettet fakturaforslag til videre behandling.
Rediger ny faktura:
Danner en tom faktura til manuel indtastning af fakturalinjer.
Dan nyt forslag:
Danner forslag ud fra sagens posteringer, i henhold til dine valg i rammen Faktureringsperiode m.v. med alle linjer sorteret pr. art. For hver art dannes en sammentælling. Der laves ingen sammentræk af linjer.
Samlefaktura:
Danner et samlet fakturaforslag, der medtager posteringer fra hovedsagen og eventuelle undersager. Pr. sag/undersag startes med sagens navn som 1. linje. Derunder indsættes 1. linje fra Arbejdets art på sagen. Derunder dannes fakturalinjerne, alle sagsposter med samme varenr. sammentrækkes automatisk til én samlet linje – dette gælder også f.eks. arbejdsløn. Der dannes en sumlinje pr. undersag.
Samlefaktura/art:
Som Samlefaktura, bortset fra at der dannes kun én linje pr sagsart.
Samlefaktura/type:
Som Samlefaktura, bortset fra at der dannes kun én linje pr sagsart type.
Samlefaktura/sag:
Danner et samlet fakturaforslag for hovedsag inkl. undersager. Hovedsagsnr. indsættes som tekst på 1.linje. Derunder indsættes en linje pr sag/undersag med samlet beløb, og til sidst en total.
Når fakturaforslaget er dannet, kan du frit rette i de overførte linjer. Du kan også tilføje nye linjer, se afsnit 2.1 for yderligere hjælp til dette. HUSK: hvis der rettes/tilføjes linjer direkte på fakturaen, vil disse kun påvirke din indtægt på sagen.
For udskrivning/bogføring af faktura, se afsnit 2.2 for yderligere hjælp til dette.
2 Manuel sagsfaktura
For at oprette en blank faktura til en sag, skal du stå i sagsoversigten, og sikre dig, at den sag der skal faktureres er markeret. Vælg nu knappen "Fakturaforslag", og vælg herefter "Rediger ny faktura":
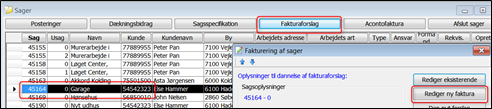
2.1 Indtastning af linjer
Linjer som skal udskrives på fakturaen indtastes med ønskede oplysninger:
Varenr:
Feltet er valgfrit. Der kan laves opslag til varekartoteket med <F4>
Prislev.:
Hvis samme varenummer er indlæst fra flere prisleverandører, kan her vælges ønsket prisleverandør. Det er prisleverandøren der bestemmer beskrivelse og salgspris på fakturalinjen.
Beskrivelse:
Kan teksten ikke være på én linje på fakturaen, deles den automatisk til 2 linjer.
Antal/enhed/pris/rabat:
Felterne er valgfri. Indtastes Antal, Pris samt Rabat beregnes feltet Total.
Total:
Beregnet ud fra ovenstående felter, eller indtastes manuelt. Hvis Total indtastes manuelt og du samtidig har udfyldt antal, vil pris/rabat blive reguleret.
Tekstlinjer:
Ønskes tekstlinjer indsat mellem øvrige linjer, udfyldes udelukkende "Beskrivelse" på disse linjer.
Top- og Bundtekst
Top- og bundtekster anvendes til indledende/afsluttende tekster til fakturaen. Hvis du under menuen Debitor -> Top/bundtekster (klassisk menu: Opsætning -> Diverse -> Faktura top/bundtekst) har indtastet en generel tekst, vil denne automatisk blive foreslået på alle fakturaer, men kan frit ændres eller slettes på den enkelte faktura. Hvis ønsket kan højden på top- og bundfelterne justeres, ved at klikke ind i feltet og trykke på <Shift+Ctrl+pil op / pil ned>. Den valgte indstilling huskes på den aktuelle bruger.
Funktioner i bunden:

1: Indsæt total: Ved tryk på knappen indsættes en total-linje hvor markøren er placeret. Der er mulighed for at indsætte totaler i 3 niveauer: Subtotal, Total samt Grand Total. Beskrivelsen ud for de enkelte total-linjer kan frit redigeres:
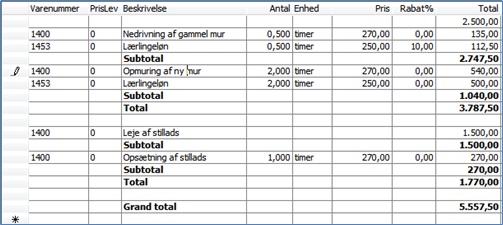
- Indsæt linje over: Indsætte en linje hvor markøren er placeret. Eksisterende linje rykkes én linje ned.
- Slet top/bundtekst: Fjerner evt. indtastet top- og bundtekst.
- Vis/Skjul top/bundtekst: Henholdsvis viser eller skjuler top- og bundtekst felterne.
- Opdater kundepriser: Opdater fakturaen med priser, indtastet på debitoren under fanen "Prisaftaler".
Sletning af linjer:
For sletning af en linje markeres aktuel linje ved at klikke i den grå kolonne yderst til venstre. Tryk derefter på tasten <Delete> på tastaturet.
Der kan markeres og slettes flere linjer ad gangen. Med musen markeres øverste linje der skal slettes. Marker derefter nederste linje, mens der samtidig trykkes på tasten <Shift>. Nu markeres en række linjer.

Ved tryk på tasten <Ctrl> samtidig med at linje markeres med musen, kan der markeres linjer spredt.

2.2 Udskrivning/bogføring af faktura.
Klargøring:
Når fakturaen er klar til udskrivning kan du se et fakturaforslag ved tryk på knappen "Vis faktura":

Med fakturaforslaget fremme på skærmen, har du yderligere muligheder via knapper i værktøjslinjen som beskrevet herunder:

- Udskrive fakturaforslaget på den printer der er valgt under Printeropsætning.
- Ændre printervalg. Dette valg er kun gældende for det akutelle fakturaforslag. Når der er foretaget nyt printervalg trykkes på udskriv knappen øverst til venstre (knap 1) for udskrivning af fakturaforslaget.
- Eksportere udskrift til f.eks. Adobe Reader (PDF dokument). Når man vælger knappen, vil den vise et skærmbillede hvor man kan vælge i hvilket format man ønsker udskriften gemt. I de øvrige skærmbilleder der herefter fremkomme skal trykkes "OK". Til sidst vælges hvor filen ønskes placeret samt valgfrit filnavn.
- Klik her for afsendelse af udskriften via mail. Når man vælger knappen, kommer skærmbillede frem for afsendelse af mail. Kræver at modulet PDF fakturering er sat korrekt på. Se minivejledningerne O04 - Opsætning PDF fakturering samt O05 - Valg af PDF baggrund til fakturaer for opsætning af dette. Se yderligere information om afsendelse af udskrifter via mail i minivejledningen D03 - Send faktura m.m. via mail
Fakturering:
Når du har kigget fakturaforslaget igennem og den er klar til at blive faktureret, skal du igen stå i faktureringsbilledet og trykke på knappen "Fakturer" for bogføring/udskrivning af fakturaen.
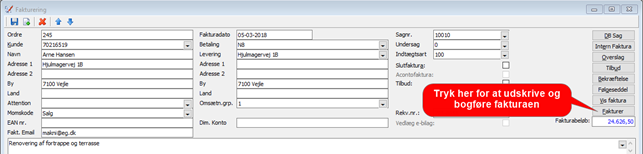
I næste skærmbillede har du mulighed for at overstyre fakturadatoen, den vil altid foreslå dags dato.

Tryk derefter OK, og faktura vil blive sendt videre til print og/eller E-mail, samt den vil blive flyttet under fakturaarkivet, hvor du senere f.eks. kan udskrive en kopi af faktura, eller oprette ny faktura, på baggrund af eksisterende.
Hvis du benytter modulet PDF fakturering, og du på fakturaen har indtastet en faktura mailadresse, vil systemet automatisk åbne et skærmbillede, for afsendelse af mail. Se yderligere information om afsendelse af udskrifter via mail i minivejledningen: D03 - Send faktura m.m. via mail.
3 Acontofakturering
For at oprette en acontofaktura til en sag, skal du stå i sagsoversigten, og sikre dig at den sag der skal faktureres er markeret. Vælg nu knappen øverst "Acontofaktura".
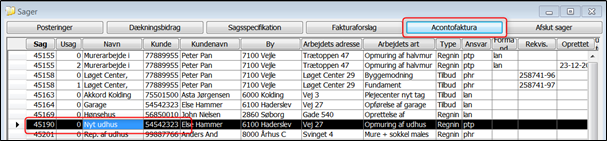
I skærmbilledet indtastes de linjer, der ønskes medtaget på acontofakturaen:
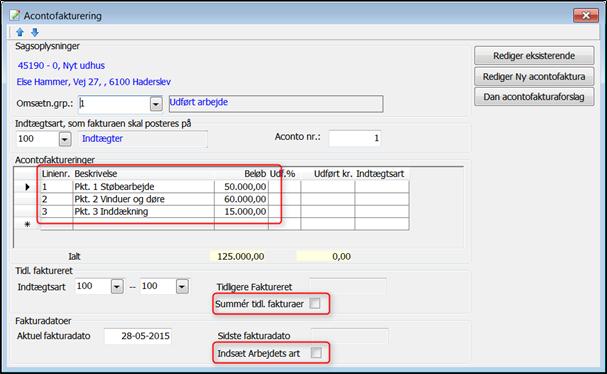
Linjenr:
Skal være udfyldt, indtast fortløbende nummerering af linjerne. Feltet udskrives ikke på fakturaen.
Beskrivelse/Beløb:
Indtast ønsket tekst til fakturalinjen, samt aftalt sum for den aktuelle linje.
Udf% / Udført kr.:
Indtast færdiggørelsesgraden, enten i procent eller i kroner. Indtastes en procent beregner systemet automatisk Udført kr.
Indtægtsart:
Hvis du har tilkøbt Pluspakken (tillægsmodul), har du mulighed for pr. linje, at angive ønsket Indtægtsart. Det kan f.eks. være du har lavet en aftaleseddel der skal medtages på acontofakturaen, og som du ønsker skal vises på særskilt indtægtsart på sagen.
Når du har indtastet linjerne, kan du se en total nederst, i dette tilfælde kr. 125.000, som er den totale entreprisesum for sagen. Det er muligt efterfølgende at rette i de indtastede linjer samt tilføje nye linjer.
Sættes flueben i feltet "Summér tidligere fakturaer", vil alle tidligere fakturaer fratrækkes i én samlet linje på næste faktura. Hvis ikke dette er valgt, vil den danne en linje for hver tidligere faktura, hvor man ser fakturanr. samt beløb.
Sættes flueben i feltet "Indsæt arbejdets art", vil systemet indsætte teksten fra feltet "Arbejdets art" på sagen, som indledende tekst på fakturaen (Toptekst).
Tryk på knappen "Dan acontofakturaforslag" , hvorefter den vil åbne fakturaskærmbilledet med foreslåede linjer

For udskrivning / Bogføring af selve fakturaen henvises til punkt 2.2.
Eksempel på aconto rate:
I nedenstående vises eksempel på en aconto, hvor der opkræves efter aftalte rater. Den totale entreprisesum indtastes i kolonnen Beløb. I Udført kr. indtastes total beløb opkrævet, dvs. er det acontorate nr. 3 der skal faktureres, indtastes total sum for rate 1 + rate 2 + rate 3. Dette fordi vi altid fratrækker tidligere faktureret. I nedenstående eksempel ses at vi tidligere har faktureret kr. 110.000. Acontorate 3 skal lyde på kr. 60.000, derfor indtastes nu kr. 170.000 i "Udført kr.":
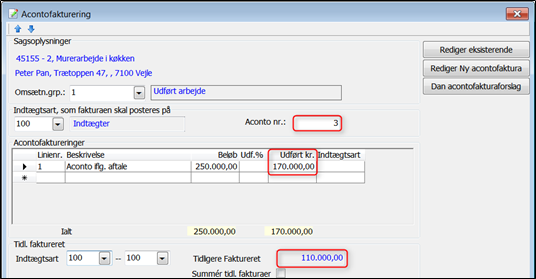
Rette tidligere aconto eller manuelt indtaste aconto fakturalinjer:

Hvis du ønsker at rette i et eksisterende aconto fakturaforslag, trykkes på knappen "Rediger eksisterende".
Hvis du ønsker manuelt at indtaste aconto fakturalinjerne, trykkes på knappen "Rediger ny acontofaktura". Nu dannes en blank acontofaktura, hvor du manuelt indtaster linjerne. Benyttes denne metode, vil systemet ikke fratrække tidligere fakturaer, men systemet vil stadig automatisk holde styr på hvilket acontonr. du er kommet til:
4 Slutfaktura
Hvis du på fakturaen sætter flueben i feltet: Slutfaktura, vil sagen ved bogføring af fakturaen automatisk blive sat til afsluttet. Afslutningsdatoen vil være lig med fakturadatoen.

Hvis du anvender Webtid, skal du derefter huske at udlæse afsluttede sager under Sager -> Eksport til Webtid (klassisk menu: Funktioner -> Webtid integration -> Eksport af sager).
Hvis du sætter flueben i feltet: "Udlæs kun nye og rettede sager (inkl. afsluttede)", vil afsluttede sager automatisk blive markeret som inaktive i Webtid, og kan derfor ikke registreres på længere.
5 Fakturaarkiv
Alle bogførte fakturaer gemmes i et fakturaarkiv. For at se alle fakturaer til en bestemt kunde, skal du stå i debitoroversigten. Marker den kunde du vil forespørge på, og klik på knappen "Fakturaarkiv":
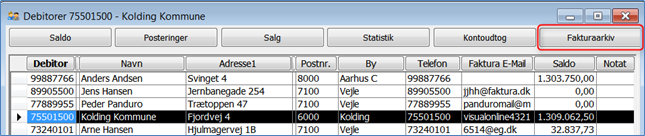
Du kan også se samtlige bogførte fakturaer, ved at vælge menuen Debitor -> Ordreoversigt (klassisk menu: Funktioner -> Debitorer -> Fakturering). Her klikkes på knappen Øverst "Faktura arkiv".
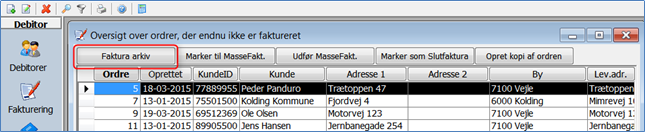
Fra fakturaoversigten har du bl.a. nedenstående muligheder:

1: Udskrive en kopi af den faktura du har markeret.
2: Udskrive en kopi af SAMTLIGE fakturaer du tidligere har bogført. Pas på med denne. J
3: Oprette en ny faktura som kopi af den faktura du har markeret. HUSK evt. at genåbne afsluttet sag, før du kopierer til ny faktura.
4: Oprette en ny kreditnota som kopi af den faktura du har markeret. HUSK evt. at genåbne afsluttet sag, før du kopierer til kreditnota.
Den nye faktura/kreditnota åbnes automatisk og findes nu under Debitor -> Ordreoversigt (klassisk menu: Funktioner -> Debitorer -> Fakturering).
- Opdateret
