I06 Skabelon til PDF faktura
I06 Skabelon til PDF faktura
Hvis du har en faktura hvor InfoRecon ikke kan finde nødvendige oplysninger, eller hvor du ønsker fakturalinjer aflæst, kan du lave en skabelon.
Start med at kopiere fakturaen ned i mappen "filer gemmes her". Når fakturaen dukker op i "Manuel regist.", klikker du på knappen i bunden "Send til opret".
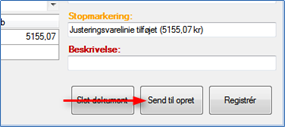
Svar "Ja" til nedenstående:
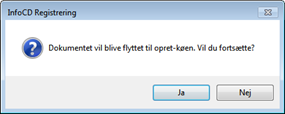
Luk nu skærmbilledet, så du vender tilbage til InfoRecon kontrolpanel (evt. højreklik på agenten i bunden og vælg Kontrolpanel). Her dobbeltklikker du på kassen "Formular behandler"
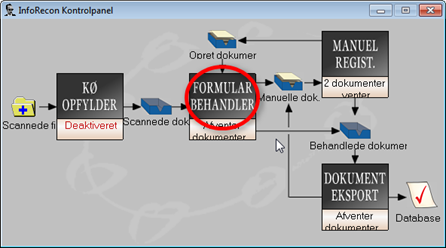
Start med at trække i kanterne til højre og ned, så billedet med fakturaen bliver større:
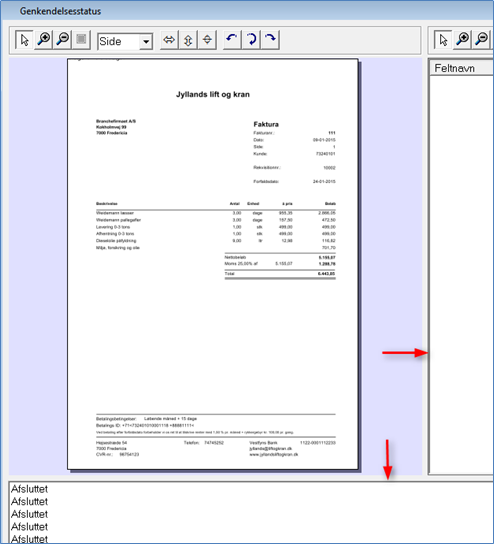
I venstre side vælges nu "Opret ny":
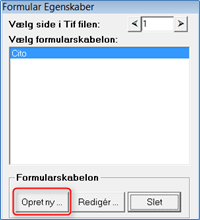
Indtast navn på skabelonen (typisk leverandørens navn) og klik på "Næste":
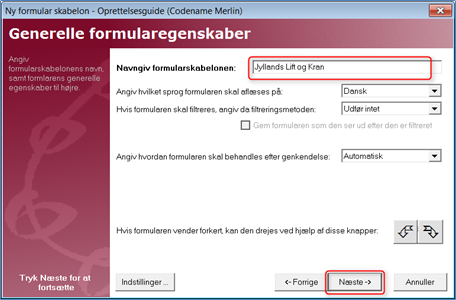
Hvis den i næste skærmbillede viser korrekt Telefonnr og CVR nr. på leverandøren, kan du klikke på "Næste".
I nedenstående eksempel har den ikke kunnet finde CVR nr, marker derfor linjen "Unavngivet" og klik på "Omdefiner felt":
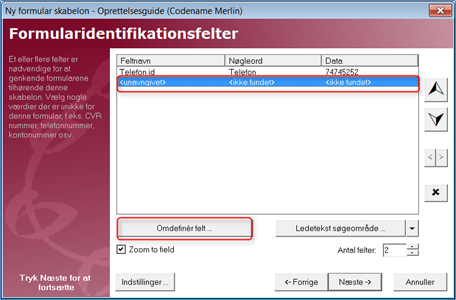
Når nedenstående skærmbillede vises, skal du med markøren pege på ledeteksten til leverandørens CVR nr. på fakturarapporten der ligger bagved:
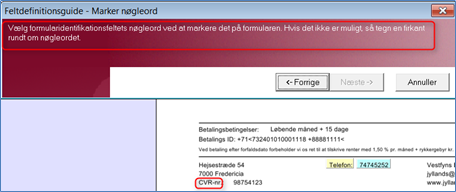
Nu males ledeteksten CVR-nr. med gul. Næste skridt er at markere selve CVR-nr. Dette gøres på samme måde med markøren:
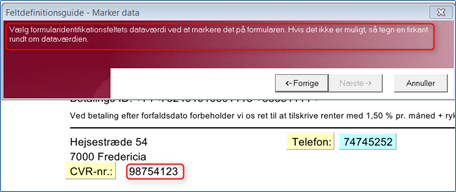
Til sidst vises hvad du har udpeget. Afstem dette med felterne på fakturaen. Hvis det er korrekt klikkes på "Næste". Er der ikke udpeget korrekt, klikkes på "Forrige", den går ét skridt tilbage for hver gang:
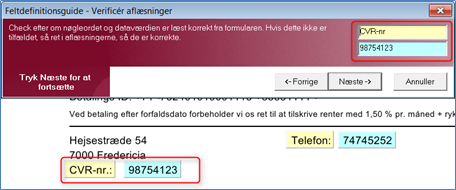
Nu vises 2 linjer, med korrekt telefonnr og CVR nr. Er der sket en fejl kan du starte forfra med at vælge linjen med CVR-nr. og klikke på "Omdefiner felt". For at gå videre klikkes på "Næste":
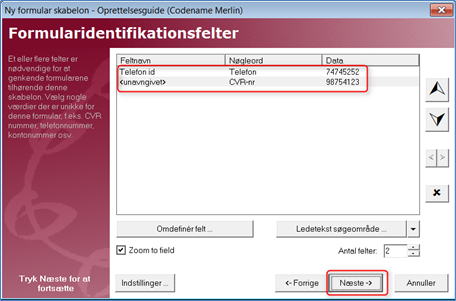
I næste skærmbillede vises en summering af de felter InfoRecon har kunnet genkende. I dette eksempel skal vi have defineret Referencen – altså sagsnummeret – på fakturaen. Marker derfor linjen "Reference" og klik på "Omdefiner felt":
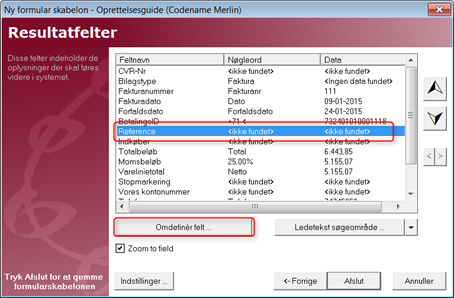
Nu skal du på samme måde som med CVR-nr. udpege ledeteksten til sagsnummeret. I dette tilfælde har leverandøren kaldt feltet for Rekvisitionsnr:
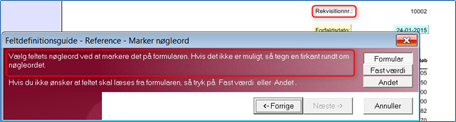
Når ledeteksten er udpeget skal du udpege selve sagsnummeret. Resultatet bliver:
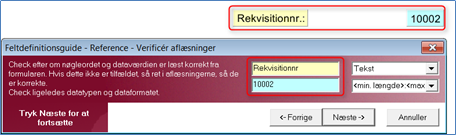
Tryk på "Næste", og du vender tilbage til summeringen af felterne. På denne faktura har den heller ikke kunnet finde Totalbeløb, Momsbeløb og Varelinjetotal.
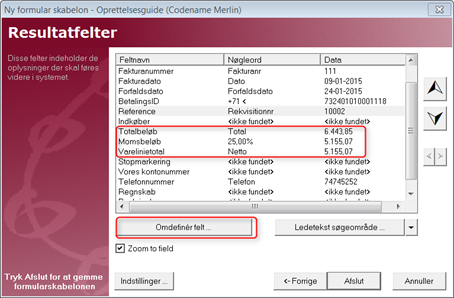
For hver af disse linjer vælger du "Omdefiner felt", udpeger ledeteksten + selve beløbene:

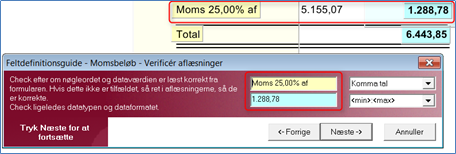
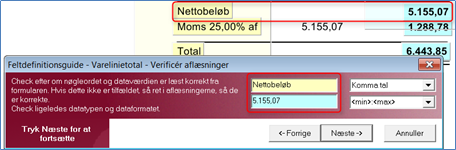
Summeringen ser nu således ud – du skal kun kigge på de indrammede felter. Tryk på "Afslut"

Du har nu en færdig skabelon. Hvis IKKE du ønsker linjer indlæst fra leverandøren er du færdig, og kan trykke på knappen "OK" i bunden:
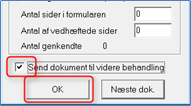
Fakturaen bliver nu sendt tilbage til Manuel registrering, og fremover vil InfoRecon kunne genkende leverandørens fakturainformationer ved brug af skabelonen.
Design af linjer på skabelonen:
Hvis du ønsker også at indlæse de enkelte linjer fra fakturaen, skal du foroven markere den aktuelle skabelon og tryk på "Rediger"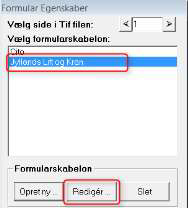
Helt nede i bunden i venstre skærmbillede trykkes på "Lines":
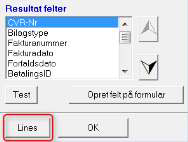
Udpege område for ledetekst samt område for varelinjer:
Tryk på "Select keyword":
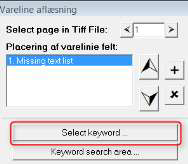
Udpeg en ledetekst, som indikerer starten af linjerne på denne leverandørs faktura. Det er typisk en af overskrifterne til kolonnen – f.eks. Beskrivelse:
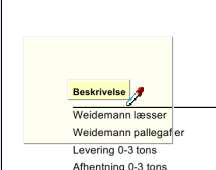
Når du har udpeget ordet, viser den en omkransende kasse. Der forventes at ordet Beskrivelse altid vil stå indenfor denne ramme. Du kan ændre rammens størrelse ved at trykke på knappen "Keyword Search area". Træk i kanterne så du er sikker på altid at kan ramme den udpegede ledetekst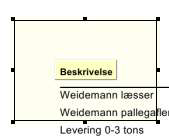
Næste skridt er at markere området på fakturaen, hvor varelinjerne fremkommer. Tryk derfor på knappen "Detail field area":
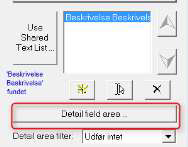
Øverst på fakturarapporten vises nu en lille kasse.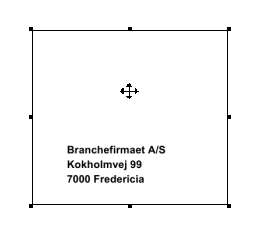
Flyt kassen ned med musen, og træk den i kanterne, så den dækker HELE det område der kan forekommer varelinjer på fakturaen. Tryk "OK" når du er tilfreds
Resultatet skulle gerne ligne nedenstående, det lilla område indikerer området til varelinjer:
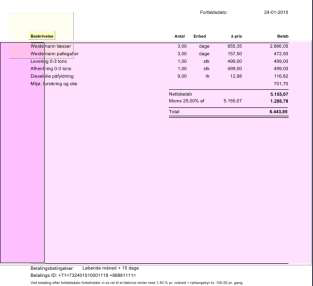
Har du ikke fået markeret hele området, klikker du på knappen "Keyword Search area" igen og justerer området yderligere.
Definition af linerne:
Nu skal du pr. linje i bunde definere hvor kolonnen er placeret, samt om det er et krævet felt. Mindst ét af felterne skal også defineres som et nøglefelt.
Vi starter med kolonne varenummer. marker linjen og klik på knappen "Cloumn area":
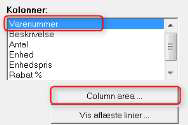
I dette filfælde er der ikke varenummer på fakturaen, så jeg trækker blot den mørkelilla kolonne ud til venstre hvor der er et blankt område. Klik "OK" i boksen helt ude til venstre:
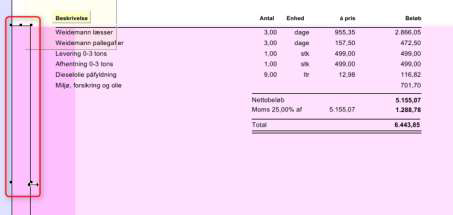
Dobbeltklik nu på linjen Varenummer for at komme ind i indstillingerne for dette felt:
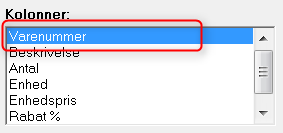
I boksen vises feltets standard feltegenskaber - Generelt skal du IKKE rette i linjeegenskaberne

Nu går du videre til næste felt i listen – Beskrivelse.
Start med at markere feltet og klik på knappen "Cloumn area". Tilpas den mørkelilla kolonne og tryk "OK"
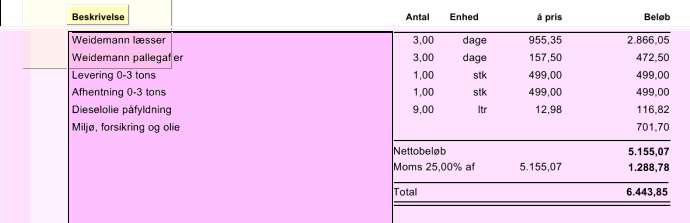
Næste linje er Antal:
Marker feltet og klik på knappen "Cloumn area". Tilpas den mørkelilla kolonne og tryk "OK"
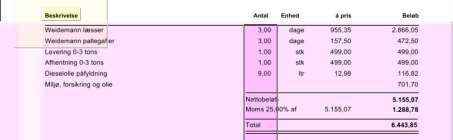
Linjeegenskaber:
Vær her opmærksom på at vælge Data format – vælg komma eller punktum:

Fortsæt med de øvrige kolonner. Til sidst ser resultatet således ud. Læg mærke til at der på denne leverandøres fakturaer heller ikke er rabat, derfor er denne kolonne trukket helt ud til højre:
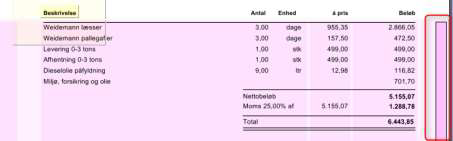
Nu mangler du blot at udpege hvilken af kolonnerne der er et nøglefelt. Det er dette felt der er afgørende for om linjen betegnes som er varelinje. Typisk vælges Antal eller Linjebeløb. Jeg vælger her at definere Linjebeløb som nøglefelt. Dobbeltklik derfor på denne linje i oversigten til venstre og marker feltetet "Nøglekolonne":

Når du trykker "OK" skulle den gerne have fanget de korrekte linjer:
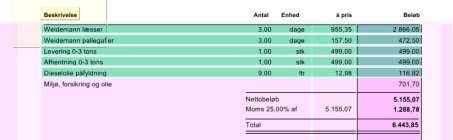
Hver linje markeres med grøn farve. Vi kan se, at den ikke har fanget linjen med Miljø, forsikring og olie. Dette er fordi der standard er valgt at Antal og Enhedspris er krævede kolonner. Hvis jeg på begge disse linjer fjerner dette valg som vist her:

Fanger den også den sidste linje på fakturaen:
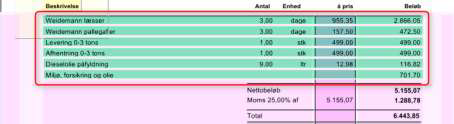
Tryk "OK" hele vejen igennem skærmbillederne, og fakturaen bliver sendt retur til "Manuel reg"
Forskellige problemstillinger:
1. Hvis leverandøren f.eks. udskriver fragt midt på fakturaren vil denne linje typisk ikke kunne aflæses: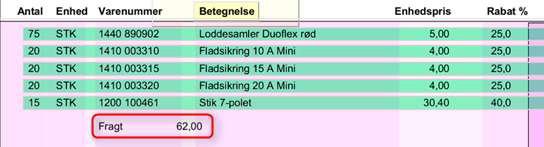
I så tilfælde vil der komme prompt ved registrering af fakturaen at der er en difference i forhold til varelinjetotalen. Accepterer man denne difference, vil der automatisk blive dannet en ekstra linje på fakturaen i Visual, hvor man så manuelt kan ændre teksten på denne linje.
2. Hvis en faktura fylder mere end én side, behøver man normalt ikke at gøre noget ekstra. Men hvis linjerne starter forskellige steder på siderne, starter man med at definere linjer på side 1 på normal vis.
Derefter trykkes til side 2 i skærmbilledet til venstre. Tryk på +-tegnet for at lave en ekstra definition.
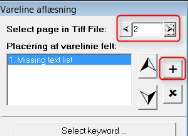
3. Hvis leverandørens fakturadesign ændres, eller du af anden grund har behov for at redigere i en tidligere oprettet skabelon, starter du med at trykke på "send til opret". Gå nu over under Formularbehandler via kontrolpanelet og find fakturaen her. marker skabelonen og tryk på "rediger": 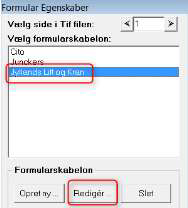
Nede i bunden markeres feltet der skal ændres og tryk på "Opret felt på formular 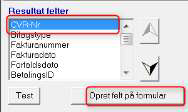
Øverst under pkt. 1 trykkes på "Troldmand":
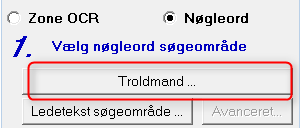
Det viste skærmbillede ser anderledes ud end da du oprindeligt definerede felterne i skabelonen, men arbejdsgangen er den samme: Start med at udpeg ledeteksten, derefter værdien 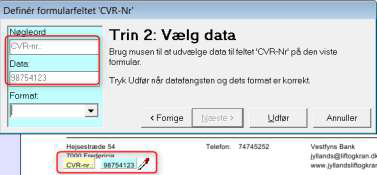
4. Hvis f.eks. CVR nummer ikke kan aflæses på fakturaen, har man mulighed for at definere dette som en fast værdi på kreditorens skabelon. Hvis CVR-nr. sættes til fast værdi, SKAL der være defineret et andet felt som genkendelsesfelt – det kan f.eks. være bankkontonummer. I nedenstående eksempel kan den hverken aflæse CVR nr eller telefonnr:
For at sætte CVR nr til fast værdi vælges feltet i bunden og tryk på "Opret felt på formular". 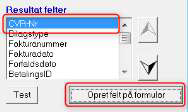
I bunden under pkt. 3 trykkes på "Kommandoer". Vælg indstillingen "Indsæt fast værdi" – tryk "OK"
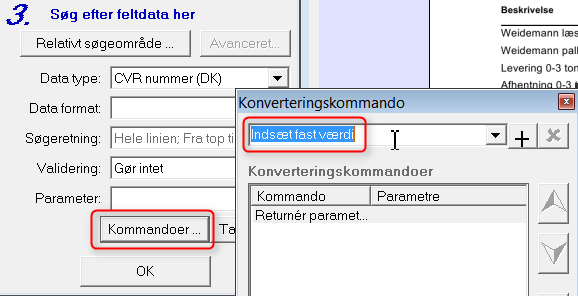
Nu indtaster du CVR nr i feltet "Parameter":
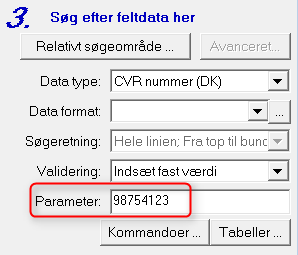
Når du har defineret CVR nr som fast værdi, skal der findes et andet felt den kan bruge som genkendelsesfelt på kreditorens fakturaer – f.eks. bankkontonummer:
Øverst slettes begge genkendelsesfelter ved at markere linjen og trykke på X:
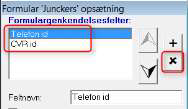
Nu har du ryddet standard genkendelsesfelter. Tryk på + for at definere et helt nyt felt:
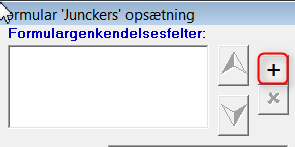
Udpeg nu et nøgleord og en værdi. I dette eksempel vælger jeg at benytte kreditorens banknavn og bankkotonummer:
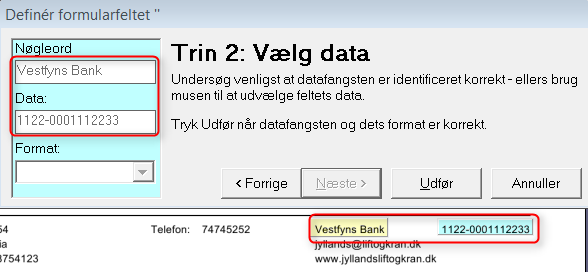
Slut af med at indtaste beskrivelse af feltet ud for "Feltnavn":
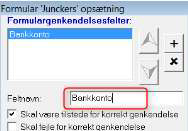
Det er ekstrem vigtig, hvis cvr.nr. laves til fast felt, at der udpeges et andet felt som er unikt for kreditoren. Hvis dette ikke bliver gjort, kan det pludselig ske, at en helt anden kreditor kobles på fakturaen.
5. Summering af felter på en faktura kan være nødvendigt, hvis der på fakturaen er tillæg – f.eks. fakturagebyr – som du ønsker lagt til Varelinjebeløbet.
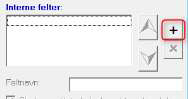
Stå på skabelonen og tryk på "Rediger". I midten af skærmbilledet under Interne felter trykkes på +:
Udpeg først Varebeløbet:
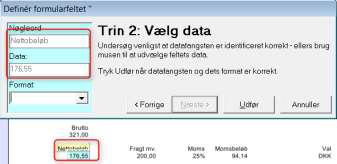
Nu vises feltet under punkt 2.
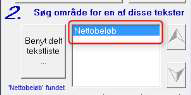
Under pkt. 3 vælges Data type: Kommatal:
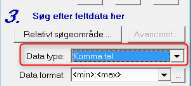
Tryk "OK" helt nede i bunden og indtast nu feltnavn under Interne felter i midten:
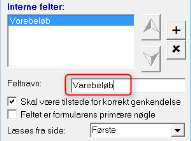
Gør det samme med næste felt – i dette tilfælde fragt:
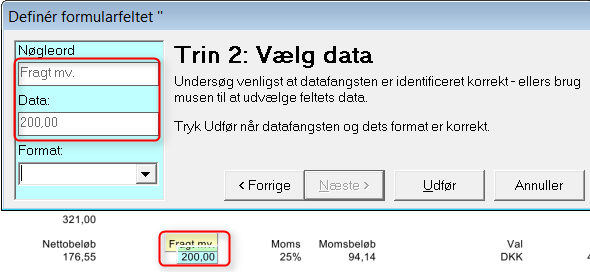
HUSK at ændre Data typen som under Varebeløbet, tryk "OK", og navngiv feltet. Notér de 2 feltnavne nøjagtig som du har skrevet dem, du får brug for dem senere….
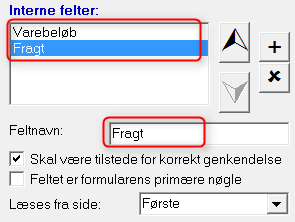
Marker nu linjen Varelinjetotal i bunden under Resultat felter, dobbeltklik på linjen:
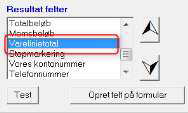
I bunden under pkt. 3 klikkes på "Kommandoer":
Kig om du har en kommando der hedder "Summer felter". Vælg denne. Hvis ikke du har en sådan kommando oprettet trykker du på + tegnet for at oprette en ny kommando:
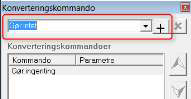
Navngiv feltet:
Tryk på + tegnet i midten af skærmbilledet:
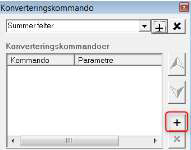
Under kommando vælges "Læg talfelter sammen" – tryk "OK"
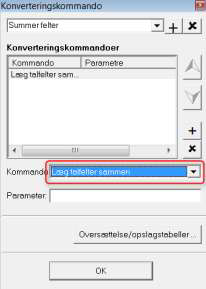
Indtast som vist under parameter de 2 feltnavne du oprettede før. Begge omsluttet af klammer samt adskilt af semikolon:
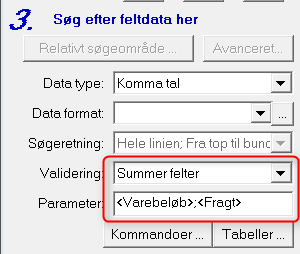
Tryk "OK" hele vejen igennem skærmbillederne. Kontroller under "Manuel reg" at beløbene tælles korrekt sammen.

- Opdateret
